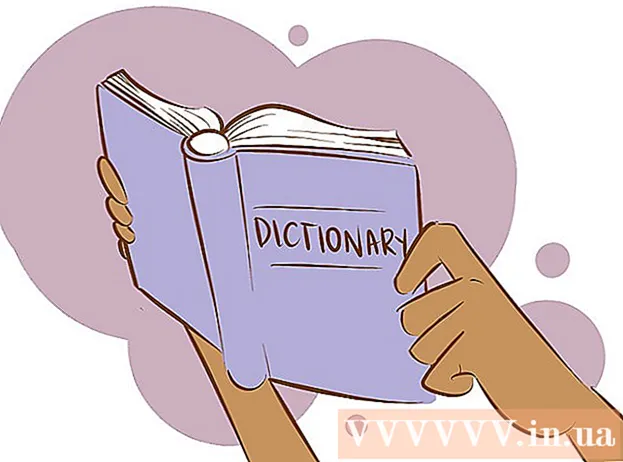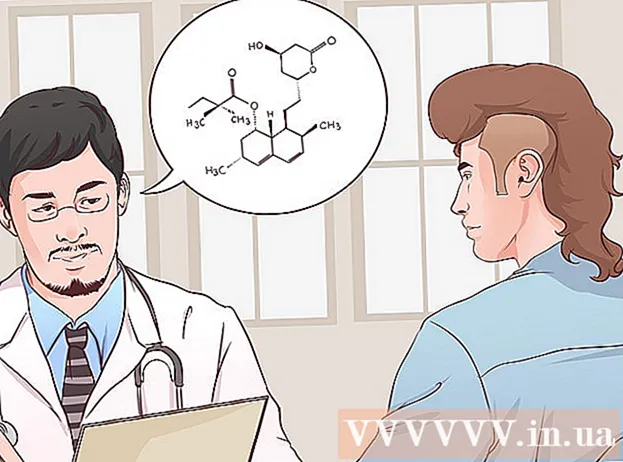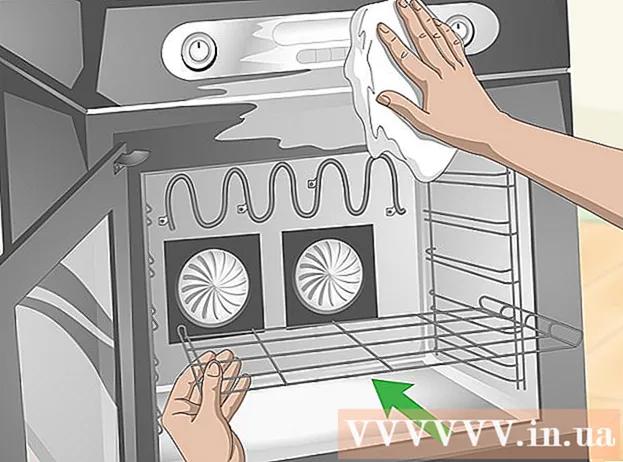ผู้เขียน:
Bobbie Johnson
วันที่สร้าง:
8 เมษายน 2021
วันที่อัปเดต:
1 กรกฎาคม 2024

เนื้อหา
- ขั้นตอน
- วิธีที่ 1 จาก 3: การกู้คืน
- วิธีที่ 2 จาก 3: จัดรูปแบบและติดตั้ง
- วิธีที่ 3 จาก 3: ติดตั้งโดยไม่ใช้ดิสก์
- เคล็ดลับ
เมื่อไฟล์ระบบเสียหาย Windows ของคุณจะใช้งานไม่ได้ บางทีโปรแกรมทั้งหมดอาจเริ่มทำงานช้า และคุณต้องการกลับสู่ประสิทธิภาพก่อนหน้า โชคดีที่การกู้คืนและติดตั้ง Windows XP ใหม่นั้นทำได้ง่ายพอสมควร ทำตามบทช่วยสอนนี้เพื่อเรียนรู้วิธีสร้าง ไม่ว่าคุณจะใช้ Windows XP เวอร์ชันใดก็ตาม
ขั้นตอน
วิธีที่ 1 จาก 3: การกู้คืน
 1 ใส่แผ่นดิสก์ Windows XP หากคุณไม่มีดิสก์ดังกล่าว โปรดติดต่อผู้จำหน่ายคอมพิวเตอร์ของคุณ หรือดาวน์โหลดไฟล์ .iso จากอินเทอร์เน็ตเพื่อเบิร์นลงดิสก์เปล่า ระวังไวรัสและจำไว้ว่าคุณจะต้องป้อนรหัสเปิดใช้งาน
1 ใส่แผ่นดิสก์ Windows XP หากคุณไม่มีดิสก์ดังกล่าว โปรดติดต่อผู้จำหน่ายคอมพิวเตอร์ของคุณ หรือดาวน์โหลดไฟล์ .iso จากอินเทอร์เน็ตเพื่อเบิร์นลงดิสก์เปล่า ระวังไวรัสและจำไว้ว่าคุณจะต้องป้อนรหัสเปิดใช้งาน - 2 จดรหัสเปิดใช้งานของคุณ สิ่งสำคัญคือต้องทำสิ่งนี้ก่อนเริ่มการติดตั้ง นี่คือรหัส 25 หลักที่คุณต้องป้อนเพื่อติดตั้ง Windows มักพบได้ 2 แห่ง คือ
- มาพร้อมกับดิสก์ Windows XP ของคุณ ซึ่งมักจะอยู่ด้านหลัง

- มาพร้อมกับคอมพิวเตอร์ของคุณ หากเป็นคอมพิวเตอร์ที่บ้าน รหัสจะอยู่ที่ด้านหลังของยูนิตระบบ สำหรับแล็ปท็อป จะอยู่ที่ด้านล่างของฝา
- มาพร้อมกับดิสก์ Windows XP ของคุณ ซึ่งมักจะอยู่ด้านหลัง
 3 รีบูตเครื่องคอมพิวเตอร์ของคุณ ตรวจสอบให้แน่ใจว่าใส่แผ่นดิสก์ Windows XP แล้ว คอมพิวเตอร์ของคุณต้องได้รับการกำหนดค่าให้บูตจากซีดี ในการดำเนินการนี้ คุณต้องไปที่เมนูการตั้งค่า BIOS
3 รีบูตเครื่องคอมพิวเตอร์ของคุณ ตรวจสอบให้แน่ใจว่าใส่แผ่นดิสก์ Windows XP แล้ว คอมพิวเตอร์ของคุณต้องได้รับการกำหนดค่าให้บูตจากซีดี ในการดำเนินการนี้ คุณต้องไปที่เมนูการตั้งค่า BIOS - ในการดำเนินการนี้ ให้กดปุ่ม "ตั้งค่า" เมื่อโลโก้ของผู้ผลิตปรากฏขึ้นระหว่างการบู๊ต ปุ่มนี้จะแตกต่างกันไปสำหรับคอมพิวเตอร์แต่ละเครื่อง แต่ส่วนใหญ่มักจะเป็น F2, F10, F12 หรือ Del ปุ่มของคุณจะปรากฏบนหน้าจอเดียวกับโลโก้ของผู้ผลิต

- ขณะอยู่ใน BIOS ให้เปิดแท็บ Boot ตั้งค่าซีดีเป็นอุปกรณ์บู๊ตเครื่องที่ 1 ขึ้นอยู่กับ BIOS และการตั้งค่า รายการนี้อาจเรียกว่าไดรฟ์ DVD, Optical Drive หรือ CD / DVD

- บันทึกการตั้งค่าและออกจาก BIOS คอมพิวเตอร์ของคุณจะรีสตาร์ท

- ในการดำเนินการนี้ ให้กดปุ่ม "ตั้งค่า" เมื่อโลโก้ของผู้ผลิตปรากฏขึ้นระหว่างการบู๊ต ปุ่มนี้จะแตกต่างกันไปสำหรับคอมพิวเตอร์แต่ละเครื่อง แต่ส่วนใหญ่มักจะเป็น F2, F10, F12 หรือ Del ปุ่มของคุณจะปรากฏบนหน้าจอเดียวกับโลโก้ของผู้ผลิต
 4 เริ่มการติดตั้ง หลังจากที่โลโก้ของผู้ผลิตหายไป คุณจะเห็นคำว่า Press any key to boot from CD กดปุ่มใดก็ได้บนแป้นพิมพ์เพื่อเริ่มกระบวนการติดตั้ง ถ้าคุณไม่กดอะไรเลย คอมพิวเตอร์จะบู๊ตจากฮาร์ดไดรฟ์ตามปกติ
4 เริ่มการติดตั้ง หลังจากที่โลโก้ของผู้ผลิตหายไป คุณจะเห็นคำว่า Press any key to boot from CD กดปุ่มใดก็ได้บนแป้นพิมพ์เพื่อเริ่มกระบวนการติดตั้ง ถ้าคุณไม่กดอะไรเลย คอมพิวเตอร์จะบู๊ตจากฮาร์ดไดรฟ์ตามปกติ  5 รอให้ไดรเวอร์โหลด ในการเริ่มต้นกระบวนการติดตั้ง Windows จะต้องดาวน์โหลดไดรเวอร์ที่จำเป็น จากนั้นคุณจะเห็นหน้าต่างต้อนรับ กด Enter เพื่อเริ่มการติดตั้ง อย่าเปิดคอนโซลการกู้คืน
5 รอให้ไดรเวอร์โหลด ในการเริ่มต้นกระบวนการติดตั้ง Windows จะต้องดาวน์โหลดไดรเวอร์ที่จำเป็น จากนั้นคุณจะเห็นหน้าต่างต้อนรับ กด Enter เพื่อเริ่มการติดตั้ง อย่าเปิดคอนโซลการกู้คืน  6 อ่านข้อตกลง จากนั้นกด F8 เพื่อตกลงและดำเนินการต่อ โปรแกรมจะแสดงรายชื่อ Windows ที่สามารถติดตั้งได้ ผู้ใช้ส่วนใหญ่จะเห็นตัวเลือกเดียวเท่านั้น
6 อ่านข้อตกลง จากนั้นกด F8 เพื่อตกลงและดำเนินการต่อ โปรแกรมจะแสดงรายชื่อ Windows ที่สามารถติดตั้งได้ ผู้ใช้ส่วนใหญ่จะเห็นตัวเลือกเดียวเท่านั้น  7 เลือกตัวเลือกการติดตั้ง หากคุณมีเพียงรายการเดียว ระบบจะเลือกโดยค่าเริ่มต้น กด R เพื่อเริ่มกระบวนการกู้คืน Windows จะเริ่มคัดลอกไฟล์และหลังจากนั้นจะรีสตาร์ทคอมพิวเตอร์โดยอัตโนมัติ หลังจากนั้น กระบวนการกู้คืนจะเริ่มต้นโดยตรง
7 เลือกตัวเลือกการติดตั้ง หากคุณมีเพียงรายการเดียว ระบบจะเลือกโดยค่าเริ่มต้น กด R เพื่อเริ่มกระบวนการกู้คืน Windows จะเริ่มคัดลอกไฟล์และหลังจากนั้นจะรีสตาร์ทคอมพิวเตอร์โดยอัตโนมัติ หลังจากนั้น กระบวนการกู้คืนจะเริ่มต้นโดยตรง - คุณจะต้องยืนยันวันที่และเวลาและการตั้งค่าพื้นฐานอื่นๆ การตั้งค่าเริ่มต้นจะดีในกรณีส่วนใหญ่

- คุณจะต้องยืนยันวันที่และเวลาและการตั้งค่าพื้นฐานอื่นๆ การตั้งค่าเริ่มต้นจะดีในกรณีส่วนใหญ่
 8 ป้อนรหัสเปิดใช้งานของคุณ เมื่อสิ้นสุดการติดตั้ง คุณจะต้องป้อนรหัสเปิดใช้งาน Windows จะตรวจสอบความถูกต้องของรหัสนี้ก่อนดำเนินการต่อ
8 ป้อนรหัสเปิดใช้งานของคุณ เมื่อสิ้นสุดการติดตั้ง คุณจะต้องป้อนรหัสเปิดใช้งาน Windows จะตรวจสอบความถูกต้องของรหัสนี้ก่อนดำเนินการต่อ - หลังการติดตั้ง คุณจะต้องอนุญาตสำเนา Windows ของคุณทางออนไลน์หรือทางโทรศัพท์ หลังจากเข้าสู่ระบบที่กู้คืนใหม่แล้ว คุณจะเห็นวิซาร์ดการเปิดใช้งานผลิตภัณฑ์ หากคุณมีการเชื่อมต่ออินเทอร์เน็ต คุณสามารถอนุญาตสำเนา Windows ของคุณได้ด้วยคลิกเดียว

- หลังการติดตั้ง คุณจะต้องอนุญาตสำเนา Windows ของคุณทางออนไลน์หรือทางโทรศัพท์ หลังจากเข้าสู่ระบบที่กู้คืนใหม่แล้ว คุณจะเห็นวิซาร์ดการเปิดใช้งานผลิตภัณฑ์ หากคุณมีการเชื่อมต่ออินเทอร์เน็ต คุณสามารถอนุญาตสำเนา Windows ของคุณได้ด้วยคลิกเดียว
- 9 ตรวจสอบโปรแกรมต่างๆ หลังจากการติดตั้งเสร็จสิ้น Windows ที่กู้คืนของคุณจะเริ่มทำงาน เนื่องจากไฟล์ระบบมีการเปลี่ยนแปลง บางโปรแกรมของคุณอาจไม่ทำงาน - จะต้องติดตั้งใหม่
- คุณอาจต้องติดตั้งไดรเวอร์ใหม่สำหรับอุปกรณ์บางตัวของคุณหากต้องการค้นหาว่าอุปกรณ์ใดทำงานไม่ถูกต้อง ให้เปิด Start และคลิกขวาที่ My Computer> Properties> Device Manager หากคุณเห็นอุปกรณ์ที่มีไอคอนสีเหลืองและเครื่องหมายอัศเจรีย์ คุณจำเป็นต้องติดตั้งไดรเวอร์สำหรับอุปกรณ์เหล่านั้นใหม่

- ข้อมูลส่วนบุคคลและเอกสารของคุณควรไม่เสียหายระหว่างการกู้คืน ตรวจสอบว่าทุกอย่างอยู่ในสถานที่

- คุณอาจต้องติดตั้งไดรเวอร์ใหม่สำหรับอุปกรณ์บางตัวของคุณหากต้องการค้นหาว่าอุปกรณ์ใดทำงานไม่ถูกต้อง ให้เปิด Start และคลิกขวาที่ My Computer> Properties> Device Manager หากคุณเห็นอุปกรณ์ที่มีไอคอนสีเหลืองและเครื่องหมายอัศเจรีย์ คุณจำเป็นต้องติดตั้งไดรเวอร์สำหรับอุปกรณ์เหล่านั้นใหม่
วิธีที่ 2 จาก 3: จัดรูปแบบและติดตั้ง
 1 บันทึกข้อมูลของคุณ การฟอร์แมตและติดตั้ง Windows ใหม่จะล้างฮาร์ดไดรฟ์ของคุณ ตรวจสอบให้แน่ใจว่าได้สำรองข้อมูลสำคัญทั้งหมดของคุณก่อนที่จะเริ่มการติดตั้ง รูปภาพ ภาพยนตร์ และเพลงจะถูกลบออก
1 บันทึกข้อมูลของคุณ การฟอร์แมตและติดตั้ง Windows ใหม่จะล้างฮาร์ดไดรฟ์ของคุณ ตรวจสอบให้แน่ใจว่าได้สำรองข้อมูลสำคัญทั้งหมดของคุณก่อนที่จะเริ่มการติดตั้ง รูปภาพ ภาพยนตร์ และเพลงจะถูกลบออก  2 ใส่แผ่นดิสก์ Windows จดบันทึกรหัสเปิดใช้งานของคุณ คุณจะต้องใช้ในระหว่างการติดตั้ง กำหนดค่าการบูตจากซีดีเพื่อเรียกใช้โปรแกรมติดตั้ง
2 ใส่แผ่นดิสก์ Windows จดบันทึกรหัสเปิดใช้งานของคุณ คุณจะต้องใช้ในระหว่างการติดตั้ง กำหนดค่าการบูตจากซีดีเพื่อเรียกใช้โปรแกรมติดตั้ง - การดำเนินการนี้มีรายละเอียดในขั้นตอนที่ 1-4 ในส่วนแรกของบทความ
 3 รอให้ไดรเวอร์โหลด เพื่อเริ่มกระบวนการติดตั้ง Windows จำเป็นต้องดาวน์โหลดไดรเวอร์ที่จำเป็น หลังจากนั้น คุณจะเห็นหน้าต่างต้อนรับ กด Enter เพื่อเริ่มการติดตั้ง อย่าเปิดคอนโซลการกู้คืน
3 รอให้ไดรเวอร์โหลด เพื่อเริ่มกระบวนการติดตั้ง Windows จำเป็นต้องดาวน์โหลดไดรเวอร์ที่จำเป็น หลังจากนั้น คุณจะเห็นหน้าต่างต้อนรับ กด Enter เพื่อเริ่มการติดตั้ง อย่าเปิดคอนโซลการกู้คืน  4 อ่านข้อตกลง หลังจากนั้นกด F8 เพื่อตกลงและดำเนินการต่อ โปรแกรมจะแสดงรายชื่อ Windows ที่สามารถติดตั้งได้
4 อ่านข้อตกลง หลังจากนั้นกด F8 เพื่อตกลงและดำเนินการต่อ โปรแกรมจะแสดงรายชื่อ Windows ที่สามารถติดตั้งได้ - 5 ลบพาร์ติชัน คุณจะเห็นรายการพาร์ติชั่นฮาร์ดไดรฟ์ของคุณ นี่คือไดรฟ์ C: และ D: (ตัวอักษรขึ้นอยู่กับการตั้งค่าระบบของคุณ)
- นี่เป็นโอกาสสุดท้ายที่คุณจะรีสตาร์ทคอมพิวเตอร์และบันทึกข้อมูลของคุณหากคุณลืมอะไรบางอย่าง หลังจากลบพาร์ติชั่นแล้ว ข้อมูลจะถูกลบ

- เน้นพาร์ติชันที่มี Windows โดยปกติจะเป็นส่วน C กด D เพื่อลบส่วน ยืนยันการลบพาร์ติชันโดยกด Enter

- คุณมีโอกาสอีกครั้งที่จะกลับไป หากต้องการยืนยันการลบพาร์ติชันจริง ให้กด L

- นี่เป็นโอกาสสุดท้ายที่คุณจะรีสตาร์ทคอมพิวเตอร์และบันทึกข้อมูลของคุณหากคุณลืมอะไรบางอย่าง หลังจากลบพาร์ติชั่นแล้ว ข้อมูลจะถูกลบ
 6 สร้างส่วนใหม่ เลือกพื้นที่ที่ไม่ได้จัดสรร กด C เพื่อสร้างส่วนใหม่ ป้อนค่าสูงสุดที่เป็นไปได้แล้วกด Enter
6 สร้างส่วนใหม่ เลือกพื้นที่ที่ไม่ได้จัดสรร กด C เพื่อสร้างส่วนใหม่ ป้อนค่าสูงสุดที่เป็นไปได้แล้วกด Enter - คุณสามารถสร้างพาร์ติชั่นที่มีขนาดเล็กลงได้ หากคุณวางแผนที่จะสร้างพาร์ติชั่นอื่นในภายหลังผ่าน Windows มีเหตุผลหลายประการที่ทำให้คุณทำเช่นนี้ได้ แต่สำหรับผู้ใช้ส่วนใหญ่ เหตุผลที่มีปริมาณมากที่สุดจะใช้งานได้

- คุณสามารถสร้างพาร์ติชั่นที่มีขนาดเล็กลงได้ หากคุณวางแผนที่จะสร้างพาร์ติชั่นอื่นในภายหลังผ่าน Windows มีเหตุผลหลายประการที่ทำให้คุณทำเช่นนี้ได้ แต่สำหรับผู้ใช้ส่วนใหญ่ เหตุผลที่มีปริมาณมากที่สุดจะใช้งานได้
- 7 เริ่มการติดตั้ง Windows เมื่อคุณสร้างพาร์ติชันแล้ว ให้ไฮไลต์และกด Enter เพื่อเริ่มการติดตั้ง Windows คุณจะต้องจัดรูปแบบส่วนนี้ เลือก "ฟอร์แมตพาร์ติชันโดยใช้ระบบไฟล์ NTFS" เลือก NTFS แทน FAT เนื่องจาก NTFS ทำงานได้ดีกับ Windows
- การจัดรูปแบบเริ่มต้นขึ้น สามารถใช้งานได้นานหลายชั่วโมง ขึ้นอยู่กับขนาดและความเร็วของฮาร์ดไดรฟ์ของคุณ อย่างไรก็ตาม สำหรับผู้ใช้ส่วนใหญ่จะใช้เวลาเพียงไม่กี่นาที

- หลังจากฟอร์แมตเรียบร้อยแล้ว Windows จะคัดลอกไฟล์ที่ต้องการติดตั้ง นอกจากนี้ยังใช้เวลาสองสามนาทีและไม่ต้องการการแทรกแซงจากผู้ใช้

- การจัดรูปแบบเริ่มต้นขึ้น สามารถใช้งานได้นานหลายชั่วโมง ขึ้นอยู่กับขนาดและความเร็วของฮาร์ดไดรฟ์ของคุณ อย่างไรก็ตาม สำหรับผู้ใช้ส่วนใหญ่จะใช้เวลาเพียงไม่กี่นาที
 8 Windows จะเริ่มการติดตั้ง นี่เป็นกระบวนการอัตโนมัติซึ่งคุณจะต้องป้อนข้อมูลบางส่วนเท่านั้น ก่อนอื่น นี่คือภาษาและภูมิภาคของคุณ เปลี่ยนการตั้งค่าเริ่มต้นหากไม่เหมาะสม จากนั้นคลิก "ถัดไป"
8 Windows จะเริ่มการติดตั้ง นี่เป็นกระบวนการอัตโนมัติซึ่งคุณจะต้องป้อนข้อมูลบางส่วนเท่านั้น ก่อนอื่น นี่คือภาษาและภูมิภาคของคุณ เปลี่ยนการตั้งค่าเริ่มต้นหากไม่เหมาะสม จากนั้นคลิก "ถัดไป" - ตอนนี้ป้อนชื่อและองค์กรของคุณ พวกเขาจะใช้ในการลงนามในเอกสารและสามารถเปลี่ยนแปลงได้ในภายหลังใน Windows

- ตอนนี้ป้อนชื่อและองค์กรของคุณ พวกเขาจะใช้ในการลงนามในเอกสารและสามารถเปลี่ยนแปลงได้ในภายหลังใน Windows
 9 ป้อนรหัสเปิดใช้งานของคุณ คุณจะต้องป้อนรหัส 25 หลัก หากคุณกำลังติดตั้ง Windows XP SP3 จากแผ่นดิสก์ คุณไม่จำเป็นต้องเข้าสู่ขั้นตอนนี้
9 ป้อนรหัสเปิดใช้งานของคุณ คุณจะต้องป้อนรหัส 25 หลัก หากคุณกำลังติดตั้ง Windows XP SP3 จากแผ่นดิสก์ คุณไม่จำเป็นต้องเข้าสู่ขั้นตอนนี้  10 ป้อนชื่อคอมพิวเตอร์ ชื่อนี้จะปรากฏบนเครือข่ายเพื่ออธิบายคอมพิวเตอร์ของคุณ Windows จะสร้างชื่อให้คุณโดยอัตโนมัติ แม้ว่าคุณสามารถเปลี่ยนเป็นชื่ออื่นได้อย่างง่ายดาย
10 ป้อนชื่อคอมพิวเตอร์ ชื่อนี้จะปรากฏบนเครือข่ายเพื่ออธิบายคอมพิวเตอร์ของคุณ Windows จะสร้างชื่อให้คุณโดยอัตโนมัติ แม้ว่าคุณสามารถเปลี่ยนเป็นชื่ออื่นได้อย่างง่ายดาย - ใน XP Professional คุณจะได้รับแจ้งให้สร้างรหัสผ่านสำหรับบัญชีผู้ดูแลระบบ

- ใน XP Professional คุณจะได้รับแจ้งให้สร้างรหัสผ่านสำหรับบัญชีผู้ดูแลระบบ
 11 ตั้งวันที่และเวลาให้ถูกต้อง คุณจะเห็นปฏิทินและนาฬิกาที่คุณปรับแต่งได้ คุณยังสามารถตั้งค่าเขตเวลาสำหรับภูมิภาคของคุณได้
11 ตั้งวันที่และเวลาให้ถูกต้อง คุณจะเห็นปฏิทินและนาฬิกาที่คุณปรับแต่งได้ คุณยังสามารถตั้งค่าเขตเวลาสำหรับภูมิภาคของคุณได้  12 ทำการตั้งค่าเครือข่ายพื้นฐาน คุณจะต้องเลือกระหว่างการกำหนดค่าเครือข่ายมาตรฐานและการกำหนดค่าด้วยตนเอง สำหรับผู้ใช้ส่วนใหญ่ การตั้งค่าเริ่มต้นนั้นใช้ได้ หากคุณกำลังติดตั้งระบบในสภาพแวดล้อมขององค์กร ให้ตรวจสอบกับผู้ดูแลระบบของคุณ
12 ทำการตั้งค่าเครือข่ายพื้นฐาน คุณจะต้องเลือกระหว่างการกำหนดค่าเครือข่ายมาตรฐานและการกำหนดค่าด้วยตนเอง สำหรับผู้ใช้ส่วนใหญ่ การตั้งค่าเริ่มต้นนั้นใช้ได้ หากคุณกำลังติดตั้งระบบในสภาพแวดล้อมขององค์กร ให้ตรวจสอบกับผู้ดูแลระบบของคุณ - เมื่อระบบขอให้ป้อนชื่อทีม ผู้ใช้ส่วนใหญ่จะเลือกตัวเลือกแรกและปล่อยให้เป็นค่าเริ่มต้น หากคุณอยู่ในสภาพแวดล้อมขององค์กร คุณจะต้องระบุโดเมนด้วยตนเอง ตรวจสอบกับผู้ดูแลระบบของคุณเกี่ยวกับเรื่องนี้

- เมื่อระบบขอให้ป้อนชื่อทีม ผู้ใช้ส่วนใหญ่จะเลือกตัวเลือกแรกและปล่อยให้เป็นค่าเริ่มต้น หากคุณอยู่ในสภาพแวดล้อมขององค์กร คุณจะต้องระบุโดเมนด้วยตนเอง ตรวจสอบกับผู้ดูแลระบบของคุณเกี่ยวกับเรื่องนี้
 13 Windows จะทำการติดตั้งให้เสร็จสิ้น การดำเนินการนี้ใช้เวลาสองสามนาทีและไม่ต้องการการแทรกแซงจากผู้ใช้ หลังจากเสร็จสิ้นการติดตั้ง คอมพิวเตอร์ของคุณจะรีสตาร์ทและเริ่มต้น Windows XP โดยอัตโนมัติ
13 Windows จะทำการติดตั้งให้เสร็จสิ้น การดำเนินการนี้ใช้เวลาสองสามนาทีและไม่ต้องการการแทรกแซงจากผู้ใช้ หลังจากเสร็จสิ้นการติดตั้ง คอมพิวเตอร์ของคุณจะรีสตาร์ทและเริ่มต้น Windows XP โดยอัตโนมัติ - หากคุณเปลี่ยนการตั้งค่า BIOS เป็นบูตจากซีดี คุณอาจเห็น กดปุ่มใดก็ได้เพื่อบูตจากซีดีอีกครั้ง อย่าคลิกอะไรเลยและรอจนกว่าวลีนั้นจะหายไป วิธีนี้จะช่วยให้คอมพิวเตอร์ทำการบูทจากฮาร์ดไดรฟ์ต่อไป และทำการติดตั้ง Windows ให้เสร็จสิ้น

- หากคุณเปลี่ยนการตั้งค่า BIOS เป็นบูตจากซีดี คุณอาจเห็น กดปุ่มใดก็ได้เพื่อบูตจากซีดีอีกครั้ง อย่าคลิกอะไรเลยและรอจนกว่าวลีนั้นจะหายไป วิธีนี้จะช่วยให้คอมพิวเตอร์ทำการบูทจากฮาร์ดไดรฟ์ต่อไป และทำการติดตั้ง Windows ให้เสร็จสิ้น
 14 คลิกตกลงเพื่อปรับความละเอียดหน้าจอ Windows จะพยายามปรับความละเอียดหน้าจอสำหรับคอมพิวเตอร์ของคุณโดยอัตโนมัติ ระหว่างการติดตั้ง ระบบจะถามคุณว่าคุณสามารถอ่านข้อความบนหน้าจอได้หรือไม่ ถ้าใช่ ให้คลิกตกลงเพื่อดำเนินการต่อ หากไม่เป็นเช่นนั้น ให้คลิกยกเลิก หรือรอ 20 วินาทีจนกว่าหน้าจอจะกลับสู่การตั้งค่าเริ่มต้น
14 คลิกตกลงเพื่อปรับความละเอียดหน้าจอ Windows จะพยายามปรับความละเอียดหน้าจอสำหรับคอมพิวเตอร์ของคุณโดยอัตโนมัติ ระหว่างการติดตั้ง ระบบจะถามคุณว่าคุณสามารถอ่านข้อความบนหน้าจอได้หรือไม่ ถ้าใช่ ให้คลิกตกลงเพื่อดำเนินการต่อ หากไม่เป็นเช่นนั้น ให้คลิกยกเลิก หรือรอ 20 วินาทีจนกว่าหน้าจอจะกลับสู่การตั้งค่าเริ่มต้น - 15 คลิก ถัดไป เพื่อดำเนินการติดตั้งต่อ หลังจากกำหนดค่าหน้าจอแล้ว คุณจะเห็นหน้าต่างต้อนรับของ Windows ใช้เวลาเพียงไม่กี่นาที
- Windows จะตรวจสอบการเชื่อมต่ออินเทอร์เน็ตของคุณด้วย หากคุณวางแผนที่จะตั้งค่าในภายหลัง คุณสามารถข้ามขั้นตอนนี้ได้

- ถัดไป Windows จะถามคุณว่าคุณเชื่อมต่อกับเครือข่ายในบ้านหรือเชื่อมต่ออินเทอร์เน็ตโดยตรง หากคุณกำลังใช้เราเตอร์ ให้เลือกรายการแรก หากโมเด็มเชื่อมต่อโดยตรงกับคอมพิวเตอร์ของคุณ ให้เลือกรายการที่สอง

- คุณจะได้รับแจ้งให้ลงทะเบียนผลิตภัณฑ์ของคุณกับ Microsoft ตัดสินใจว่าคุณต้องการหรือไม่ ไม่จำเป็นต้องใช้ Windows

- Windows จะตรวจสอบการเชื่อมต่ออินเทอร์เน็ตของคุณด้วย หากคุณวางแผนที่จะตั้งค่าในภายหลัง คุณสามารถข้ามขั้นตอนนี้ได้
 16 ป้อนชื่อผู้ใช้ของคุณ คุณสามารถสร้างหลายบัญชีบนคอมพิวเตอร์ของคุณ คุณต้องสร้างอย่างน้อยหนึ่งรายการ ในหน้าต่างนี้ คุณสามารถเพิ่มผู้ใช้ได้มากถึงห้าราย และสามารถเพิ่มผู้ใช้ผ่านแผงควบคุมภายหลังการติดตั้ง
16 ป้อนชื่อผู้ใช้ของคุณ คุณสามารถสร้างหลายบัญชีบนคอมพิวเตอร์ของคุณ คุณต้องสร้างอย่างน้อยหนึ่งรายการ ในหน้าต่างนี้ คุณสามารถเพิ่มผู้ใช้ได้มากถึงห้าราย และสามารถเพิ่มผู้ใช้ผ่านแผงควบคุมภายหลังการติดตั้ง - หลังจากป้อนชื่อแล้ว ให้คลิก เสร็จสิ้น เพื่อสิ้นสุดการติดตั้ง Windows จะเริ่มโหลดและคุณจะเห็นเดสก์ท็อปใหม่ของคุณในไม่ช้า

- หลังจากป้อนชื่อแล้ว ให้คลิก เสร็จสิ้น เพื่อสิ้นสุดการติดตั้ง Windows จะเริ่มโหลดและคุณจะเห็นเดสก์ท็อปใหม่ของคุณในไม่ช้า
 17 เรียกใช้ Windows Update การติดตั้งของคุณเสร็จสมบูรณ์ แต่ก่อนอื่นคุณควรเรียกใช้ Windows Update เพื่อดาวน์โหลดการอัปเดตระบบล่าสุด สิ่งนี้สำคัญมากเนื่องจากแก้ไขช่องโหว่ของระบบและปรับปรุงความเสถียร
17 เรียกใช้ Windows Update การติดตั้งของคุณเสร็จสมบูรณ์ แต่ก่อนอื่นคุณควรเรียกใช้ Windows Update เพื่อดาวน์โหลดการอัปเดตระบบล่าสุด สิ่งนี้สำคัญมากเนื่องจากแก้ไขช่องโหว่ของระบบและปรับปรุงความเสถียร  18 ติดตั้งไดรเวอร์ คุณมักจะต้องติดตั้งไดรเวอร์อีกครั้งเนื่องจากคอมพิวเตอร์ได้รับการฟอร์แมตแล้ว ขึ้นอยู่กับส่วนประกอบของคอมพิวเตอร์ของคุณ สิ่งเหล่านี้อาจเป็นไดรเวอร์สำหรับการ์ดแสดงผล โมเด็ม การ์ดเครือข่าย การ์ดเสียง ฯลฯ
18 ติดตั้งไดรเวอร์ คุณมักจะต้องติดตั้งไดรเวอร์อีกครั้งเนื่องจากคอมพิวเตอร์ได้รับการฟอร์แมตแล้ว ขึ้นอยู่กับส่วนประกอบของคอมพิวเตอร์ของคุณ สิ่งเหล่านี้อาจเป็นไดรเวอร์สำหรับการ์ดแสดงผล โมเด็ม การ์ดเครือข่าย การ์ดเสียง ฯลฯ - ไดรเวอร์เหล่านี้สามารถพบได้ในแผ่นดิสก์ที่มาพร้อมกับคอมพิวเตอร์ของคุณหรือดาวน์โหลดจากเว็บไซต์ของผู้ผลิต
วิธีที่ 3 จาก 3: ติดตั้งโดยไม่ใช้ดิสก์
- 1 การติดตั้งจากพาร์ติชั่นการกู้คืน ผู้ผลิตคอมพิวเตอร์ส่วนใหญ่จัดส่งคอมพิวเตอร์ของตนด้วยพาร์ติชั่นฮาร์ดดิสก์ที่มีไฟล์ติดตั้ง Windows ในการเริ่มการติดตั้ง คุณต้องบูตจากพาร์ติชั่นการกู้คืน
- คีย์ที่ใช้บ่อยที่สุดในการเริ่มพาร์ติชั่นการกู้คืนคือคีย์ F11 คุณจะเห็นว่าต้องกดปุ่มใดข้างโลโก้ของผู้ผลิตในขณะที่คอมพิวเตอร์บูทขึ้น

- พาร์ติชั่นการกู้คืนแตกต่างจากผู้ผลิตถึงผู้ผลิต ทำตามคำแนะนำบนหน้าจอเพื่อเปิด Windows Setup จากนั้นทำตามคำแนะนำในขั้นตอนที่ 3 ของส่วนก่อนหน้าของบทความ

- คีย์ที่ใช้บ่อยที่สุดในการเริ่มพาร์ติชั่นการกู้คืนคือคีย์ F11 คุณจะเห็นว่าต้องกดปุ่มใดข้างโลโก้ของผู้ผลิตในขณะที่คอมพิวเตอร์บูทขึ้น
 2 การติดตั้งจาก Windows คุณต้องใช้ไฟล์ winnt32.exe นี่คือไฟล์บูต Windows ที่สามารถพบได้ใน Windows XP ในการดำเนินการนี้ ให้เปิดเริ่มแล้วคลิกค้นหา ทางด้านซ้าย ให้เลือกไฟล์และโฟลเดอร์ทั้งหมด ป้อน "winnt32.exe" ในแถบค้นหา
2 การติดตั้งจาก Windows คุณต้องใช้ไฟล์ winnt32.exe นี่คือไฟล์บูต Windows ที่สามารถพบได้ใน Windows XP ในการดำเนินการนี้ ให้เปิดเริ่มแล้วคลิกค้นหา ทางด้านซ้าย ให้เลือกไฟล์และโฟลเดอร์ทั้งหมด ป้อน "winnt32.exe" ในแถบค้นหา - การเรียกใช้ winnt32.exe จะรีบูตเครื่องคอมพิวเตอร์ของคุณเพื่อเริ่มการติดตั้ง Windows จากนี้ไป ให้ทำตามคำแนะนำในขั้นตอนที่ 3 ของส่วนก่อนหน้าของบทความ คุณจะต้องป้อนรหัสเปิดใช้งาน ข้อมูลของคุณจะถูกลบออกเช่นเดียวกับการติดตั้งปกติ

- การเรียกใช้ winnt32.exe จะรีบูตเครื่องคอมพิวเตอร์ของคุณเพื่อเริ่มการติดตั้ง Windows จากนี้ไป ให้ทำตามคำแนะนำในขั้นตอนที่ 3 ของส่วนก่อนหน้าของบทความ คุณจะต้องป้อนรหัสเปิดใช้งาน ข้อมูลของคุณจะถูกลบออกเช่นเดียวกับการติดตั้งปกติ
เคล็ดลับ
- ก่อนเริ่มการติดตั้ง ตรวจสอบให้แน่ใจว่าคุณมีทุกสิ่งที่คุณต้องการ ตรวจสอบรหัสเปิดใช้งาน ดาวน์โหลดไดรเวอร์ที่จำเป็นทั้งหมดลงในดิสก์ เพื่อให้คุณสามารถติดตั้งได้ทันทีหลังจากการติดตั้ง Windows เสร็จสิ้น