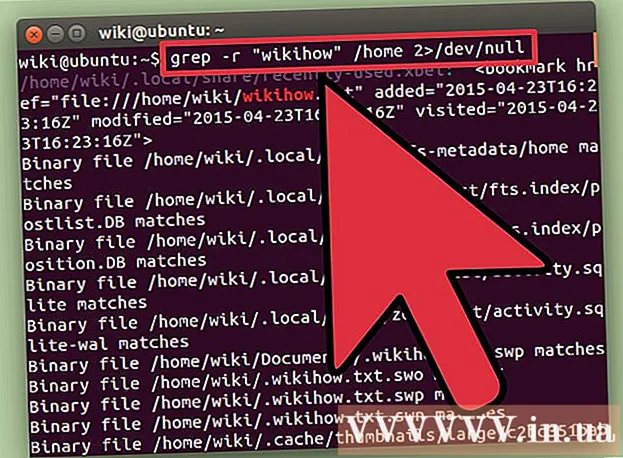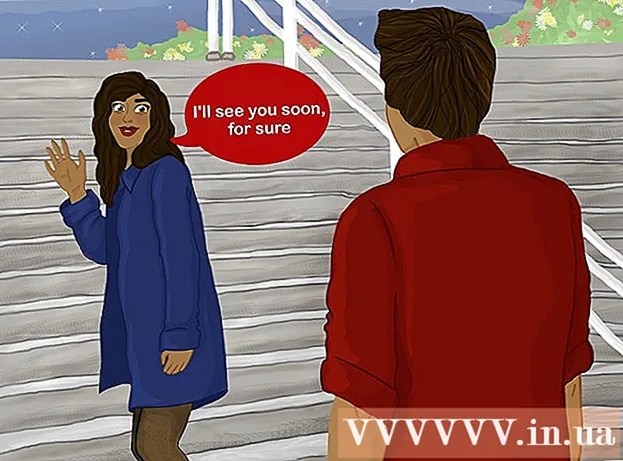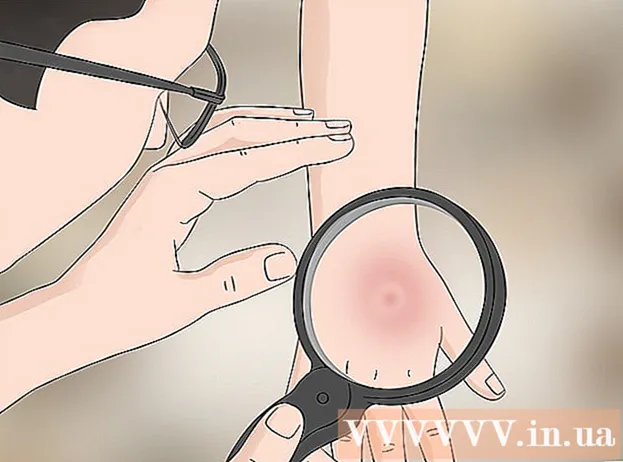ผู้เขียน:
Eric Farmer
วันที่สร้าง:
6 มีนาคม 2021
วันที่อัปเดต:
1 กรกฎาคม 2024

เนื้อหา
- ขั้นตอน
- ส่วนที่ 1 จาก 2: ค้นหาสายเคเบิลที่เหมาะสม
- ส่วนที่ 2 จาก 2: เชื่อมต่อคอมพิวเตอร์กับทีวี
- เคล็ดลับ
การเชื่อมต่อทีวีกับคอมพิวเตอร์ทำให้คุณสามารถถ่ายโอนรูปภาพจากคอมพิวเตอร์ไปยังหน้าจอทีวีได้โดยตรง คุณจะสามารถชมภาพยนตร์ที่ดาวน์โหลด เรียกดูเว็บไซต์ และอื่นๆ บนหน้าจอขนาดใหญ่ได้ คุณเพียงแค่ต้องเชื่อมต่ออุปกรณ์ทั้งสองโดยใช้สาย HDMI
ขั้นตอน
ส่วนที่ 1 จาก 2: ค้นหาสายเคเบิลที่เหมาะสม
 1 ตรวจสอบขนาดพอร์ต หากคุณกำลังวางแผนที่จะเชื่อมต่อแล็ปท็อป ให้ตรวจสอบว่าคุณมีพอร์ตใด - ปกติ มินิ หรือไมโคร HDMI
1 ตรวจสอบขนาดพอร์ต หากคุณกำลังวางแผนที่จะเชื่อมต่อแล็ปท็อป ให้ตรวจสอบว่าคุณมีพอร์ตใด - ปกติ มินิ หรือไมโคร HDMI  2 วัดระยะห่างระหว่างทีวีและคอมพิวเตอร์ของคุณ จำเป็นต้องวัดระยะทางจากพอร์ตทีวีไปยังพอร์ตคอมพิวเตอร์ ไม่ควรมากเกินไป ประเมินความยาวสายเคเบิลที่ต้องการโดยกำหนดความคลาดเคลื่อน
2 วัดระยะห่างระหว่างทีวีและคอมพิวเตอร์ของคุณ จำเป็นต้องวัดระยะทางจากพอร์ตทีวีไปยังพอร์ตคอมพิวเตอร์ ไม่ควรมากเกินไป ประเมินความยาวสายเคเบิลที่ต้องการโดยกำหนดความคลาดเคลื่อน  3 จัดซื้อสาย HDMI คุณสามารถซื้อสายเคเบิลได้จากร้านขายอุปกรณ์อิเล็กทรอนิกส์ใกล้บ้านคุณ หรือค้นหาในเน็ตแล้วซื้อจากร้านค้าปลีกออนไลน์ เช่น eBay และ Amazon
3 จัดซื้อสาย HDMI คุณสามารถซื้อสายเคเบิลได้จากร้านขายอุปกรณ์อิเล็กทรอนิกส์ใกล้บ้านคุณ หรือค้นหาในเน็ตแล้วซื้อจากร้านค้าปลีกออนไลน์ เช่น eBay และ Amazon - อย่าหลงกลและอย่าซื้อสาย HDMI ราคาแพงโดยทั่วไปแล้ว สาย HDMI ทำงานได้ดีหรือไม่ทำงานเลย สายเคเบิลที่มีราคาแพงกว่าจะไม่ปรับปรุงภาพหน้าจอแต่อย่างใด
- ใช้สายเคเบิลความเร็วสูง แต่ความสามารถในการถ่ายโอนข้อมูลสามารถเสียสละได้
- ไม่มีสาย HDMI 1.4 และไม่จำเป็นต้องใช้สายเคเบิลพิเศษใดๆ สำหรับการส่งสัญญาณ 3D, 120 และ 240Hz หรือ Audio Return Channel (ARC) - หรือเพื่อให้แม่นยำยิ่งขึ้น สาย HDMI ปกติจะทำสิ่งที่กล่าวมาทั้งหมด ...
ส่วนที่ 2 จาก 2: เชื่อมต่อคอมพิวเตอร์กับทีวี
 1 ต่อสายเคเบิลเข้ากับทีวีของคุณ ให้ความสนใจกับการเซ็นชื่อพอร์ต (หมายเลขของมัน) ซึ่งจะมีประโยชน์เมื่อคุณตั้งค่าการเชื่อมต่อ
1 ต่อสายเคเบิลเข้ากับทีวีของคุณ ให้ความสนใจกับการเซ็นชื่อพอร์ต (หมายเลขของมัน) ซึ่งจะมีประโยชน์เมื่อคุณตั้งค่าการเชื่อมต่อ  2 เชื่อมต่อปลายอีกด้านเข้ากับคอมพิวเตอร์ของคุณ ในยูนิตระบบ ขั้วต่อการเชื่อมต่อมักจะอยู่ที่แผงด้านหลัง
2 เชื่อมต่อปลายอีกด้านเข้ากับคอมพิวเตอร์ของคุณ ในยูนิตระบบ ขั้วต่อการเชื่อมต่อมักจะอยู่ที่แผงด้านหลัง 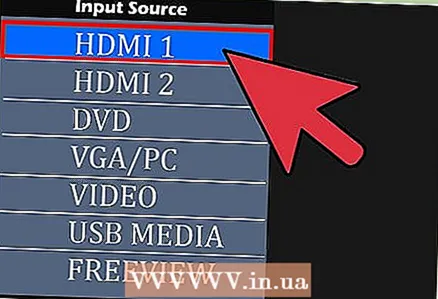 3 เลือกแหล่งวิดีโอบนทีวีของคุณ บนรีโมททีวีหรือตัวทีวีเอง ให้ค้นหาปุ่มที่สลับแหล่งสัญญาณวิดีโอ เช่น "วิดีโอ 1/2" หรือ "PC" หรือ "Input" ซึ่งจะทำให้คุณสามารถเปลี่ยนทีวีเป็นเอาต์พุตของคอมพิวเตอร์ได้
3 เลือกแหล่งวิดีโอบนทีวีของคุณ บนรีโมททีวีหรือตัวทีวีเอง ให้ค้นหาปุ่มที่สลับแหล่งสัญญาณวิดีโอ เช่น "วิดีโอ 1/2" หรือ "PC" หรือ "Input" ซึ่งจะทำให้คุณสามารถเปลี่ยนทีวีเป็นเอาต์พุตของคอมพิวเตอร์ได้ - ในบางครั้ง หลังจากเชื่อมต่อคอมพิวเตอร์กับทีวี เครื่องคอมพิวเตอร์จะรับรู้การเชื่อมต่อโดยอัตโนมัติและแสดงรูปภาพจากคอมพิวเตอร์ไปยังหน้าจอ อย่างไรก็ตาม ในกรณีส่วนใหญ่ หน้าจอจะว่างเปล่าจนกว่าจะเลือกแหล่งสัญญาณที่ถูกต้อง ไปที่ขั้นตอนต่อไป
- นี่คือจุดที่หมายเลขพอร์ต HDMI ที่คุณเชื่อมต่ออาจมีประโยชน์ ตัวอย่างเช่น หากทีวีของคุณมีอินพุต 4 ช่อง และคุณเชื่อมต่อกับหมายเลข 3 ให้กดปุ่ม Input จนกว่าคุณจะเลือกอินพุต 3
 4 ไปที่เมนูเริ่มต้นของคอมพิวเตอร์ของคุณ โดยปกติ ปุ่มเมนูเริ่มจะอยู่ที่มุมล่างซ้ายของหน้าจอ
4 ไปที่เมนูเริ่มต้นของคอมพิวเตอร์ของคุณ โดยปกติ ปุ่มเมนูเริ่มจะอยู่ที่มุมล่างซ้ายของหน้าจอ 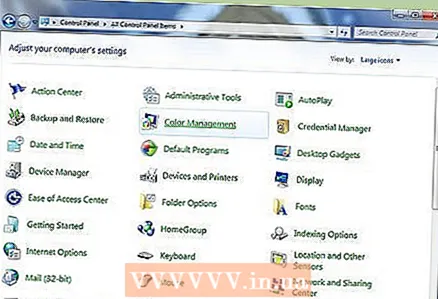 5 เลือกแผงควบคุม หน้าต่างใหม่จะเปิดขึ้นพร้อมการตั้งค่าทุกประเภทสำหรับคอมพิวเตอร์ของคุณ
5 เลือกแผงควบคุม หน้าต่างใหม่จะเปิดขึ้นพร้อมการตั้งค่าทุกประเภทสำหรับคอมพิวเตอร์ของคุณ 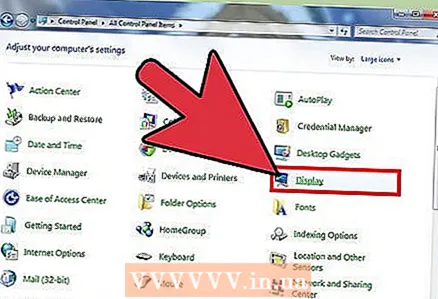 6 ค้นหาไอคอนที่มีข้อความว่าหน้าจอและดับเบิลคลิกที่มัน ทางด้านซ้าย เลือกส่วน "ปรับความละเอียดหน้าจอ" หน้าต่างจะเปิดขึ้นพร้อมกับการตั้งค่าสำหรับการส่งออกภาพไปยังทีวีหรือจอภาพของคุณ คุณจะเห็นจอแสดงผล 2 จอ ซึ่งหนึ่งในนั้นถูกปิดใช้งาน เลือกจอภาพที่ตัดการเชื่อมต่อ คลิก "ขยายหน้าจอเหล่านี้" และปุ่ม "นำไปใช้"
6 ค้นหาไอคอนที่มีข้อความว่าหน้าจอและดับเบิลคลิกที่มัน ทางด้านซ้าย เลือกส่วน "ปรับความละเอียดหน้าจอ" หน้าต่างจะเปิดขึ้นพร้อมกับการตั้งค่าสำหรับการส่งออกภาพไปยังทีวีหรือจอภาพของคุณ คุณจะเห็นจอแสดงผล 2 จอ ซึ่งหนึ่งในนั้นถูกปิดใช้งาน เลือกจอภาพที่ตัดการเชื่อมต่อ คลิก "ขยายหน้าจอเหล่านี้" และปุ่ม "นำไปใช้" - เดสก์ท็อป Windows ควรปรากฏบนหน้าจอทีวี บางครั้งอาจใช้ไม่ได้ในครั้งแรก ลองสองสามครั้ง หากคุณยังไม่สามารถทำได้ ให้ตรวจสอบว่าคุณได้เชื่อมต่อสายเข้ากับอุปกรณ์ทั้งสองอย่างถูกต้องหรือไม่ หากการเชื่อมต่อยังคงไม่ทำงาน แสดงว่าสายเคเบิลอาจชำรุด
- ตั้งค่าความละเอียดที่ทีวีของคุณรองรับและดูเหมาะสมที่สุด
เคล็ดลับ
- ไม่ใช่แล็ปท็อปทุกเครื่องที่มีพอร์ต HDMI แต่ทีวีความละเอียดสูงที่ทันสมัยเกือบทั้งหมดมี
- หากเล่นเสียงผ่านลำโพงแล็ปท็อปและไม่ได้เล่นผ่านทีวี ให้เปิดแผงควบคุม เลือกเสียง แล้วเลือกทีวีจากอุปกรณ์เล่น หากทีวีไม่ปรากฏขึ้น ให้คลิกขวาบนพื้นที่ว่างในหน้าต่างและเลือก Show Disconnected Devices