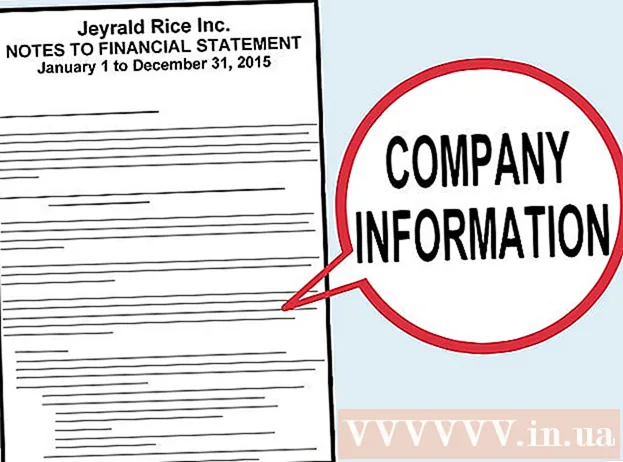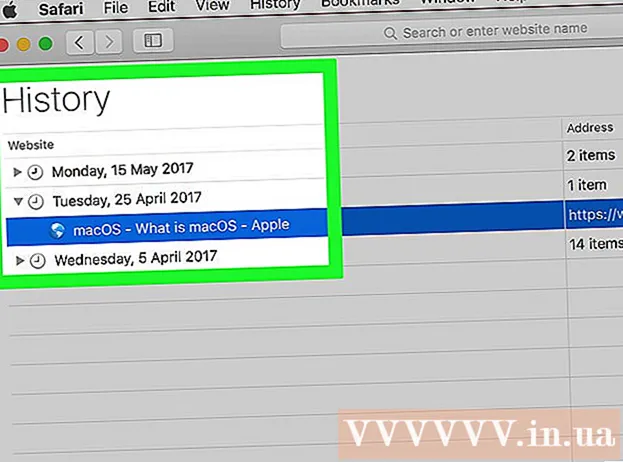ผู้เขียน:
Eugene Taylor
วันที่สร้าง:
8 สิงหาคม 2021
วันที่อัปเดต:
1 กรกฎาคม 2024

เนื้อหา
- ที่จะก้าว
- ส่วนที่ 1 ของ 6: การลงทะเบียนกับ Discord
- ส่วนที่ 2 จาก 6: การเข้าร่วมเซิร์ฟเวอร์
- ส่วนที่ 3 ของ 6: การเพิ่มเพื่อนด้วยชื่อผู้ใช้
- ส่วนที่ 4 จาก 6: การเพิ่มผู้ใช้ในช่องเป็นเพื่อน
- ส่วนที่ 5 จาก 6: การส่งข้อความส่วนตัว
- ส่วนที่ 6 จาก 6: การใช้ช่องเสียง
บทความนี้จะแสดงวิธีเริ่มต้นกับ Discord บนคอมพิวเตอร์
ที่จะก้าว
ส่วนที่ 1 ของ 6: การลงทะเบียนกับ Discord
 ไปที่ https://www.discordapp.com. คุณสามารถใช้ Discord กับเว็บเบราว์เซอร์ใดก็ได้เช่น Safari หรือ Opera บนคอมพิวเตอร์ของคุณ
ไปที่ https://www.discordapp.com. คุณสามารถใช้ Discord กับเว็บเบราว์เซอร์ใดก็ได้เช่น Safari หรือ Opera บนคอมพิวเตอร์ของคุณ - หากคุณต้องการคุณสามารถติดตั้งแอพ Discord ได้ แอปมีเค้าโครงเหมือนกับเวอร์ชันเว็บทุกประการ ในการติดตั้งแอปให้คลิก "ดาวน์โหลด" บนเว็บไซต์และทำตามคำแนะนำเพื่อติดตั้งและเปิด Discord
 คลิกเข้าสู่ระบบ ที่เป็นปุ่มมุมขวาบนของหน้าจอ
คลิกเข้าสู่ระบบ ที่เป็นปุ่มมุมขวาบนของหน้าจอ  คลิกที่ลงทะเบียน ถัดจากข้อความ "ต้องการบัญชีหรือไม่"
คลิกที่ลงทะเบียน ถัดจากข้อความ "ต้องการบัญชีหรือไม่"  ป้อนข้อมูลส่วนบุคคลของคุณ คุณต้องป้อนที่อยู่อีเมลที่ถูกต้องชื่อผู้ใช้เฉพาะและรหัสผ่านที่ปลอดภัย
ป้อนข้อมูลส่วนบุคคลของคุณ คุณต้องป้อนที่อยู่อีเมลที่ถูกต้องชื่อผู้ใช้เฉพาะและรหัสผ่านที่ปลอดภัย  คลิกที่ดำเนินการต่อ
คลิกที่ดำเนินการต่อ เลือกช่องข้างข้อความ "ฉันไม่ใช่หุ่นยนต์" ตอนนี้ Discord จะส่งข้อความยืนยันไปยังที่อยู่อีเมลที่คุณป้อน
เลือกช่องข้างข้อความ "ฉันไม่ใช่หุ่นยนต์" ตอนนี้ Discord จะส่งข้อความยืนยันไปยังที่อยู่อีเมลที่คุณป้อน  คลิกข้ามหรือเริ่ม หากนี่เป็นครั้งแรกที่คุณใช้ Discord ขอแนะนำให้ทำตามขั้นตอนการกำหนดค่า มิฉะนั้นคุณสามารถข้ามคู่มือและใช้แอพได้ทันที
คลิกข้ามหรือเริ่ม หากนี่เป็นครั้งแรกที่คุณใช้ Discord ขอแนะนำให้ทำตามขั้นตอนการกำหนดค่า มิฉะนั้นคุณสามารถข้ามคู่มือและใช้แอพได้ทันที
ส่วนที่ 2 จาก 6: การเข้าร่วมเซิร์ฟเวอร์
 ค้นหาเซิร์ฟเวอร์ที่จะเข้าร่วม วิธีเดียวในการเข้าร่วมเซิร์ฟเวอร์ Discord คือการป้อนที่อยู่เว็บเฉพาะที่ทำหน้าที่เป็นคำเชิญ คุณสามารถรับลิงก์เชิญจากเพื่อนหรือค้นหาลิงก์ในรายชื่อเซิร์ฟเวอร์เช่น https://discordlist.net หรือ https://www.discord.me
ค้นหาเซิร์ฟเวอร์ที่จะเข้าร่วม วิธีเดียวในการเข้าร่วมเซิร์ฟเวอร์ Discord คือการป้อนที่อยู่เว็บเฉพาะที่ทำหน้าที่เป็นคำเชิญ คุณสามารถรับลิงก์เชิญจากเพื่อนหรือค้นหาลิงก์ในรายชื่อเซิร์ฟเวอร์เช่น https://discordlist.net หรือ https://www.discord.me  คลิกที่ลิงค์คำเชิญ หรือหากคุณคัดลอกลิงก์คุณสามารถวางลงในแถบที่อยู่ของเบราว์เซอร์ของคุณได้โดยกด Ctrl+V. หรือ ⌘ซม+V..
คลิกที่ลิงค์คำเชิญ หรือหากคุณคัดลอกลิงก์คุณสามารถวางลงในแถบที่อยู่ของเบราว์เซอร์ของคุณได้โดยกด Ctrl+V. หรือ ⌘ซม+V..  ป้อนชื่อเซิร์ฟเวอร์ของคุณ นี่คือวิธีที่ผู้อื่นบนเซิร์ฟเวอร์ (และในช่องแชทของเซิร์ฟเวอร์) สามารถจดจำคุณได้
ป้อนชื่อเซิร์ฟเวอร์ของคุณ นี่คือวิธีที่ผู้อื่นบนเซิร์ฟเวอร์ (และในช่องแชทของเซิร์ฟเวอร์) สามารถจดจำคุณได้  คลิกที่ดำเนินการต่อ ตอนนี้คุณเข้าสู่เซิร์ฟเวอร์แล้ว คลิกที่ช่องเพื่อดูว่ามีอะไรอยู่ในช่องนั้นและพูดคุยกับคนอื่น ๆ
คลิกที่ดำเนินการต่อ ตอนนี้คุณเข้าสู่เซิร์ฟเวอร์แล้ว คลิกที่ช่องเพื่อดูว่ามีอะไรอยู่ในช่องนั้นและพูดคุยกับคนอื่น ๆ
ส่วนที่ 3 ของ 6: การเพิ่มเพื่อนด้วยชื่อผู้ใช้
 คลิกที่ไอคอนเพื่อนใน Discord นี่คือไอคอนสีฟ้าอ่อนพร้อมภาพเงาสามภาพที่มุมบนซ้ายของหน้าจอ
คลิกที่ไอคอนเพื่อนใน Discord นี่คือไอคอนสีฟ้าอ่อนพร้อมภาพเงาสามภาพที่มุมบนซ้ายของหน้าจอ  คลิกเพิ่มเพื่อน
คลิกเพิ่มเพื่อน ป้อนชื่อผู้ใช้และ "แท็ก" ของเพื่อนของคุณ คุณควรขอข้อมูลนี้จากเพื่อนของคุณ ควรมีลักษณะเหมือนชื่อผู้ใช้ # 1234
ป้อนชื่อผู้ใช้และ "แท็ก" ของเพื่อนของคุณ คุณควรขอข้อมูลนี้จากเพื่อนของคุณ ควรมีลักษณะเหมือนชื่อผู้ใช้ # 1234 - ชื่อผู้ใช้ต้องตรงตามตัวพิมพ์เล็กและใหญ่ดังนั้นโปรดป้อนอักษรตัวพิมพ์ใหญ่ให้ถูกต้อง
 คลิกส่งคำขอเป็นเพื่อน เมื่อส่งคำขอแล้วคุณจะเห็นข้อความยืนยันสีเขียว หากไม่เป็นเช่นนั้นคุณจะได้รับข้อผิดพลาดสีแดง
คลิกส่งคำขอเป็นเพื่อน เมื่อส่งคำขอแล้วคุณจะเห็นข้อความยืนยันสีเขียว หากไม่เป็นเช่นนั้นคุณจะได้รับข้อผิดพลาดสีแดง
ส่วนที่ 4 จาก 6: การเพิ่มผู้ใช้ในช่องเป็นเพื่อน
 เลือกเซิร์ฟเวอร์ เซิร์ฟเวอร์อยู่ทางซ้ายของหน้าต่าง Discord
เลือกเซิร์ฟเวอร์ เซิร์ฟเวอร์อยู่ทางซ้ายของหน้าต่าง Discord  คลิกที่ช่อง ตอนนี้คุณจะเห็นรายชื่อคนทั้งหมดในช่องนั้น
คลิกที่ช่อง ตอนนี้คุณจะเห็นรายชื่อคนทั้งหมดในช่องนั้น  คลิกขวาที่ผู้ใช้ที่คุณต้องการเพิ่มเป็นเพื่อน
คลิกขวาที่ผู้ใช้ที่คุณต้องการเพิ่มเป็นเพื่อน คลิกที่โปรไฟล์
คลิกที่โปรไฟล์ คลิกส่งคำขอเป็นเพื่อน ทันทีที่ผู้ใช้รายนี้ยอมรับคำขอของคุณบุคคลนั้นจะถูกเพิ่มในรายชื่อเพื่อนของคุณ
คลิกส่งคำขอเป็นเพื่อน ทันทีที่ผู้ใช้รายนี้ยอมรับคำขอของคุณบุคคลนั้นจะถูกเพิ่มในรายชื่อเพื่อนของคุณ
ส่วนที่ 5 จาก 6: การส่งข้อความส่วนตัว
 คลิกที่ไอคอนเพื่อน นี่คือไอคอนสีฟ้าอ่อนพร้อมภาพเงาสามภาพที่มุมบนซ้ายของหน้าจอ
คลิกที่ไอคอนเพื่อน นี่คือไอคอนสีฟ้าอ่อนพร้อมภาพเงาสามภาพที่มุมบนซ้ายของหน้าจอ  คลิกที่ทั้งหมด คุณสามารถดูรายชื่อเพื่อนทั้งหมดของคุณได้ที่นี่
คลิกที่ทั้งหมด คุณสามารถดูรายชื่อเพื่อนทั้งหมดของคุณได้ที่นี่  คลิกที่ชื่อเพื่อน ตอนนี้คุณกำลังเปิดการสนทนากับเพื่อนคนนั้น
คลิกที่ชื่อเพื่อน ตอนนี้คุณกำลังเปิดการสนทนากับเพื่อนคนนั้น  ป้อนข้อความในช่องข้อความ ช่องข้อความจะอยู่ที่ด้านล่างของการสนทนา
ป้อนข้อความในช่องข้อความ ช่องข้อความจะอยู่ที่ด้านล่างของการสนทนา  กด ↵เข้า หรือ ⏎กลับ. ตอนนี้ข้อความของคุณจะปรากฏในการสนทนา
กด ↵เข้า หรือ ⏎กลับ. ตอนนี้ข้อความของคุณจะปรากฏในการสนทนา - หากคุณต้องการลบข้อความที่ส่งให้วางเมาส์เหนือข้อความนั้นแล้วคลิกที่ ⁝ ที่มุมขวาบนของข้อความคลิก ลบข้อความ และอีกครั้ง ลบ เพื่อยืนยัน.
ส่วนที่ 6 จาก 6: การใช้ช่องเสียง
 เลือกเซิร์ฟเวอร์ เซิร์ฟเวอร์อยู่ทางซ้ายของหน้าต่าง Discord ตอนนี้คุณจะเห็นรายการช่อง
เลือกเซิร์ฟเวอร์ เซิร์ฟเวอร์อยู่ทางซ้ายของหน้าต่าง Discord ตอนนี้คุณจะเห็นรายการช่อง  คลิกที่ช่องใต้หัวข้อ "ช่องเสียง"
คลิกที่ช่องใต้หัวข้อ "ช่องเสียง"  ให้สิทธิ์ Discord เข้าถึงไมโครโฟนของคุณ ครั้งแรกที่คุณใช้เสียงใน Discord คุณจะได้รับแจ้งให้อนุญาตให้แอปเข้าถึงไมโครโฟนของคุณ ในกรณีนั้นให้คลิก ตกลง หรือ อนญาต.
ให้สิทธิ์ Discord เข้าถึงไมโครโฟนของคุณ ครั้งแรกที่คุณใช้เสียงใน Discord คุณจะได้รับแจ้งให้อนุญาตให้แอปเข้าถึงไมโครโฟนของคุณ ในกรณีนั้นให้คลิก ตกลง หรือ อนญาต. - หากคุณเชื่อมต่อกับช่องเสียงคุณจะเห็นข้อความสีเขียวที่ด้านล่างของหน้าจอโดยระบุว่า "Voice Linked"
- หากลำโพงของคุณเปิดอยู่และมีคนในช่องกำลังพูดอยู่ตอนนี้คุณจะได้ยินการสนทนาและคุณสามารถเข้าร่วมได้ทันที
- หากต้องการยกเลิกการเชื่อมต่อกับช่องสัญญาณเสียงให้คลิกไอคอนที่มีสายเกี่ยวโทรศัพท์และเครื่องหมาย X ที่มุมล่างซ้ายของหน้าต่าง