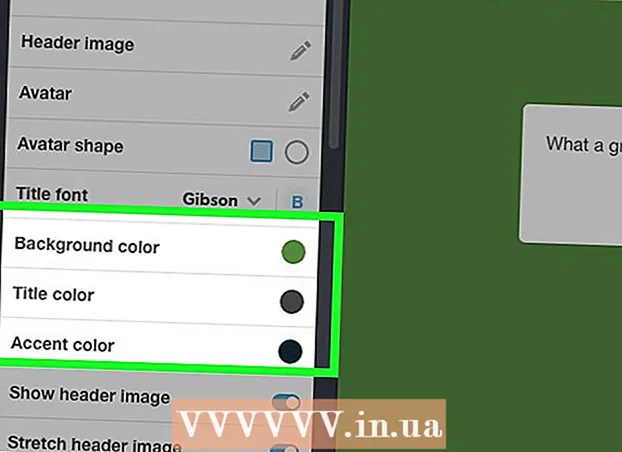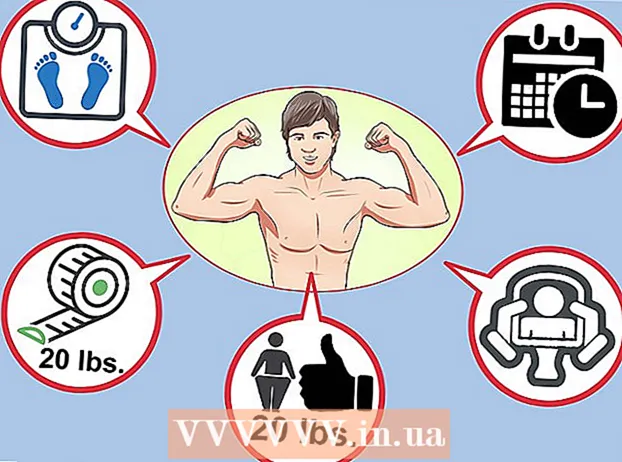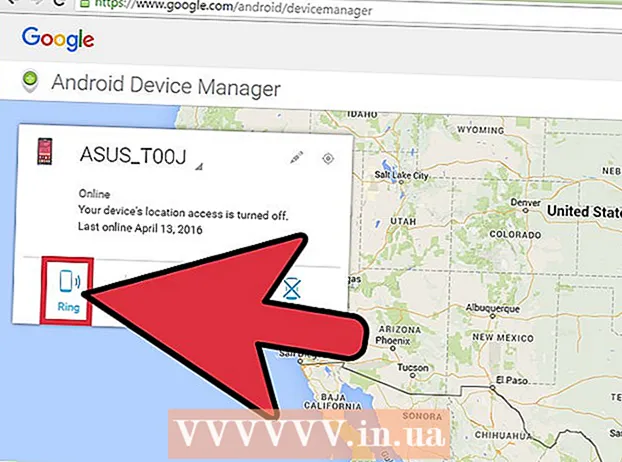ผู้เขียน:
Gregory Harris
วันที่สร้าง:
7 เมษายน 2021
วันที่อัปเดต:
1 กรกฎาคม 2024

เนื้อหา
- ขั้นตอน
- ส่วนที่ 1 จาก 2: วิธีติดตั้งและอัปเดต iTunes
- ส่วนที่ 2 จาก 2: วิธีซิงค์อุปกรณ์เคลื่อนที่ของคุณกับ iTunes
ในบทความนี้ เราจะแสดงวิธีเชื่อมต่อ iPhone หรือ iPad กับ iTunes บนคอมพิวเตอร์ Windows หรือ macOS
ขั้นตอน
ส่วนที่ 1 จาก 2: วิธีติดตั้งและอัปเดต iTunes
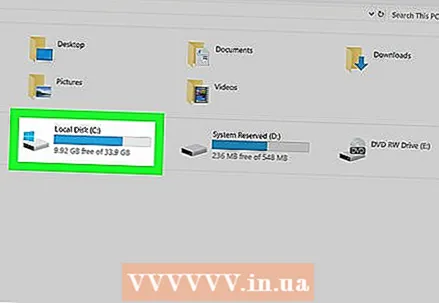 1 ตัดสินใจเลือกคอมพิวเตอร์ที่คุณจะจัดการคลัง iTunes ของคุณ ฮาร์ดดิสก์ของคอมพิวเตอร์ดังกล่าวต้องมีความจุสูง คอมพิวเตอร์ต้องเชื่อมต่อกับอินเทอร์เน็ตที่เสถียรและรวดเร็ว และคุณต้องเข้าถึงคอมพิวเตอร์ได้อย่างต่อเนื่อง
1 ตัดสินใจเลือกคอมพิวเตอร์ที่คุณจะจัดการคลัง iTunes ของคุณ ฮาร์ดดิสก์ของคอมพิวเตอร์ดังกล่าวต้องมีความจุสูง คอมพิวเตอร์ต้องเชื่อมต่อกับอินเทอร์เน็ตที่เสถียรและรวดเร็ว และคุณต้องเข้าถึงคอมพิวเตอร์ได้อย่างต่อเนื่อง  2 ติดตั้ง iTunes (บน Windows) หากคุณมี Mac หรือติดตั้ง iTunes บน Windows แล้ว ให้ไปที่ขั้นตอนถัดไป
2 ติดตั้ง iTunes (บน Windows) หากคุณมี Mac หรือติดตั้ง iTunes บน Windows แล้ว ให้ไปที่ขั้นตอนถัดไป - เปิดเมนูเริ่ม
 และเลือก "Microsoft Store"
และเลือก "Microsoft Store" - คลิก "ค้นหา" ที่มุมขวาบนแล้วป้อน iTunes.
- คลิกที่ "iTunes" ในผลการค้นหา
- คลิก ติดตั้ง และทำตามคำแนะนำบนหน้าจอ
- เปิดเมนูเริ่ม
 3 เปิด iTunes ถ้าใช้ Windows จะอยู่ที่ Start Menu
3 เปิด iTunes ถ้าใช้ Windows จะอยู่ที่ Start Menu  ... บน Mac ของคุณ ให้คลิกไอคอนโน้ตดนตรีใน Dock ที่ด้านล่างของหน้าจอ
... บน Mac ของคุณ ให้คลิกไอคอนโน้ตดนตรีใน Dock ที่ด้านล่างของหน้าจอ - หากนี่เป็นครั้งแรกที่คุณเปิด iTunes ให้ทำตามคำแนะนำบนหน้าจอเพื่อตั้งค่า
- หากต้องการเรียนรู้วิธีใช้ iTunes โปรดอ่านบทความนี้
 4 อัปเดต iTunes ทำตามขั้นตอนเหล่านี้ขึ้นอยู่กับระบบปฏิบัติการของคุณ:
4 อัปเดต iTunes ทำตามขั้นตอนเหล่านี้ขึ้นอยู่กับระบบปฏิบัติการของคุณ: - อัพเดท macOS บน Mac ของคุณ ในการดำเนินการนี้ ให้เปิดเมนู Apple
 คลิก System Preferences จากนั้นคลิก Software Update
คลิก System Preferences จากนั้นคลิก Software Update - หากคุณติดตั้ง iTunes ผ่าน Microsoft Store การอัปเดตจะถูกติดตั้งโดยอัตโนมัติ
- หากคุณใช้ Windows และดาวน์โหลด iTunes จาก Apple ให้เปิดเมนูวิธีใช้ใน iTunes เลือกตรวจหารายการอัพเดท แล้วทำตามคำแนะนำบนหน้าจอ
- อัพเดท macOS บน Mac ของคุณ ในการดำเนินการนี้ ให้เปิดเมนู Apple
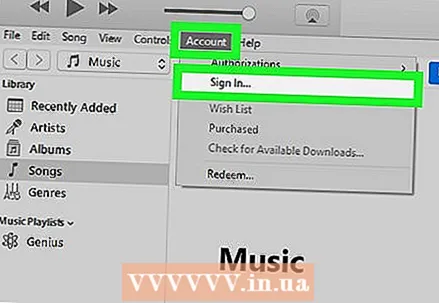 5 ลงชื่อเข้าใช้ iTunes ด้วย Apple ID ของคุณ หากคุณซื้อบางอย่างจาก iTunes Store (แอพ หนังสือ ภาพยนตร์ ฯลฯ) การอนุญาตจะทำให้คุณสามารถเข้าถึงสินค้าที่คุณซื้อได้ หากต้องการเข้าสู่ระบบ ให้ทำตามขั้นตอนเหล่านี้
5 ลงชื่อเข้าใช้ iTunes ด้วย Apple ID ของคุณ หากคุณซื้อบางอย่างจาก iTunes Store (แอพ หนังสือ ภาพยนตร์ ฯลฯ) การอนุญาตจะทำให้คุณสามารถเข้าถึงสินค้าที่คุณซื้อได้ หากต้องการเข้าสู่ระบบ ให้ทำตามขั้นตอนเหล่านี้ - เปิดเมนู "บัญชี" ที่ด้านบนของหน้าต่าง
- คลิกลงชื่อเข้าใช้
- ป้อนชื่อผู้ใช้และรหัสผ่าน Apple ID ของคุณ
- คลิกลงชื่อเข้าใช้
ส่วนที่ 2 จาก 2: วิธีซิงค์อุปกรณ์เคลื่อนที่ของคุณกับ iTunes
 1 ตั้งค่าการซิงค์อัตโนมัติ ก่อนเชื่อมต่ออุปกรณ์กับคอมพิวเตอร์ ให้ทำตามขั้นตอนเหล่านี้:
1 ตั้งค่าการซิงค์อัตโนมัติ ก่อนเชื่อมต่ออุปกรณ์กับคอมพิวเตอร์ ให้ทำตามขั้นตอนเหล่านี้: - เปิดเมนู "แก้ไข" ที่มุมซ้ายบนและเลือก "การตั้งค่า"
- คลิกที่แท็บ "อุปกรณ์"
- หากต้องการให้ iPhone / iPad ของคุณซิงค์โดยอัตโนมัติเมื่อเชื่อมต่อกับ iTunes ให้ยกเลิกการทำเครื่องหมายที่ช่องถัดจาก "ป้องกันการซิงค์อัตโนมัติของอุปกรณ์ iPod, iPhone และ iPad" จากนั้นคลิก "ตกลง"
- หากคุณไม่ต้องการให้อุปกรณ์ของคุณซิงค์โดยอัตโนมัติ ให้ทำเครื่องหมายที่ช่องถัดจาก "ป้องกันการซิงค์อัตโนมัติของอุปกรณ์ iPod, iPhone และ iPad" แล้วคลิก "ตกลง" ทำเช่นนี้หากคุณกำลังเชื่อมต่อกับ iTunes บนคอมพิวเตอร์ของบุคคลอื่น (หรือคอมพิวเตอร์ที่ไม่ใช่คอมพิวเตอร์หลักของคุณ)
 2 เชื่อมต่อ iPhone / iPad กับคอมพิวเตอร์ด้วยสาย USB ใช้สายที่มาพร้อมกับอุปกรณ์ของคุณ (หรือสายอื่นที่เข้ากันได้) ปุ่มปรากฏขึ้นที่มุมซ้ายบนของ iTunes โดยมีไอคอนโทรศัพท์หรือแท็บเล็ตกำกับอยู่ โดยปุ่มนี้เรียกว่าอุปกรณ์
2 เชื่อมต่อ iPhone / iPad กับคอมพิวเตอร์ด้วยสาย USB ใช้สายที่มาพร้อมกับอุปกรณ์ของคุณ (หรือสายอื่นที่เข้ากันได้) ปุ่มปรากฏขึ้นที่มุมซ้ายบนของ iTunes โดยมีไอคอนโทรศัพท์หรือแท็บเล็ตกำกับอยู่ โดยปุ่มนี้เรียกว่าอุปกรณ์ - หากคุณมี iPhone / iPad เครื่องใหม่ ให้ค้นหาข้อมูลออนไลน์เกี่ยวกับวิธีการเชื่อมต่ออุปกรณ์ใหม่ของคุณกับ iTunes
 3 คลิกปุ่มอุปกรณ์ ที่มุมซ้ายบนของ iTunes
3 คลิกปุ่มอุปกรณ์ ที่มุมซ้ายบนของ iTunes - หากคุณได้รับข้อความว่าอุปกรณ์ของคุณเชื่อมข้อมูลกับคลัง iTunes อื่นแล้ว โปรดใช้ความระมัดระวัง หากคุณคลิกลบและซิงค์ เนื้อหาบนอุปกรณ์ของคุณ (เช่น เพลงหรือภาพถ่าย) จะถูกลบและแทนที่ด้วยเนื้อหาจากคอมพิวเตอร์ของคุณ
 4 เลือกประเภทเนื้อหาที่คุณต้องการซิงค์ หมวดหมู่ต่างๆ (เช่น เพลง ภาพยนตร์) จะปรากฏในคอลัมน์ด้านซ้าย "การตั้งค่า" คลิกหมวดหมู่ใดหมวดหมู่หนึ่งเพื่อดูตัวเลือกการซิงค์
4 เลือกประเภทเนื้อหาที่คุณต้องการซิงค์ หมวดหมู่ต่างๆ (เช่น เพลง ภาพยนตร์) จะปรากฏในคอลัมน์ด้านซ้าย "การตั้งค่า" คลิกหมวดหมู่ใดหมวดหมู่หนึ่งเพื่อดูตัวเลือกการซิงค์ 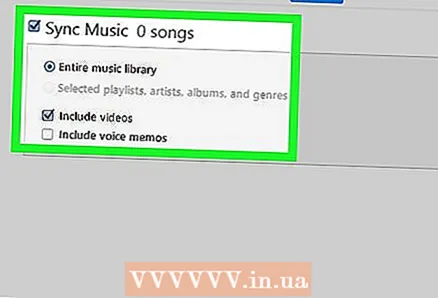 5 ตั้งค่าตัวเลือกการซิงค์สำหรับหมวดหมู่ ตัวเลือกจะแตกต่างกันไปตามหมวดหมู่ แต่ไม่ว่าจะด้วยวิธีใด ให้เลือกช่องซิงค์ที่ด้านบนของแผงหลัก
5 ตั้งค่าตัวเลือกการซิงค์สำหรับหมวดหมู่ ตัวเลือกจะแตกต่างกันไปตามหมวดหมู่ แต่ไม่ว่าจะด้วยวิธีใด ให้เลือกช่องซิงค์ที่ด้านบนของแผงหลัก - คุณสามารถเลือกข้อมูลบางประเภทที่จะซิงค์ได้ ตัวอย่างเช่น ในหมวดหมู่เพลง ให้เลือกซิงค์ทั้งคลังหรือเพลย์ลิสต์เฉพาะ
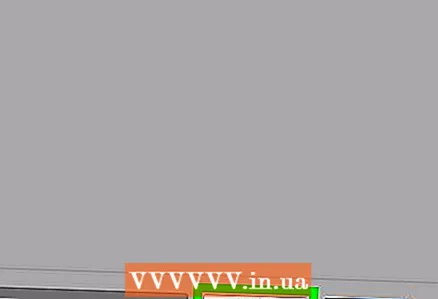 6 คลิกที่ นำมาใช้. อยู่ที่มุมขวาล่าง หาก iTunes ถูกตั้งค่าให้ซิงค์โดยอัตโนมัติ การซิงค์รายการที่เลือกจะเริ่มขึ้น มิฉะนั้น คุณจะต้องซิงค์ด้วยตนเอง
6 คลิกที่ นำมาใช้. อยู่ที่มุมขวาล่าง หาก iTunes ถูกตั้งค่าให้ซิงค์โดยอัตโนมัติ การซิงค์รายการที่เลือกจะเริ่มขึ้น มิฉะนั้น คุณจะต้องซิงค์ด้วยตนเอง 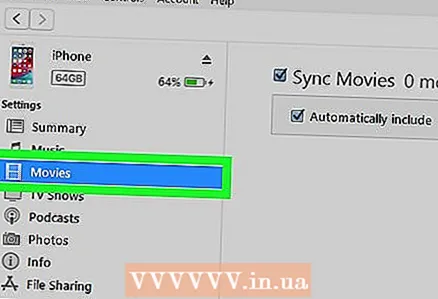 7 ทำซ้ำขั้นตอนเหล่านี้เพื่อซิงค์เนื้อหาประเภทอื่น คลิก "ใช้" เมื่อคุณปรับตัวเลือกการซิงค์สำหรับแต่ละหมวดหมู่เสร็จแล้ว
7 ทำซ้ำขั้นตอนเหล่านี้เพื่อซิงค์เนื้อหาประเภทอื่น คลิก "ใช้" เมื่อคุณปรับตัวเลือกการซิงค์สำหรับแต่ละหมวดหมู่เสร็จแล้ว  8 คลิกที่ ประสาน. กระบวนการซิงโครไนซ์ข้อมูลที่เลือกจะเริ่มขึ้น
8 คลิกที่ ประสาน. กระบวนการซิงโครไนซ์ข้อมูลที่เลือกจะเริ่มขึ้น  9 คลิกที่ พร้อม. ปุ่มนี้อยู่ที่มุมล่างขวา
9 คลิกที่ พร้อม. ปุ่มนี้อยู่ที่มุมล่างขวา  10 ตั้งค่าการซิงค์แบบไร้สาย (ไม่บังคับ) หากคุณไม่ต้องการใช้สาย USB เพื่อซิงค์กับ iTunes ให้เปิดใช้งานการซิงค์แบบ over-the-air สำหรับสิ่งนี้:
10 ตั้งค่าการซิงค์แบบไร้สาย (ไม่บังคับ) หากคุณไม่ต้องการใช้สาย USB เพื่อซิงค์กับ iTunes ให้เปิดใช้งานการซิงค์แบบ over-the-air สำหรับสิ่งนี้: - เชื่อมต่อโทรศัพท์ / แท็บเล็ตและคอมพิวเตอร์ของคุณกับเครือข่ายไร้สายเดียวกัน
- คลิกปุ่มอุปกรณ์ในหน้าต่าง iTunes
- คลิกเรียกดูในบานหน้าต่างด้านซ้าย (ภายใต้การตั้งค่า)
- ทำเครื่องหมายที่ช่องถัดจาก "ซิงค์อุปกรณ์ของคุณ> ผ่าน Wi-Fi"
- คลิกสมัคร