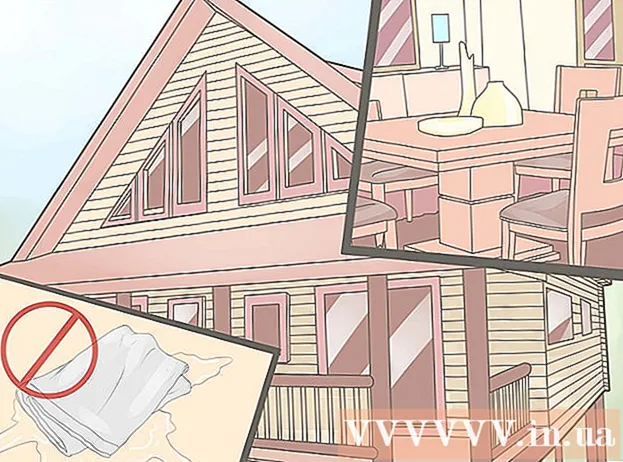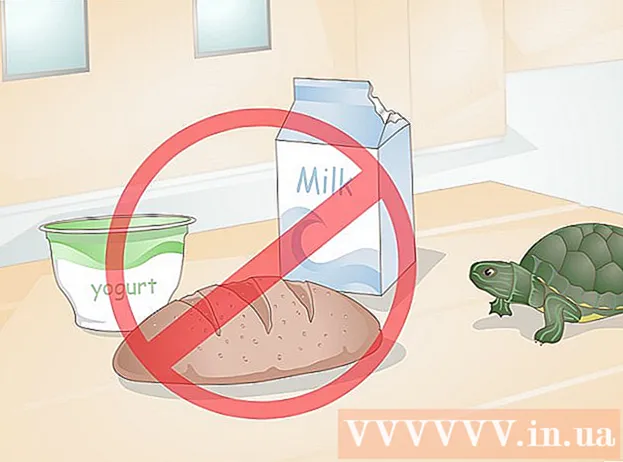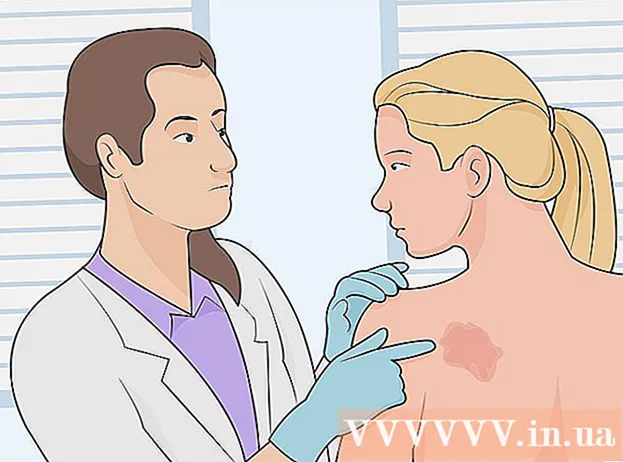ผู้เขียน:
Alice Brown
วันที่สร้าง:
23 พฤษภาคม 2021
วันที่อัปเดต:
1 กรกฎาคม 2024

เนื้อหา
- ขั้นตอน
- ส่วนที่ 1 จาก 2: การกำหนดประเภทการเชื่อมต่อ
- ส่วนที่ 2 จาก 2: เชื่อมต่อแล็ปท็อปกับทีวี
- เคล็ดลับ
แล็ปท็อปไม่เพียงทำหน้าที่เป็นคอมพิวเตอร์พกพาสำหรับการทำงานเท่านั้น การเชื่อมต่อแล็ปท็อปกับทีวีจะทำให้อุปกรณ์ดังกล่าวกลายเป็นศูนย์สื่อ สตรีมวิดีโอจากบริการโปรดของคุณ รวมถึง YouTube หรือเล่นไฟล์ที่จัดเก็บไว้ในไดรฟ์ของแล็ปท็อปได้ คุณสามารถเล่นเกมบนหน้าจอขนาดใหญ่หรือแก้ไขเอกสารได้โดยไม่ปวดตา อ่านคู่มือนี้เพื่อเรียนรู้วิธีเชื่อมต่อแล็ปท็อปกับทีวี
ขั้นตอน
ส่วนที่ 1 จาก 2: การกำหนดประเภทการเชื่อมต่อ
- 1 กำหนดประเภทของตัวเชื่อมต่อที่แล็ปท็อปของคุณใช้ มีเอาต์พุตวิดีโอหลายประเภท และแล็ปท็อปของคุณอาจมีหลายประเภท เอาต์พุตวิดีโอมักจะอยู่ที่ขอบด้านข้างหรือด้านหลังของแล็ปท็อป หากคุณต้องการเชื่อมต่อกับ MacBook TV ให้อ่านบทความนี้
- ขั้วต่อ VGA เป็นรูปสี่เหลี่ยมผืนผ้าที่มีมุมมน โดยมีหมุด 15 ตัว - 3 แถวละ 5 ตัว โดยจะเชื่อมต่อแล็ปท็อปกับชุดเชื่อมต่ออุปกรณ์

- ขั้วต่อ S-video เป็นแบบกลมที่มี 4 หรือ 7 พิน

- ขั้วต่อวิดีโอคอมโพสิต - ปลั๊ก RCA แบบกลม มักเป็นสีเหลือง

- พอร์ต DVI - สี่เหลี่ยมจัตุรัส 24 พิน 3 แถว 8 พินออกแบบมาสำหรับการส่งสัญญาณความละเอียดสูง

- พอร์ต HDMI นั้นคล้ายกับพอร์ต USB แต่บางกว่าและยาวกว่า ได้รับการติดตั้งในแล็ปท็อปตั้งแต่ปี 2008 และยังได้รับการออกแบบสำหรับสัญญาณความละเอียดสูง

- ขั้วต่อ VGA เป็นรูปสี่เหลี่ยมผืนผ้าที่มีมุมมน โดยมีหมุด 15 ตัว - 3 แถวละ 5 ตัว โดยจะเชื่อมต่อแล็ปท็อปกับชุดเชื่อมต่ออุปกรณ์
- 2 ตรวจสอบว่าทีวีของคุณใช้อินพุตวิดีโอใด ขึ้นอยู่กับว่าทีวีของคุณเป็นแบบมาตรฐานหรือความคมชัดสูง โดยทั่วไปแล้ว ช่องเสียบอินพุตวิดีโอจะอยู่ที่ด้านหลังของทีวี แต่สามารถติดตั้งที่ด้านข้างได้เช่นกัน
- ทีวีความละเอียดมาตรฐานมักจะมีคอนเน็กเตอร์คอมโพสิตและคอนเน็กเตอร์ S-video อย่างไรก็ตาม ภาพจะมีความชัดเจนน้อยกว่าบนจอคอมพิวเตอร์ทั่วไป

- โทรทัศน์ความละเอียดสูง (HDTV) มีขั้วต่อ VGA, DVI หรือ HDMI ขั้วต่อ VGA มีสัญญาณแอนะล็อก ในขณะที่ DVI และ HDMI ให้สัญญาณดิจิตอลคุณภาพสูงกว่า

- ทีวีความละเอียดมาตรฐานมักจะมีคอนเน็กเตอร์คอมโพสิตและคอนเน็กเตอร์ S-video อย่างไรก็ตาม ภาพจะมีความชัดเจนน้อยกว่าบนจอคอมพิวเตอร์ทั่วไป
- 3 ค้นหาสายเคเบิลที่เหมาะสมเพื่อเชื่อมต่อแล็ปท็อปกับทีวี หากมีตัวเลือกการเชื่อมต่อหลายแบบ (เช่น VGA, S-video และ HDMI) ให้ใช้ตัวเลือกที่ให้คุณภาพสูงสุด HDMI เป็นพอร์ตมาตรฐานในแล็ปท็อปและทีวีใหม่ทั้งหมด โดยให้สัญญาณคุณภาพสูงและต้องมีการตั้งค่าขั้นต่ำ
- หากเอาต์พุตวิดีโอของแล็ปท็อปเหมือนกับอินพุตวิดีโอของทีวี ให้ใช้สายเคเบิลที่มีปลั๊กชนิดเดียวกันที่ปลายแต่ละด้าน

- หากขั้วต่อบนแล็ปท็อปและทีวีต่างกัน คุณจะต้องใช้สายอะแดปเตอร์หรืออะแดปเตอร์ มีอะแดปเตอร์สำหรับแปลง DVI เป็น HDMI และ VGA เป็นวิดีโอคอมโพสิต หากแล็ปท็อปของคุณไม่มีขั้วต่อ HDMI คุณสามารถลองเชื่อมต่อขั้วต่อ HDMI ของทีวีกับพอร์ต USB ของคอมพิวเตอร์โดยใช้อะแดปเตอร์ที่เหมาะสม การใช้อะแดปเตอร์ โดยเฉพาะอะแดปเตอร์แบบแอนะล็อก ทำให้คุณภาพลดลง ดังนั้นพยายามหลีกเลี่ยงเมื่อทำได้

- สาย HDMI ที่มีตราสินค้ามักจะมีราคาแพงมากโดยต้องเสียค่าเครื่องหมายการค้า แต่ในทางทฤษฎีแล้ว สาย HDMI ใดๆ ก็สามารถส่งสัญญาณไปยังทีวีได้โดยไม่สูญเสียคุณภาพ
- หากเอาต์พุตวิดีโอของแล็ปท็อปเหมือนกับอินพุตวิดีโอของทีวี ให้ใช้สายเคเบิลที่มีปลั๊กชนิดเดียวกันที่ปลายแต่ละด้าน
- 4 ซื้อสายสัญญาณเสียงหากจำเป็น คอมพิวเตอร์และทีวีบางเครื่องสามารถเชื่อมต่อเพื่อส่งสัญญาณเสียงและวิดีโอด้วยสายเคเบิลเส้นเดียว แต่ส่วนใหญ่จะต้องใช้การเชื่อมต่อวิดีโอ/เสียงโดยใช้สายแยก
- หากคุณเชื่อมต่อแล็ปท็อปกับทีวีผ่าน HDMI คุณไม่จำเป็นต้องมีสายสัญญาณเสียงแยกต่างหาก เนื่องจาก HDMI มีทั้งสัญญาณภาพและเสียง การเชื่อมต่อประเภทอื่นจะต้องใช้สายสัญญาณเสียงแยกต่างหาก

- เอาต์พุตเสียงในแล็ปท็อปคือแจ็ค 3.5 มม. ที่มีไอคอนหูฟังกำกับอยู่ คุณสามารถเชื่อมต่อสายสัญญาณเสียงกับทีวีของคุณได้หากมีอินพุตเสียง หรือกับลำโพงภายนอก (ผ่านเครื่องขยายเสียงหรือเครื่องรับ) หากไม่มีอินพุตดังกล่าว

- เมื่อเชื่อมต่อสายสัญญาณเสียง ตรวจสอบให้แน่ใจว่าอินพุตเสียงตรงกับอินพุตวิดีโอ
- หากคุณเชื่อมต่อแล็ปท็อปกับทีวีผ่าน HDMI คุณไม่จำเป็นต้องมีสายสัญญาณเสียงแยกต่างหาก เนื่องจาก HDMI มีทั้งสัญญาณภาพและเสียง การเชื่อมต่อประเภทอื่นจะต้องใช้สายสัญญาณเสียงแยกต่างหาก
ส่วนที่ 2 จาก 2: เชื่อมต่อแล็ปท็อปกับทีวี
 1 ปิดแล็ปท็อปของคุณ หากคุณกำลังเชื่อมต่อโดยใช้ตัวเชื่อมต่อรุ่นเก่า ขอแนะนำให้ปิดแล็ปท็อปเมื่อเชื่อมต่อกับทีวี ไม่จำเป็นต้องปิดแล็ปท็อปเมื่อเชื่อมต่อผ่าน HDMI
1 ปิดแล็ปท็อปของคุณ หากคุณกำลังเชื่อมต่อโดยใช้ตัวเชื่อมต่อรุ่นเก่า ขอแนะนำให้ปิดแล็ปท็อปเมื่อเชื่อมต่อกับทีวี ไม่จำเป็นต้องปิดแล็ปท็อปเมื่อเชื่อมต่อผ่าน HDMI  2 เชื่อมต่อสายวิดีโอเข้ากับขั้วต่อที่เกี่ยวข้องบนแล็ปท็อปและทีวีของคุณ
2 เชื่อมต่อสายวิดีโอเข้ากับขั้วต่อที่เกี่ยวข้องบนแล็ปท็อปและทีวีของคุณ 3 ตั้งค่าทีวีเป็นแหล่งที่มาที่ถูกต้อง อินพุตส่วนใหญ่บนทีวีมีป้ายกำกับ เลือกอินพุตที่แล็ปท็อปของคุณเชื่อมต่อจากเมนูทีวี หากจำเป็น ให้ดูคำแนะนำสำหรับทีวี
3 ตั้งค่าทีวีเป็นแหล่งที่มาที่ถูกต้อง อินพุตส่วนใหญ่บนทีวีมีป้ายกำกับ เลือกอินพุตที่แล็ปท็อปของคุณเชื่อมต่อจากเมนูทีวี หากจำเป็น ให้ดูคำแนะนำสำหรับทีวี - ต้องเปิดทีวีเพื่อให้คอมพิวเตอร์รับรู้ว่าเป็นจอภาพ
- 4 เปิดแล็ปท็อปของคุณ จากนี้ไป การตั้งค่าทีวีของคุณเป็นจอภาพจะแตกต่างกันไปตามระบบปฏิบัติการที่ใช้ในคอมพิวเตอร์ของคุณ บางครั้งภาพบนทีวีจะแสดงขึ้นทันที มิฉะนั้น ภาพบนจอภาพและทีวีจะซ้ำกัน ในบางกรณีจะยังไม่มีภาพบนทีวี
- 5 ตั้งค่าทีวีของคุณเป็นจอภาพ คอมพิวเตอร์โน้ตบุ๊กหลายเครื่องมีปุ่มแสดงผลเฉพาะที่สามารถเข้าถึงได้โดยการกดปุ่ม Fnด้วยปุ่มนี้ คุณสามารถสลับตัวเลือกที่มีทั้งหมดสำหรับการแสดงภาพบนจอภาพ คุณสามารถขยายรูปภาพบนทั้งสองหน้าจอ ทำซ้ำรูปภาพบนทั้งสองหน้าจอ หรือเปิดเพียงจอภาพเดียวของคุณ (แล็ปท็อปหรือทีวี)
- ผู้ใช้ Windows 7 และ 8 สามารถกดปุ่ม Windows + P เพื่อเปิดเมนู Projector ซึ่งจะเลือกจากตัวเลือกการแสดงผลด้านบนด้วย
- หากคุณไม่สามารถใช้ตัวเลือกข้างต้นได้ด้วยเหตุผลใดก็ตาม ให้คลิกขวาที่เดสก์ท็อปและเลือก Properties / Screen Resolution ใช้เมนู "หลายหน้าจอ" เพื่อเลือกวิธีแสดงรูปภาพบนทีวี
- 6 ตั้งค่าความละเอียดหน้าจอหากจำเป็น บ่อยครั้ง ความละเอียดบนหน้าจอและทีวีแตกต่างกัน โดยเฉพาะอย่างยิ่งสำหรับทีวีรุ่นเก่า คลิกขวาที่เดสก์ท็อป คลิก Properties / Screen Resolution และเลือกหน้าจอที่คุณต้องการเปลี่ยนความละเอียด
- โทรทัศน์ความละเอียดสูง (HDTV) ส่วนใหญ่สามารถแสดงที่ความละเอียดสูงสุด 1920 x 1080 แต่บางเครื่องจำกัดที่ 1280 x 720 (1366 x 768) ความละเอียดทั้งหมดนี้มีอัตราส่วนภาพ 16:9 (จอกว้าง)
- หากภาพไม่ปกติ คุณสามารถปิดแล็ปท็อปชั่วคราวและตั้งค่าความละเอียดก่อนเชื่อมต่อกับทีวีอีกครั้ง หากคุณเลือกตัวเลือก Duplicate Image on Both Screens ความละเอียดของจอภาพจะต้องเท่ากับความละเอียดของทีวี
- 7 ปรับขนาดของทีวี ทีวีบางเครื่องจะแก้ไขอัตราส่วนภาพที่แตกต่างกันโดยการปรับขนาดภาพ หากคุณเห็นว่าภาพบนทีวี "ครอบตัด" ที่ขอบ - ตรวจสอบให้แน่ใจว่าการตั้งค่านี้ถูกปิดใช้งาน
เคล็ดลับ
- หากคุณเชื่อมต่อแล็ปท็อปของคุณเข้ากับโทรทัศน์ความละเอียดสูง (HDTV) เป็นไปได้ว่าบางรายการจะปรากฏบนหน้าจอ HDTV เท่านั้น และไม่แสดงบนหน้าจอแล็ปท็อป นี้เป็นเรื่องปกติ หากต้องการดูองค์ประกอบเหล่านี้อีกครั้งบนหน้าจอแล็ปท็อป ให้ปิดทีวี
- หากคุณประสบปัญหาในการเชื่อมต่อสายเคเบิลเหล่านี้ ให้ซื้ออุปกรณ์สำหรับการส่งสัญญาณแบบไร้สาย ใช้งานง่ายและไม่ต้องดึงสาย