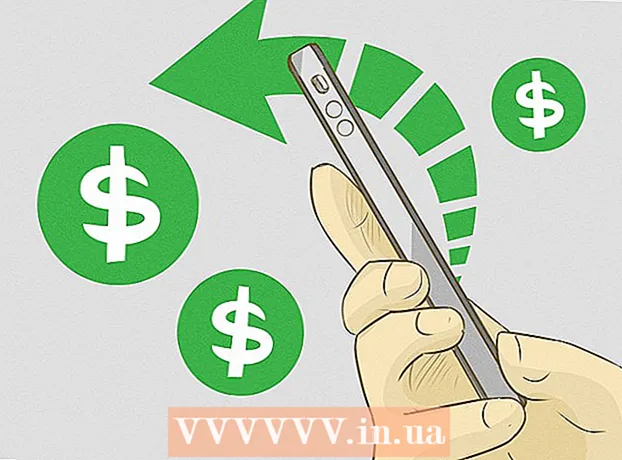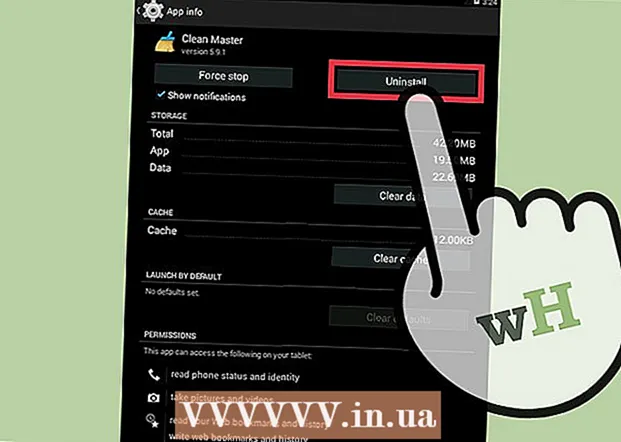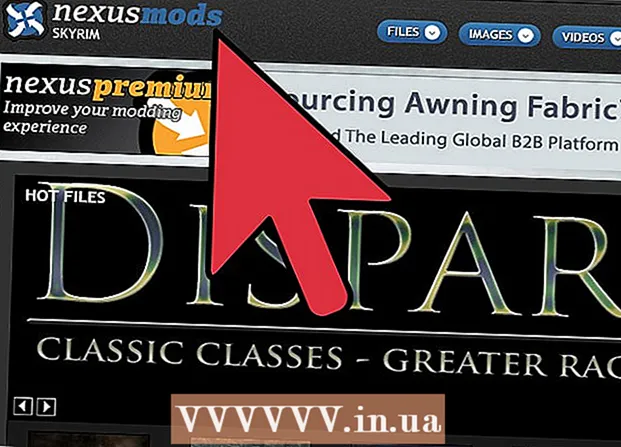ผู้เขียน:
Gregory Harris
วันที่สร้าง:
8 เมษายน 2021
วันที่อัปเดต:
1 กรกฎาคม 2024

เนื้อหา
- ขั้นตอน
- วิธีที่ 1 จาก 4: บน Outlook.com
- วิธีที่ 2 จาก 4: ในแอป Mail (Windows)
- วิธีที่ 3 จาก 4: ในแอป Outlook
- วิธีที่ 4 จาก 4: นำเข้าอีเมลที่เก็บถาวรลงใน Outlook
ในบทความนี้ เราจะแสดงวิธีเข้าถึงโฟลเดอร์เก็บถาวรใน Outlook โฟลเดอร์นี้จะอยู่ในบานหน้าต่างด้านซ้ายของไซต์และในแอป Mail หากคุณกำลังใช้ Outlook คุณต้องนำเข้าอีเมลที่เก็บถาวรลงในนั้น
ขั้นตอน
วิธีที่ 1 จาก 4: บน Outlook.com
 1 ไปที่หน้า https://www.outlook.com ในเว็บเบราว์เซอร์ เว็บเบราว์เซอร์ใดก็ได้ในคอมพิวเตอร์ Windows หรือ macOS จะใช้งานได้
1 ไปที่หน้า https://www.outlook.com ในเว็บเบราว์เซอร์ เว็บเบราว์เซอร์ใดก็ได้ในคอมพิวเตอร์ Windows หรือ macOS จะใช้งานได้  2 ลงชื่อเข้าใช้กล่องจดหมาย Outlook ของคุณ ในการดำเนินการนี้ ให้ป้อนที่อยู่อีเมลและรหัสผ่านของคุณ
2 ลงชื่อเข้าใช้กล่องจดหมาย Outlook ของคุณ ในการดำเนินการนี้ ให้ป้อนที่อยู่อีเมลและรหัสผ่านของคุณ - หากคุณไม่มีกล่องจดหมาย Outlook ให้สร้างขึ้นฟรี ในการดำเนินการนี้ ให้คลิก "สร้าง" ใต้บรรทัดสำหรับป้อนที่อยู่อีเมลและรหัสผ่านของคุณ
 3 คลิกที่ คลังเก็บเอกสารสำคัญ. คุณจะพบโฟลเดอร์นี้ในบานหน้าต่างด้านซ้ายของกล่องจดหมายของคุณ
3 คลิกที่ คลังเก็บเอกสารสำคัญ. คุณจะพบโฟลเดอร์นี้ในบานหน้าต่างด้านซ้ายของกล่องจดหมายของคุณ - หากต้องการเก็บถาวรข้อความที่จัดเก็บไว้ในโฟลเดอร์กล่องขาเข้า ให้คลิกขวาที่ข้อความและเลือกเก็บถาวรจากเมนู
วิธีที่ 2 จาก 4: ในแอป Mail (Windows)
 1 เปิดแอป Mail มันถูกทำเครื่องหมายด้วยไอคอนรูปซองจดหมายที่ด้านขวาของแถบงาน
1 เปิดแอป Mail มันถูกทำเครื่องหมายด้วยไอคอนรูปซองจดหมายที่ด้านขวาของแถบงาน  2 คลิกที่ โฟลเดอร์ทั้งหมด. ตัวเลือกนี้จะถูกทำเครื่องหมายด้วยไอคอนรูปโฟลเดอร์ในบานหน้าต่างด้านซ้าย
2 คลิกที่ โฟลเดอร์ทั้งหมด. ตัวเลือกนี้จะถูกทำเครื่องหมายด้วยไอคอนรูปโฟลเดอร์ในบานหน้าต่างด้านซ้าย  3 คลิกที่ คลังเก็บเอกสารสำคัญ. รายการข้อความที่เก็บถาวรจะเปิดขึ้น
3 คลิกที่ คลังเก็บเอกสารสำคัญ. รายการข้อความที่เก็บถาวรจะเปิดขึ้น - หากต้องการเก็บถาวรข้อความในแอปพลิเคชัน Mail ให้คลิกขวาที่ข้อความและเลือกเก็บถาวรจากเมนู
วิธีที่ 3 จาก 4: ในแอป Outlook
 1 เริ่มแอป Outlook คลิกที่ซองจดหมายและ O สีขาวบนพื้นหลังสีน้ำเงิน
1 เริ่มแอป Outlook คลิกที่ซองจดหมายและ O สีขาวบนพื้นหลังสีน้ำเงิน - หากไม่มีไอคอนดังกล่าวบนเดสก์ท็อปของคุณ ให้เปิดเมนูเริ่ม (ใน Windows) แล้วพิมพ์ Outlook... เมนูนี้แสดงไอคอนแอปพลิเคชัน Outlook
 2 คลิกที่ ดู. คุณจะพบตัวเลือกนี้ในแถบเมนูที่ด้านบนของหน้าจอ
2 คลิกที่ ดู. คุณจะพบตัวเลือกนี้ในแถบเมนูที่ด้านบนของหน้าจอ - สำหรับ Mac คุณสามารถข้ามขั้นตอนนี้ได้
 3 คลิกที่ แผงโฟลเดอร์. ตัวเลือกนี้จะถูกทำเครื่องหมายด้วยไอคอนสี่เหลี่ยมจัตุรัสที่มีแถบสีน้ำเงินที่ขอบด้านซ้าย เมนูจะเปิดขึ้น
3 คลิกที่ แผงโฟลเดอร์. ตัวเลือกนี้จะถูกทำเครื่องหมายด้วยไอคอนสี่เหลี่ยมจัตุรัสที่มีแถบสีน้ำเงินที่ขอบด้านซ้าย เมนูจะเปิดขึ้น - บน Mac ของคุณ ให้คลิกไอคอนรูปซองจดหมายที่มุมล่างซ้าย
 4 คลิกที่ ปกติ. บานหน้าต่างโฟลเดอร์จะปรากฏในบานหน้าต่างด้านซ้าย
4 คลิกที่ ปกติ. บานหน้าต่างโฟลเดอร์จะปรากฏในบานหน้าต่างด้านซ้าย - สำหรับ Mac ให้ข้ามขั้นตอนนี้
 5 คลิกที่ไอคอน
5 คลิกที่ไอคอน  ทางด้านซ้ายของบัญชีอีเมลของคุณ โฟลเดอร์และหมวดหมู่อีเมลทั้งหมดที่เชื่อมโยงกับบัญชีนี้จะปรากฏขึ้น
ทางด้านซ้ายของบัญชีอีเมลของคุณ โฟลเดอร์และหมวดหมู่อีเมลทั้งหมดที่เชื่อมโยงกับบัญชีนี้จะปรากฏขึ้น  6 คลิกที่ คลังเก็บเอกสารสำคัญ. โฟลเดอร์นี้อยู่ในคอลัมน์ด้านซ้าย อีเมลที่เก็บถาวรทั้งหมดจะปรากฏในบานหน้าต่างด้านขวา
6 คลิกที่ คลังเก็บเอกสารสำคัญ. โฟลเดอร์นี้อยู่ในคอลัมน์ด้านซ้าย อีเมลที่เก็บถาวรทั้งหมดจะปรากฏในบานหน้าต่างด้านขวา - หากต้องการค้นหาจดหมายในโฟลเดอร์ "เก็บถาวร" ให้ใช้แถบค้นหาเหนือรายการตัวอักษร (ขั้นแรก ให้เลือก "เก็บถาวร" ในเมนูถัดจากแถบค้นหา)
วิธีที่ 4 จาก 4: นำเข้าอีเมลที่เก็บถาวรลงใน Outlook
 1 เริ่มแอป Outlook คลิกที่ซองจดหมายและ O สีขาวบนพื้นหลังสีน้ำเงิน
1 เริ่มแอป Outlook คลิกที่ซองจดหมายและ O สีขาวบนพื้นหลังสีน้ำเงิน - หากไม่มีไอคอนดังกล่าวบนเดสก์ท็อปของคุณ ให้เปิดเมนูเริ่ม (ใน Windows) แล้วพิมพ์ Outlook... เมนูนี้แสดงไอคอนแอปพลิเคชัน Outlook
 2 เปิดเมนู ไฟล์. ทางซ้ายของแถบเมนู
2 เปิดเมนู ไฟล์. ทางซ้ายของแถบเมนู  3 คลิกที่ เปิดและส่งออก. นี่เป็นตัวเลือกที่สองในเมนูไฟล์
3 คลิกที่ เปิดและส่งออก. นี่เป็นตัวเลือกที่สองในเมนูไฟล์ - บน Mac ให้คลิกนำเข้า
 4 คลิกที่ เปิดไฟล์ข้อมูล Outlook. หน้าต่าง Explorer หรือ Finder จะเปิดขึ้น
4 คลิกที่ เปิดไฟล์ข้อมูล Outlook. หน้าต่าง Explorer หรือ Finder จะเปิดขึ้น - บน Mac ของคุณ ให้เลือกประเภทไฟล์อีเมลที่ซิป แล้วคลิก ดำเนินการต่อ
 5 เลือกไฟล์เก็บถาวรของ Outlook รูปแบบของไฟล์ดังกล่าวคือ PST โดยค่าเริ่มต้น ไฟล์เหล่านี้จะถูกเก็บไว้ใน C: Users Username Documents Outlook Files โดยแทนที่ "ชื่อผู้ใช้" ด้วยชื่อบัญชี Windows ของคุณ
5 เลือกไฟล์เก็บถาวรของ Outlook รูปแบบของไฟล์ดังกล่าวคือ PST โดยค่าเริ่มต้น ไฟล์เหล่านี้จะถูกเก็บไว้ใน C: Users Username Documents Outlook Files โดยแทนที่ "ชื่อผู้ใช้" ด้วยชื่อบัญชี Windows ของคุณ  6 คลิกที่ ตกลง. คุณจะพบปุ่มนี้ที่มุมล่างขวาของหน้าต่าง File Explorer
6 คลิกที่ ตกลง. คุณจะพบปุ่มนี้ที่มุมล่างขวาของหน้าต่าง File Explorer - บน Mac ให้คลิกนำเข้า
 7 คลิกที่ คลังเก็บเอกสารสำคัญ. ขณะนี้ อีเมลที่เก็บถาวรสามารถพบได้บนแถบนำทางภายใต้ส่วน "เก็บถาวร"
7 คลิกที่ คลังเก็บเอกสารสำคัญ. ขณะนี้ อีเมลที่เก็บถาวรสามารถพบได้บนแถบนำทางภายใต้ส่วน "เก็บถาวร"