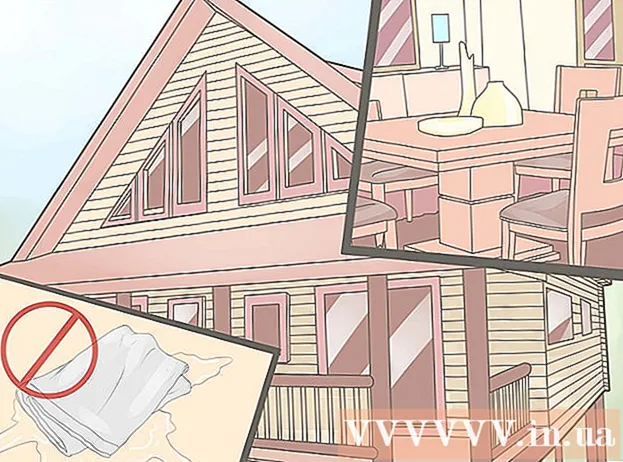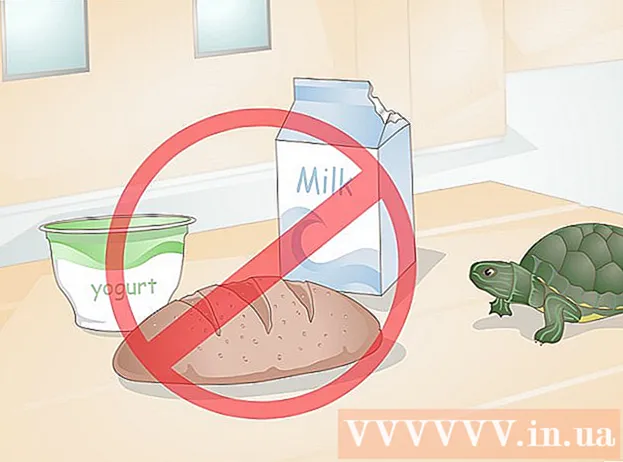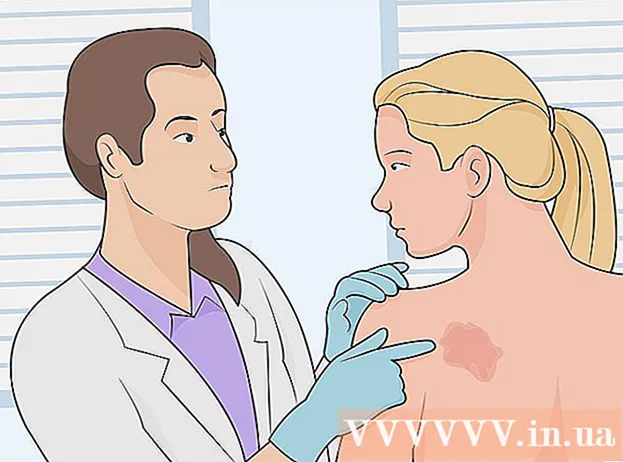ผู้เขียน:
Carl Weaver
วันที่สร้าง:
2 กุมภาพันธ์ 2021
วันที่อัปเดต:
1 กรกฎาคม 2024
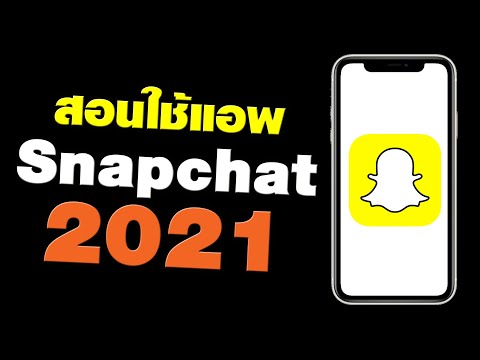
เนื้อหา
- ขั้นตอน
- ส่วนที่ 1 จาก 6: วิธีเปิดใช้งานการตรวจจับตำแหน่งสำหรับ Snapchat บน iPhone / iPad
- ส่วนที่ 2 จาก 6: วิธีเปิดใช้งานการตรวจจับตำแหน่งสำหรับ Snapchat บน Android
- ส่วนที่ 3 จาก 6: วิธีเปิดใช้งานตัวกรอง
- ส่วนที่ 4 จาก 6: วิธีใช้ตัวกรองหลายตัว
- ตอนที่ 5 จาก 6: วิธีใช้ตัวกรองอีโมจิ
- ตอนที่ 6 จาก 6: วิธีใช้เลนส์
บทความนี้จะแสดงวิธีใช้ฟิลเตอร์ อีโมจิ เลนส์ และฟิลเตอร์บางตัวในแอพ Snapchat
ขั้นตอน
ส่วนที่ 1 จาก 6: วิธีเปิดใช้งานการตรวจจับตำแหน่งสำหรับ Snapchat บน iPhone / iPad
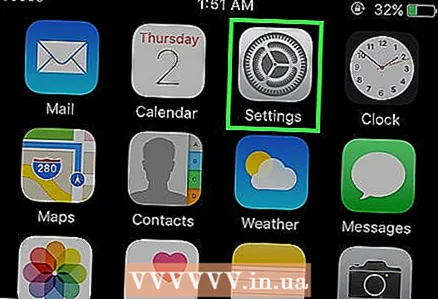 1 เปิดการตั้งค่าบน iPhone ของคุณ ไอคอนของแอปพลิเคชันนี้ดูเหมือนฟันเฟืองสีเทา ตามกฎแล้วจะอยู่ที่หน้าจอหลัก
1 เปิดการตั้งค่าบน iPhone ของคุณ ไอคอนของแอปพลิเคชันนี้ดูเหมือนฟันเฟืองสีเทา ตามกฎแล้วจะอยู่ที่หน้าจอหลัก 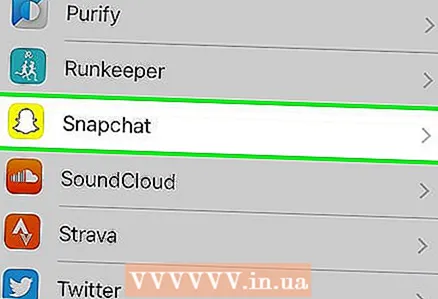 2 คลิกที่ Snapchat ค้นหาแอปนี้ท่ามกลางแอปอื่นๆ
2 คลิกที่ Snapchat ค้นหาแอปนี้ท่ามกลางแอปอื่นๆ 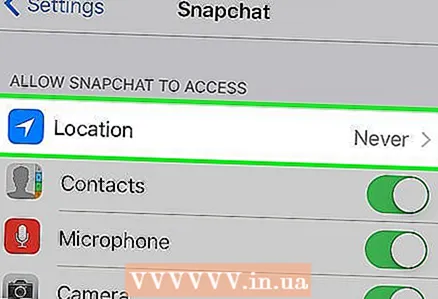 3 คลิกที่ตั้ง รายการนี้จะอยู่ที่ด้านบนของหน้า
3 คลิกที่ตั้ง รายการนี้จะอยู่ที่ด้านบนของหน้า 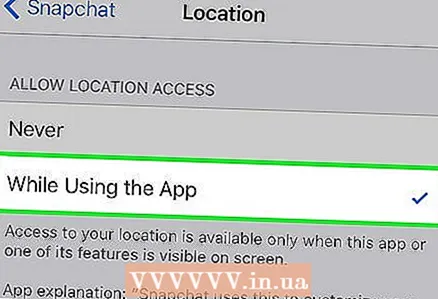 4 เลือก "ขณะใช้แอปพลิเคชัน" ขณะนี้ ขณะที่คุณกำลังใช้แอป Snapchat จะสามารถเข้าถึงตำแหน่งของคุณได้
4 เลือก "ขณะใช้แอปพลิเคชัน" ขณะนี้ ขณะที่คุณกำลังใช้แอป Snapchat จะสามารถเข้าถึงตำแหน่งของคุณได้
ส่วนที่ 2 จาก 6: วิธีเปิดใช้งานการตรวจจับตำแหน่งสำหรับ Snapchat บน Android
 1 เปิดการตั้งค่าบนอุปกรณ์ Android ของคุณ ไอคอนแอปพลิเคชันดูเหมือนฟันเฟืองสีเทา (⚙️) ปกติจะอยู่ในหน้าจอหลัก
1 เปิดการตั้งค่าบนอุปกรณ์ Android ของคุณ ไอคอนแอปพลิเคชันดูเหมือนฟันเฟืองสีเทา (⚙️) ปกติจะอยู่ในหน้าจอหลัก  2 เลื่อนลงแล้วแตะแอปทั้งหมด คุณสามารถค้นหาได้ในส่วน "อุปกรณ์"
2 เลื่อนลงแล้วแตะแอปทั้งหมด คุณสามารถค้นหาได้ในส่วน "อุปกรณ์"  3 เลื่อนลงและคลิกที่ Snapchat แอพเรียงตามตัวอักษร
3 เลื่อนลงและคลิกที่ Snapchat แอพเรียงตามตัวอักษร  4 ไปที่เมนูการอนุญาต
4 ไปที่เมนูการอนุญาต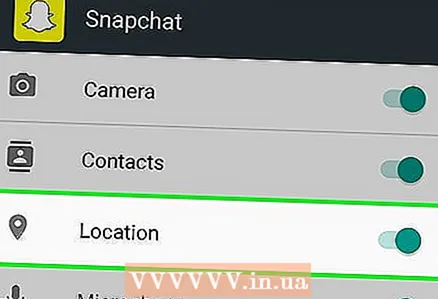 5 เลื่อนแถบเลื่อนข้าง "ตำแหน่ง" ไปทางขวา ไปที่ตำแหน่ง "เปิด" โดยจะเน้นเป็นสีน้ำเงินอมเขียว ตอนนี้แอพมี สแน็ปแชท การเข้าถึงตำแหน่งของอุปกรณ์ของคุณจะปรากฏขึ้น และคุณจะสามารถใช้ geofilters พิเศษได้
5 เลื่อนแถบเลื่อนข้าง "ตำแหน่ง" ไปทางขวา ไปที่ตำแหน่ง "เปิด" โดยจะเน้นเป็นสีน้ำเงินอมเขียว ตอนนี้แอพมี สแน็ปแชท การเข้าถึงตำแหน่งของอุปกรณ์ของคุณจะปรากฏขึ้น และคุณจะสามารถใช้ geofilters พิเศษได้
ส่วนที่ 3 จาก 6: วิธีเปิดใช้งานตัวกรอง
 1 เริ่มสแนปแชท ไอคอนแอปดูเหมือนผีบนพื้นหลังสีเหลือง โหมดกล้องจะเปิดขึ้น
1 เริ่มสแนปแชท ไอคอนแอปดูเหมือนผีบนพื้นหลังสีเหลือง โหมดกล้องจะเปิดขึ้น 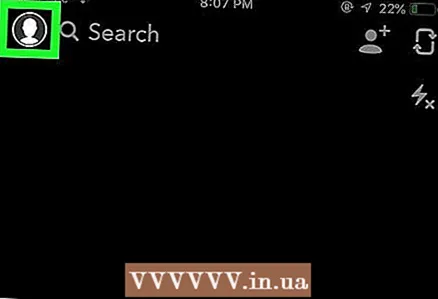 2 คลิกที่ไอคอนผี ที่มุมซ้ายบนของหน้าจอ หน้าจอผู้ใช้จะเปิดขึ้น
2 คลิกที่ไอคอนผี ที่มุมซ้ายบนของหน้าจอ หน้าจอผู้ใช้จะเปิดขึ้น 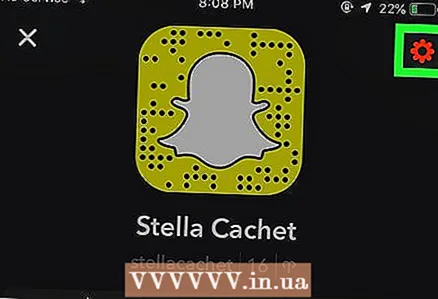 3 คลิกที่ไอคอนรูปเฟือง ที่มุมขวาบนของหน้าจอ เมนูการตั้งค่าจะเปิดขึ้น
3 คลิกที่ไอคอนรูปเฟือง ที่มุมขวาบนของหน้าจอ เมนูการตั้งค่าจะเปิดขึ้น 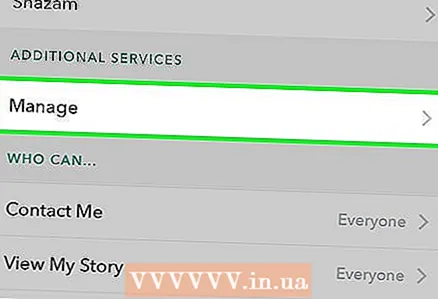 4 คลิกจัดการการตั้งค่า เมนูนี้อยู่ในส่วนบริการเพิ่มเติม
4 คลิกจัดการการตั้งค่า เมนูนี้อยู่ในส่วนบริการเพิ่มเติม  5 เปิดตัวกรองโดยเลื่อนแถบเลื่อนไปทางขวา คุณจะสามารถเข้าถึงตัวกรอง Snapchat ที่มีอยู่ทั้งหมดได้
5 เปิดตัวกรองโดยเลื่อนแถบเลื่อนไปทางขวา คุณจะสามารถเข้าถึงตัวกรอง Snapchat ที่มีอยู่ทั้งหมดได้
ส่วนที่ 4 จาก 6: วิธีใช้ตัวกรองหลายตัว
 1 กดปุ่มชัตเตอร์เพื่อถ่ายภาพ ที่เป็นปุ่มวงกลมขนาดใหญ่ท้ายหน้าจอ ภาพถ่ายจะปรากฏบนหน้าจอ
1 กดปุ่มชัตเตอร์เพื่อถ่ายภาพ ที่เป็นปุ่มวงกลมขนาดใหญ่ท้ายหน้าจอ ภาพถ่ายจะปรากฏบนหน้าจอ  2 ปัดไปทางซ้ายหรือขวาผ่านหน้าจอ เมนูตัวกรองจะเปิดขึ้น เมื่อเลื่อนไปทางขวา geofilters จะเปิดขึ้น การเลื่อนไปทางซ้ายจะทำให้ตัวกรอง Snapchat แบบเดิมปรากฏขึ้น
2 ปัดไปทางซ้ายหรือขวาผ่านหน้าจอ เมนูตัวกรองจะเปิดขึ้น เมื่อเลื่อนไปทางขวา geofilters จะเปิดขึ้น การเลื่อนไปทางซ้ายจะทำให้ตัวกรอง Snapchat แบบเดิมปรากฏขึ้น  3 แตะรูปภาพค้างไว้ ด้วยวิธีนี้ เมื่อกดค้างไว้ที่ฟิลเตอร์ที่เลือก คุณจะสามารถใช้ฟิลเตอร์นั้นกับรูปภาพได้
3 แตะรูปภาพค้างไว้ ด้วยวิธีนี้ เมื่อกดค้างไว้ที่ฟิลเตอร์ที่เลือก คุณจะสามารถใช้ฟิลเตอร์นั้นกับรูปภาพได้  4 ปัดไปทางซ้ายหรือขวาด้วยนิ้วอื่น โดยไม่ต้องยกนิ้วออกจากหน้าจอ ให้เลือกฟิลเตอร์อื่น
4 ปัดไปทางซ้ายหรือขวาด้วยนิ้วอื่น โดยไม่ต้องยกนิ้วออกจากหน้าจอ ให้เลือกฟิลเตอร์อื่น - คุณสามารถเพิ่ม geofilters, เวลาประทับ, ไอคอนอุณหภูมิ หรือฟิลเตอร์สีได้สูงสุดสามตัว
ตอนที่ 5 จาก 6: วิธีใช้ตัวกรองอีโมจิ
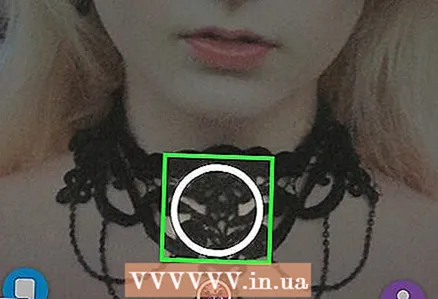 1 ถ่ายภาพ. ในการถ่ายภาพอะไรก็ได้ ให้คลิกที่ปุ่มกลมขนาดใหญ่ที่ด้านล่างของหน้าจอ รูปภาพจะปรากฏบนหน้าจอ
1 ถ่ายภาพ. ในการถ่ายภาพอะไรก็ได้ ให้คลิกที่ปุ่มกลมขนาดใหญ่ที่ด้านล่างของหน้าจอ รูปภาพจะปรากฏบนหน้าจอ  2 คลิกที่ปุ่ม "สติกเกอร์" ปุ่มนี้อยู่ที่มุมขวาบนของหน้าจอและดูเหมือนแผ่นกระดาษที่มีมุมพับ
2 คลิกที่ปุ่ม "สติกเกอร์" ปุ่มนี้อยู่ที่มุมขวาบนของหน้าจอและดูเหมือนแผ่นกระดาษที่มีมุมพับ  3 คลิกที่ไอคอนอิโมติคอน ตั้งอยู่ที่มุมล่างขวาของหน้าจอ เมนูอิโมจิจะเปิดขึ้น
3 คลิกที่ไอคอนอิโมติคอน ตั้งอยู่ที่มุมล่างขวาของหน้าจอ เมนูอิโมจิจะเปิดขึ้น 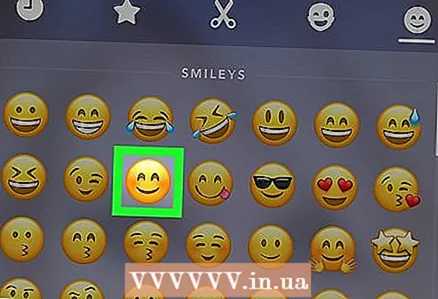 4 คลิกที่อิโมจิ เลือกอิโมจิของสีที่คุณต้องการใช้เป็นตัวกรอง อีโมจิจะอยู่ตรงกลางหน้าจอ
4 คลิกที่อิโมจิ เลือกอิโมจิของสีที่คุณต้องการใช้เป็นตัวกรอง อีโมจิจะอยู่ตรงกลางหน้าจอ - ขอบด้านนอกของอีโมจิจะกลายเป็นตัวกรองในที่สุด
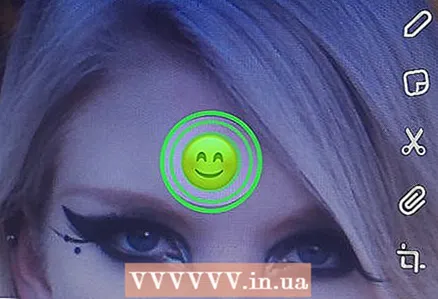 5 ลากอิโมจิไปที่มุมของหน้าจอ
5 ลากอิโมจิไปที่มุมของหน้าจอ 6 แยกสองนิ้วออกจากกันเพื่อเพิ่มขนาดของอีโมจิ
6 แยกสองนิ้วออกจากกันเพื่อเพิ่มขนาดของอีโมจิ 7 ลากอิโมจิไปที่มุมอีกครั้ง ขยายต่อไปและลากอิโมจิไปที่มุมของหน้าจอจนกว่าจะขยายเฉพาะขอบด้านนอกของรูปภาพ คุณควรมีฟิลเตอร์สีจากขอบกึ่งโปร่งใสแบบพิกเซลของรูปภาพ
7 ลากอิโมจิไปที่มุมอีกครั้ง ขยายต่อไปและลากอิโมจิไปที่มุมของหน้าจอจนกว่าจะขยายเฉพาะขอบด้านนอกของรูปภาพ คุณควรมีฟิลเตอร์สีจากขอบกึ่งโปร่งใสแบบพิกเซลของรูปภาพ
ตอนที่ 6 จาก 6: วิธีใช้เลนส์
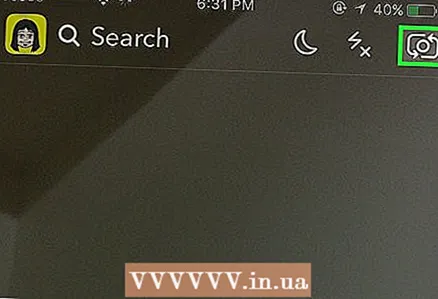 1 สลับมุมมองกล้องโดยคลิกที่ไอคอนกล้องหมุน ที่มุมขวาบนของหน้าจอ ตรวจสอบให้แน่ใจว่าได้เลือกกล้องที่ถูกต้องก่อนที่จะใส่เลนส์
1 สลับมุมมองกล้องโดยคลิกที่ไอคอนกล้องหมุน ที่มุมขวาบนของหน้าจอ ตรวจสอบให้แน่ใจว่าได้เลือกกล้องที่ถูกต้องก่อนที่จะใส่เลนส์  2 คลิกที่ตรงกลางของหน้าจอ เมนูเลนส์จะเปิดขึ้น
2 คลิกที่ตรงกลางของหน้าจอ เมนูเลนส์จะเปิดขึ้น  3 เลื่อนผ่านเลนส์ การแสดงตัวอย่างจะช่วยให้คุณเห็นภาพโดยใช้เอฟเฟกต์เลนส์
3 เลื่อนผ่านเลนส์ การแสดงตัวอย่างจะช่วยให้คุณเห็นภาพโดยใช้เอฟเฟกต์เลนส์ - เพื่อให้บรรลุผลบางอย่าง คุณต้องดำเนินการบางอย่าง เช่น เลิกคิ้ว
 4 กดปุ่มชัตเตอร์ในขณะที่ฟิลเตอร์ที่คุณเลือกทำงานอยู่ เป็นปุ่มกลมขนาดใหญ่ที่ด้านล่างของหน้าจอ เลนส์ที่เลือกจะถูกนำไปใช้กับภาพถ่าย
4 กดปุ่มชัตเตอร์ในขณะที่ฟิลเตอร์ที่คุณเลือกทำงานอยู่ เป็นปุ่มกลมขนาดใหญ่ที่ด้านล่างของหน้าจอ เลนส์ที่เลือกจะถูกนำไปใช้กับภาพถ่าย - หากต้องการถ่ายวิดีโอด้วยเลนส์ที่เลือก ให้กดปุ่มชัตเตอร์ค้างไว้สิบวินาที
 5 แก้ไขรูปภาพ เพิ่มสติกเกอร์ ข้อความ รูปภาพ อีโมจิ หรือฟิลเตอร์
5 แก้ไขรูปภาพ เพิ่มสติกเกอร์ ข้อความ รูปภาพ อีโมจิ หรือฟิลเตอร์ - บันทึกรูปภาพลงในอุปกรณ์ของคุณโดยคลิกที่ปุ่ม "บันทึก" ปุ่มอยู่ที่มุมล่างซ้ายของหน้าจอ
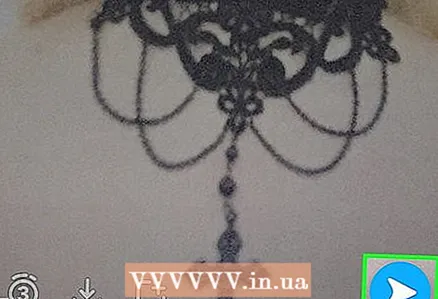 6 คลิก Forward เพื่อส่งต่อรูปภาพของคุณให้ผู้อื่น ปุ่มนี้อยู่ที่มุมล่างขวาของหน้าจอ
6 คลิก Forward เพื่อส่งต่อรูปภาพของคุณให้ผู้อื่น ปุ่มนี้อยู่ที่มุมล่างขวาของหน้าจอ