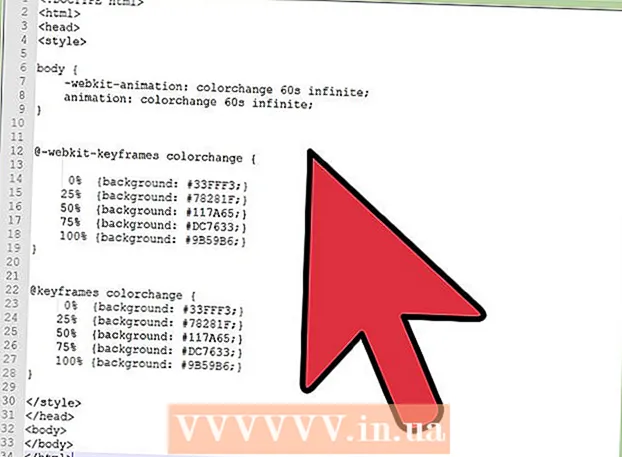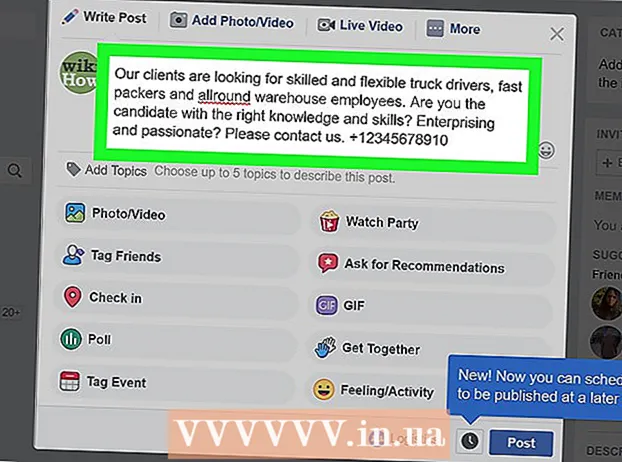ผู้เขียน:
Florence Bailey
วันที่สร้าง:
20 มีนาคม 2021
วันที่อัปเดต:
1 กรกฎาคม 2024

เนื้อหา
ในบทความนี้ เราจะแสดงวิธีใช้ OBS Studio เพื่อบันทึกวิดีโอจากคอมพิวเตอร์ Windows หรือ macOS ของคุณ
ขั้นตอน
วิธีที่ 1 จาก 2: วิธีบันทึกวิดีโอหน้าจอ
 1 เริ่ม OBS โปรแกรมนี้อยู่ในส่วน All Apps ของเมนู Start (Windows) หรือในโฟลเดอร์ Programs (macOS)
1 เริ่ม OBS โปรแกรมนี้อยู่ในส่วน All Apps ของเมนู Start (Windows) หรือในโฟลเดอร์ Programs (macOS) - หากต้องการบันทึกคำแนะนำของเกม ให้ไปที่ส่วนถัดไป
 2 คลิกที่ + ในส่วนแหล่งที่มา คุณจะพบได้ที่มุมล่างซ้าย รายการแหล่งที่มาจะปรากฏขึ้น
2 คลิกที่ + ในส่วนแหล่งที่มา คุณจะพบได้ที่มุมล่างซ้าย รายการแหล่งที่มาจะปรากฏขึ้น  3 คลิกที่ จับภาพหน้าจอ. หน้าต่าง "สร้าง / เลือกแหล่งที่มา" จะเปิดขึ้น
3 คลิกที่ จับภาพหน้าจอ. หน้าต่าง "สร้าง / เลือกแหล่งที่มา" จะเปิดขึ้น  4 คลิกที่ ตกลง. หน้าต่างแสดงตัวอย่างจะเปิดขึ้น
4 คลิกที่ ตกลง. หน้าต่างแสดงตัวอย่างจะเปิดขึ้น  5 เลือกหน้าจอที่คุณต้องการบันทึกวิดีโอ หากคุณมีการ์ดแสดงผลหรือจอภาพเพียงตัวเดียว ให้ข้ามขั้นตอนนี้ หากไม่เป็นเช่นนั้น ให้เลือกหน้าจอที่เหมาะสมจากเมนูแสดงผล
5 เลือกหน้าจอที่คุณต้องการบันทึกวิดีโอ หากคุณมีการ์ดแสดงผลหรือจอภาพเพียงตัวเดียว ให้ข้ามขั้นตอนนี้ หากไม่เป็นเช่นนั้น ให้เลือกหน้าจอที่เหมาะสมจากเมนูแสดงผล  6 คลิกที่ ตกลง. คุณจะกลับไปที่โฮมเพจ OBS Studio
6 คลิกที่ ตกลง. คุณจะกลับไปที่โฮมเพจ OBS Studio  7 ปรับระดับเสียง (ถ้าจำเป็น) ทำได้โดยใช้แถบเลื่อนสองตัวในส่วน Mixer ที่ด้านล่างของหน้าต่าง OBS
7 ปรับระดับเสียง (ถ้าจำเป็น) ทำได้โดยใช้แถบเลื่อนสองตัวในส่วน Mixer ที่ด้านล่างของหน้าต่าง OBS - อุปกรณ์เล่นภาพ - แถบเลื่อนนี้ควบคุมระดับเสียงของอุปกรณ์เล่น (เช่น ลำโพง)
- ไมโครโฟน - แถบเลื่อนนี้ควบคุมระดับเสียงของไมโครโฟน หากคุณกำลังใช้ไมโครโฟน ให้เลื่อนตัวเลื่อนไปทางขวา มิฉะนั้น ให้เลื่อนไปทางซ้าย
 8 คลิกที่ เริ่มบันทึก. คุณจะพบตัวเลือกนี้ที่มุมล่างขวาของ OBS กระบวนการบันทึกวิดีโอจากหน้าจอจะเริ่มขึ้น
8 คลิกที่ เริ่มบันทึก. คุณจะพบตัวเลือกนี้ที่มุมล่างขวาของ OBS กระบวนการบันทึกวิดีโอจากหน้าจอจะเริ่มขึ้น  9 คลิกที่ หยุดบันทึกเมื่อทำเสร็จแล้ว. ปุ่มนี้อยู่ด้านล่างปุ่มเริ่มการบันทึก
9 คลิกที่ หยุดบันทึกเมื่อทำเสร็จแล้ว. ปุ่มนี้อยู่ด้านล่างปุ่มเริ่มการบันทึก - ไฟล์วิดีโอจะถูกบันทึกไว้ในโฟลเดอร์วิดีโอ หากต้องการเปิด ให้คลิก ⊞ วิน+อีแล้วคลิกโฟลเดอร์ "วิดีโอ" ในบานหน้าต่างด้านซ้ายของหน้าต่าง Explorer
- หากต้องการเปลี่ยนปลายทางการบันทึก ให้คลิกการตั้งค่าที่มุมล่างขวาของ OBS คลิกเรียกดูเส้นทางการบันทึก และเลือกโฟลเดอร์ที่คุณต้องการ
วิธีที่ 2 จาก 2: วิธีการบันทึกเกมส์ของคุณ
 1 เริ่มเกมที่คุณต้องการ OBS Studio สามารถบันทึกการแนะนำเกมที่รองรับ DirectX หรือ OpenGL
1 เริ่มเกมที่คุณต้องการ OBS Studio สามารถบันทึกการแนะนำเกมที่รองรับ DirectX หรือ OpenGL  2 เริ่ม OBS โปรแกรมนี้อยู่ในส่วน All Apps ของเมนู Start (Windows) หรือในโฟลเดอร์ Programs (macOS)
2 เริ่ม OBS โปรแกรมนี้อยู่ในส่วน All Apps ของเมนู Start (Windows) หรือในโฟลเดอร์ Programs (macOS)  3 คลิกที่ + ในส่วนแหล่งที่มา คุณจะพบได้ที่มุมล่างซ้าย รายการแหล่งที่มาจะปรากฏขึ้น
3 คลิกที่ + ในส่วนแหล่งที่มา คุณจะพบได้ที่มุมล่างซ้าย รายการแหล่งที่มาจะปรากฏขึ้น  4 คลิกที่ เกมจับภาพ. หน้าต่าง "สร้าง / เลือกแหล่งที่มา" จะเปิดขึ้น
4 คลิกที่ เกมจับภาพ. หน้าต่าง "สร้าง / เลือกแหล่งที่มา" จะเปิดขึ้น  5 คลิกที่ ตกลง.
5 คลิกที่ ตกลง. 6 เลือกโหมดการจับภาพ โดยค่าเริ่มต้น ตัวเลือก "จับภาพแอปพลิเคชันแบบเต็มหน้าจอ" จะถูกเลือก ซึ่งจะจดจำเกมโดยอัตโนมัติหากคุณขยายให้เต็มหน้าจอ
6 เลือกโหมดการจับภาพ โดยค่าเริ่มต้น ตัวเลือก "จับภาพแอปพลิเคชันแบบเต็มหน้าจอ" จะถูกเลือก ซึ่งจะจดจำเกมโดยอัตโนมัติหากคุณขยายให้เต็มหน้าจอ - หากคุณไม่เปลี่ยนตัวเลือกนี้และออกจากเกม เช่น โดยการกด Alt+แทป ↹หน้าจอจะมืดลงจนกว่าคุณจะเปิดเกมอีกครั้ง
- ในการจับภาพเฉพาะเกม ให้เปิดเมนูโหมด เลือก จับภาพหน้าต่างเดียว แล้วเลือกเกม
 7 คลิกที่ ตกลง. คุณจะกลับไปที่โฮมเพจ OBS Studio
7 คลิกที่ ตกลง. คุณจะกลับไปที่โฮมเพจ OBS Studio  8 ปรับระดับเสียง (ถ้าจำเป็น) ทำได้โดยใช้แถบเลื่อนสองตัวในส่วน Mixer ที่ด้านล่างของหน้าต่าง OBS
8 ปรับระดับเสียง (ถ้าจำเป็น) ทำได้โดยใช้แถบเลื่อนสองตัวในส่วน Mixer ที่ด้านล่างของหน้าต่าง OBS - อุปกรณ์เล่นภาพ - แถบเลื่อนนี้ควบคุมระดับเสียงของอุปกรณ์เล่น (เช่น ลำโพง)
- ไมโครโฟน - แถบเลื่อนนี้ควบคุมระดับเสียงของไมโครโฟน หากคุณกำลังใช้ไมโครโฟน ให้เลื่อนตัวเลื่อนไปทางขวา มิฉะนั้น ให้เลื่อนไปทางซ้าย
 9 คลิกที่ เริ่มบันทึก. คุณจะพบตัวเลือกนี้ที่มุมล่างขวาของ OBSกระบวนการบันทึกวิดีโอจากหน้าจอจะเริ่มขึ้น
9 คลิกที่ เริ่มบันทึก. คุณจะพบตัวเลือกนี้ที่มุมล่างขวาของ OBSกระบวนการบันทึกวิดีโอจากหน้าจอจะเริ่มขึ้น  10 คลิกที่ หยุดบันทึกเมื่อทำเสร็จแล้ว. ปุ่มนี้อยู่ด้านล่างปุ่มเริ่มการบันทึก
10 คลิกที่ หยุดบันทึกเมื่อทำเสร็จแล้ว. ปุ่มนี้อยู่ด้านล่างปุ่มเริ่มการบันทึก - ไฟล์วิดีโอจะถูกบันทึกไว้ในโฟลเดอร์วิดีโอ หากต้องการเปิด ให้คลิก ⊞ วิน+อีแล้วคลิกโฟลเดอร์ "วิดีโอ" ในบานหน้าต่างด้านซ้ายของหน้าต่าง Explorer
- หากต้องการเปลี่ยนปลายทางการบันทึก ให้คลิกการตั้งค่าที่มุมล่างขวาของ OBS คลิกเรียกดูเส้นทางการบันทึก และเลือกโฟลเดอร์ที่คุณต้องการ