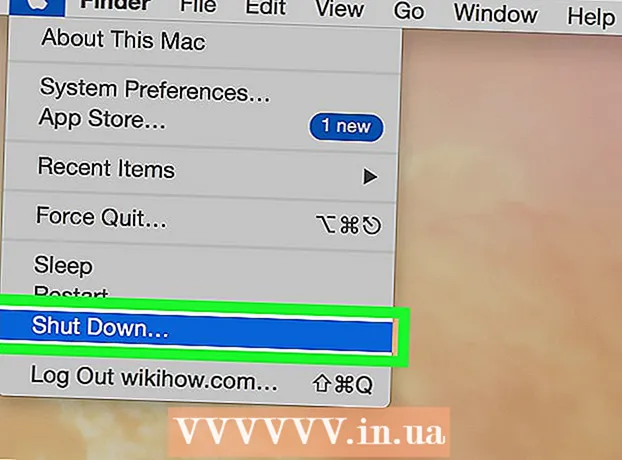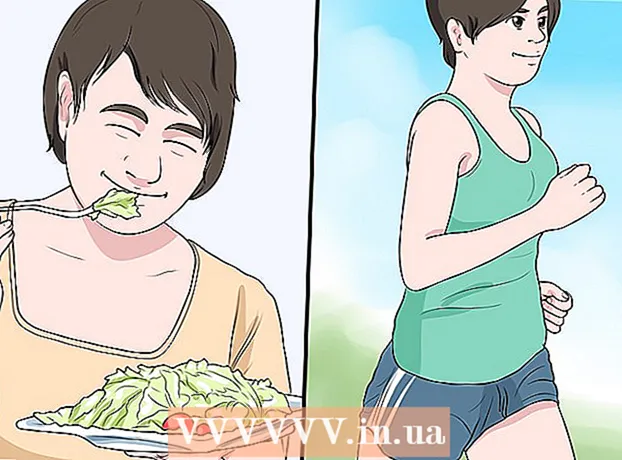ผู้เขียน:
Bobbie Johnson
วันที่สร้าง:
2 เมษายน 2021
วันที่อัปเดต:
16 กันยายน 2024

เนื้อหา
บทความนี้จะแสดงวิธีเปลี่ยนฮาร์ดไดรฟ์หลักปัจจุบันของคุณบนพีซี Windows 10 คุณจะได้เรียนรู้วิธีเลือกฮาร์ดไดรฟ์ที่เหมาะสมสำหรับระบบของคุณและวิธีดูแลให้คอมพิวเตอร์ของคุณปลอดภัยในระหว่างการเปลี่ยน
ขั้นตอน
 1 สำรองข้อมูลของคุณไปยังฮาร์ดไดรฟ์ปัจจุบันของคุณ หากไดรฟ์ที่คุณต้องการเปลี่ยนใช้งานได้ และคุณต้องการเก็บข้อมูลบางส่วนไว้ ให้สำรองข้อมูลก่อนที่จะดีดออก หากคุณไม่มีไดรฟ์ USB ภายนอกที่จะคัดลอกข้อมูลของคุณ ให้อ่านบทความนี้เพื่อเรียนรู้วิธีสำรองไฟล์ของคุณทางออนไลน์ด้วย OneDrive
1 สำรองข้อมูลของคุณไปยังฮาร์ดไดรฟ์ปัจจุบันของคุณ หากไดรฟ์ที่คุณต้องการเปลี่ยนใช้งานได้ และคุณต้องการเก็บข้อมูลบางส่วนไว้ ให้สำรองข้อมูลก่อนที่จะดีดออก หากคุณไม่มีไดรฟ์ USB ภายนอกที่จะคัดลอกข้อมูลของคุณ ให้อ่านบทความนี้เพื่อเรียนรู้วิธีสำรองไฟล์ของคุณทางออนไลน์ด้วย OneDrive - หากคุณกำลังเปลี่ยนไดรฟ์ปัจจุบันด้วย SSD ไดรฟ์นั้นอาจมาพร้อมกับโปรแกรมโคลนดิสก์แยกต่างหาก ใช้ซอฟต์แวร์นี้เพื่อโคลนและถ่ายโอนเนื้อหาของฮาร์ดไดรฟ์ปัจจุบันของคุณ (รวมถึงระบบปฏิบัติการ) ไปยังไดรฟ์ใหม่ หากซอฟต์แวร์ไม่ได้มาพร้อมกับแผ่นดิสก์ ให้ไปที่เว็บไซต์ของผู้ผลิตเพื่อดูว่าสามารถดาวน์โหลดซอฟต์แวร์โคลนได้หรือไม่ ซอฟต์แวร์โคลนนิ่งยอดนิยมและเชื่อถือได้อื่นๆ ได้แก่ Symantec Ghost, Clonezilla (หนึ่งในไม่กี่ตัวเลือกฟรี), Acronis และ Macrium
- ค้นหาข้อมูลเกี่ยวกับวิธีการสำรองข้อมูลคอมพิวเตอร์ Windows ของคุณเพื่อเรียนรู้วิธีการคัดลอกข้อมูลไปยังไดรฟ์อื่น
- หากคุณซื้อซอฟต์แวร์ใดๆ ที่มีคีย์ใบอนุญาต โปรดสำรองข้อมูลและ / หรือทำสำเนาคีย์เพื่อให้สามารถติดตั้งใหม่ได้ง่าย
 2 ขอรับสำเนาระบบปฏิบัติการที่สามารถบู๊ตได้เต็มรูปแบบ หากคุณกำลังเปลี่ยนฮาร์ดไดรฟ์หลักและไม่ได้ใช้ซอฟต์แวร์โคลน คุณจะต้องติดตั้งระบบปฏิบัติการในไดรฟ์ใหม่ ซื้อระบบปฏิบัติการบนดิสก์ ดาวน์โหลดลงในแฟลชไดรฟ์ หรือสร้างสื่อการกู้คืนของคุณเอง
2 ขอรับสำเนาระบบปฏิบัติการที่สามารถบู๊ตได้เต็มรูปแบบ หากคุณกำลังเปลี่ยนฮาร์ดไดรฟ์หลักและไม่ได้ใช้ซอฟต์แวร์โคลน คุณจะต้องติดตั้งระบบปฏิบัติการในไดรฟ์ใหม่ ซื้อระบบปฏิบัติการบนดิสก์ ดาวน์โหลดลงในแฟลชไดรฟ์ หรือสร้างสื่อการกู้คืนของคุณเอง - หากคุณกำลังใช้ Windows 10 โปรดดูคู่มือนี้
 3 เลือกระหว่าง HDD (ฮาร์ดดิสก์ไดรฟ์) หรือ SSD (โซลิดสเตตไดรฟ์) โซลิดสเตทไดรฟ์เร็วกว่าฮาร์ดไดรฟ์มากและมีอายุการใช้งานยาวนานกว่าเนื่องจากมีชิ้นส่วนที่เคลื่อนไหวน้อยลง เนื่องจากข้อดีเหล่านี้ SSD จึงมีราคาแพงกว่าและเล็กกว่า หากค่าใช้จ่ายและความจุเป็นปัญหาสำหรับคุณ ให้ติดตั้งฮาร์ดไดรฟ์ อย่างไรก็ตาม พึงระลึกไว้เสมอว่าหลังจากทำงานกับคอมพิวเตอร์ที่มีไดรฟ์ SSD แล้ว การกลับไปใช้ประสิทธิภาพก่อนหน้านั้นเป็นเรื่องยากมาก
3 เลือกระหว่าง HDD (ฮาร์ดดิสก์ไดรฟ์) หรือ SSD (โซลิดสเตตไดรฟ์) โซลิดสเตทไดรฟ์เร็วกว่าฮาร์ดไดรฟ์มากและมีอายุการใช้งานยาวนานกว่าเนื่องจากมีชิ้นส่วนที่เคลื่อนไหวน้อยลง เนื่องจากข้อดีเหล่านี้ SSD จึงมีราคาแพงกว่าและเล็กกว่า หากค่าใช้จ่ายและความจุเป็นปัญหาสำหรับคุณ ให้ติดตั้งฮาร์ดไดรฟ์ อย่างไรก็ตาม พึงระลึกไว้เสมอว่าหลังจากทำงานกับคอมพิวเตอร์ที่มีไดรฟ์ SSD แล้ว การกลับไปใช้ประสิทธิภาพก่อนหน้านั้นเป็นเรื่องยากมาก  4 เลือกไดรฟ์ที่ถูกต้องสำหรับคอมพิวเตอร์ของคุณ แล็ปท็อปมักใช้ฮาร์ดไดรฟ์ 2.5 "ในขณะที่คอมพิวเตอร์เดสก์ท็อปรองรับไดรฟ์ 3.5" ด้วย อะแดปเตอร์พิเศษมีให้สำหรับไดรฟ์ขนาด 2.5 นิ้ว ดังนั้นจึงใช้ได้กับเดสก์ท็อปด้วย SSD ส่วนใหญ่มีขนาด 2.5 นิ้ว ดังนั้นผู้ผลิตสมัยใหม่จำนวนมากจึงเริ่มเพิ่มช่องใส่ไดรฟ์ขนาดเล็กลงในรุ่นใหม่ หากคุณกำลังติดตั้งไดรฟ์ขนาดเล็กลงในคอมพิวเตอร์เดสก์ท็อปที่ไม่มีช่องใส่ขนาด 2.5 นิ้ว คุณจะต้องมีอะแดปเตอร์ ฮาร์ดไดรฟ์มีให้เลือกทั้งสองขนาด
4 เลือกไดรฟ์ที่ถูกต้องสำหรับคอมพิวเตอร์ของคุณ แล็ปท็อปมักใช้ฮาร์ดไดรฟ์ 2.5 "ในขณะที่คอมพิวเตอร์เดสก์ท็อปรองรับไดรฟ์ 3.5" ด้วย อะแดปเตอร์พิเศษมีให้สำหรับไดรฟ์ขนาด 2.5 นิ้ว ดังนั้นจึงใช้ได้กับเดสก์ท็อปด้วย SSD ส่วนใหญ่มีขนาด 2.5 นิ้ว ดังนั้นผู้ผลิตสมัยใหม่จำนวนมากจึงเริ่มเพิ่มช่องใส่ไดรฟ์ขนาดเล็กลงในรุ่นใหม่ หากคุณกำลังติดตั้งไดรฟ์ขนาดเล็กลงในคอมพิวเตอร์เดสก์ท็อปที่ไม่มีช่องใส่ขนาด 2.5 นิ้ว คุณจะต้องมีอะแดปเตอร์ ฮาร์ดไดรฟ์มีให้เลือกทั้งสองขนาด - SSD เช่น HDD มักจะเชื่อมต่อกับเมนบอร์ดโดยใช้ขั้วต่อ SATA ฮาร์ดไดรฟ์รุ่นเก่าสามารถใช้สายแพ IDE ได้ แต่หาได้ยากในทุกที่ โดยทั่วไปแล้ว SATA จะมีสามเวอร์ชันที่แตกต่างกัน (SATA, SATA II และ SATA III) ดังนั้นคุณต้องค้นหาว่าเมนบอร์ดของคุณรองรับรุ่นใด
- รับไดรฟ์ที่มีขนาดใหญ่พอที่จะจัดเก็บข้อมูลทั้งหมดของคุณ
 5 ปิดคอมพิวเตอร์และถอดปลั๊กออก แม้ว่าคุณจะใช้แล็ปท็อปอยู่ ให้ปิดเครื่องและไม่ได้เสียบปลั๊กเข้ากับเต้ารับ
5 ปิดคอมพิวเตอร์และถอดปลั๊กออก แม้ว่าคุณจะใช้แล็ปท็อปอยู่ ให้ปิดเครื่องและไม่ได้เสียบปลั๊กเข้ากับเต้ารับ  6 กราวด์ตัวเองก่อนเปิดคอมพิวเตอร์ การจัดการชิ้นส่วนอิเล็กทรอนิกส์อย่างไม่เหมาะสมอาจทำให้ทั้งระบบเสียหายได้ ในการกราวด์ตัวเอง ให้สวมสายรัดข้อมือป้องกันไฟฟ้าสถิตและยืนบนเสื่อป้องกันไฟฟ้าสถิตย์
6 กราวด์ตัวเองก่อนเปิดคอมพิวเตอร์ การจัดการชิ้นส่วนอิเล็กทรอนิกส์อย่างไม่เหมาะสมอาจทำให้ทั้งระบบเสียหายได้ ในการกราวด์ตัวเอง ให้สวมสายรัดข้อมือป้องกันไฟฟ้าสถิตและยืนบนเสื่อป้องกันไฟฟ้าสถิตย์ - หากคุณไม่คุ้นเคยกับเทคนิคการต่อสายดินที่เหมาะสม ให้อ่านวิธีการต่อสายดินเพื่อป้องกันไฟฟ้าสถิตจากคอมพิวเตอร์ของคุณ
 7 เปิดเคสคอมพิวเตอร์ ลำดับขั้นตอนที่แน่นอนขึ้นอยู่กับว่าคุณกำลังเปลี่ยนไดรฟ์: บนเดสก์ท็อปหรือแล็ปท็อปของคุณ หากอยู่ในคอมพิวเตอร์ คุณจะต้องคลายเกลียวสกรูที่ด้านหลังของยูนิตระบบ จากนั้นเลื่อนแผงด้านข้าง
7 เปิดเคสคอมพิวเตอร์ ลำดับขั้นตอนที่แน่นอนขึ้นอยู่กับว่าคุณกำลังเปลี่ยนไดรฟ์: บนเดสก์ท็อปหรือแล็ปท็อปของคุณ หากอยู่ในคอมพิวเตอร์ คุณจะต้องคลายเกลียวสกรูที่ด้านหลังของยูนิตระบบ จากนั้นเลื่อนแผงด้านข้าง - แล็ปท็อปบางรุ่นมีประตูพิเศษบนเคสที่ให้คุณใส่และถอดฮาร์ดไดรฟ์ได้อย่างง่ายดาย ในการเข้าถึงฮาร์ดไดรฟ์ในรุ่นอื่นๆ คุณจะต้องถอดแบตเตอรี่ออกและคลายเกลียวบางส่วนของเคส ตรวจสอบคำแนะนำของผู้ผลิตสำหรับวิธีการที่ถูกต้องสำหรับคอมพิวเตอร์ของคุณ
- หน่วยระบบบางหน่วยไม่ใช้สกรู หากไม่มีสกรูบนโครงเครื่อง ให้มองหาสลักหรือปุ่มที่ช่วยให้คุณเปิดประตูหรือแผงด้านข้างได้ ถอดประตูหรือแผงประตูออกหากกีดขวาง
 8 ค้นหาฮาร์ดไดรฟ์ของคุณ ในคอมพิวเตอร์เดสก์ท็อป ฮาร์ดไดรฟ์จะถูกเสียบเข้าไปในช่องภายในเคสคอมพิวเตอร์และขันให้แน่น ค้นหาอินเทอร์เฟซการสื่อสารและสายไฟแล้วถอดออก
8 ค้นหาฮาร์ดไดรฟ์ของคุณ ในคอมพิวเตอร์เดสก์ท็อป ฮาร์ดไดรฟ์จะถูกเสียบเข้าไปในช่องภายในเคสคอมพิวเตอร์และขันให้แน่น ค้นหาอินเทอร์เฟซการสื่อสารและสายไฟแล้วถอดออก  9 คลายเกลียวสกรูทั้งหมดและถอดไดรฟ์ ไดรฟ์มักจะถูกยึดด้วยสกรูที่ด้านใดด้านหนึ่งของอ่าว คลายเกลียวสกรู หากไดรฟ์ไม่ได้ล็อคเข้ากับเคสหรือช่องใส่ไดรฟ์ ให้ถือไว้ด้วยมือของคุณ หลังจากที่คุณถอดสกรูทั้งหมดแล้ว ให้ถอดฮาร์ดไดรฟ์ออกจากช่องใส่หรือแชสซี
9 คลายเกลียวสกรูทั้งหมดและถอดไดรฟ์ ไดรฟ์มักจะถูกยึดด้วยสกรูที่ด้านใดด้านหนึ่งของอ่าว คลายเกลียวสกรู หากไดรฟ์ไม่ได้ล็อคเข้ากับเคสหรือช่องใส่ไดรฟ์ ให้ถือไว้ด้วยมือของคุณ หลังจากที่คุณถอดสกรูทั้งหมดแล้ว ให้ถอดฮาร์ดไดรฟ์ออกจากช่องใส่หรือแชสซี  10 ตั้งจัมเปอร์บนไดรฟ์ IDE หากคุณใช้ไดรฟ์ SATA คุณสามารถข้ามขั้นตอนนี้ได้ หลังจากที่คุณถอดฮาร์ดไดรฟ์ออกแล้ว ให้ดูที่ตำแหน่งของจัมเปอร์บนตัวไดรฟ์เองหากคุณไม่แน่ใจว่ามันอยู่ที่ไหน ให้ดูที่สติกเกอร์บนฮาร์ดไดรฟ์ของคุณเพื่อดูไดอะแกรมที่แสดงตำแหน่งของจัมเปอร์ บทบาทของไดรฟ์ในช่องขึ้นอยู่กับตำแหน่งของจัมเปอร์: อาจเป็นมาสเตอร์ (Mater) ทาส (Slave) หรือสามารถตรวจพบได้โดยอัตโนมัติ (Cable Select) ทำซ้ำตำแหน่งของจัมเปอร์บนดิสก์ใหม่
10 ตั้งจัมเปอร์บนไดรฟ์ IDE หากคุณใช้ไดรฟ์ SATA คุณสามารถข้ามขั้นตอนนี้ได้ หลังจากที่คุณถอดฮาร์ดไดรฟ์ออกแล้ว ให้ดูที่ตำแหน่งของจัมเปอร์บนตัวไดรฟ์เองหากคุณไม่แน่ใจว่ามันอยู่ที่ไหน ให้ดูที่สติกเกอร์บนฮาร์ดไดรฟ์ของคุณเพื่อดูไดอะแกรมที่แสดงตำแหน่งของจัมเปอร์ บทบาทของไดรฟ์ในช่องขึ้นอยู่กับตำแหน่งของจัมเปอร์: อาจเป็นมาสเตอร์ (Mater) ทาส (Slave) หรือสามารถตรวจพบได้โดยอัตโนมัติ (Cable Select) ทำซ้ำตำแหน่งของจัมเปอร์บนดิสก์ใหม่  11 ใส่ไดรฟ์ใหม่ลงในช่องเดียวกับไดรฟ์เก่า ค่อยๆ ขันสกรูไดรฟ์และเชื่อมต่ออินเทอร์เฟซข้อมูลและสายไฟอีกครั้ง
11 ใส่ไดรฟ์ใหม่ลงในช่องเดียวกับไดรฟ์เก่า ค่อยๆ ขันสกรูไดรฟ์และเชื่อมต่ออินเทอร์เฟซข้อมูลและสายไฟอีกครั้ง - ใส่ไดรฟ์เก่าของคุณในที่ปลอดภัยในกรณีที่คุณต้องการ
 12 ใส่สื่อการกู้คืนระบบลงในคอมพิวเตอร์ของคุณและเปิดเครื่อง ข้ามขั้นตอนนี้หากคุณโคลนดิสก์โดยใช้ซอฟต์แวร์โคลน หากสื่อการกู้คืนอยู่บนดีวีดี ให้เปิดคอมพิวเตอร์เพื่อนำดิสก์เทรย์ออก หากอยู่ในแฟลชไดรฟ์ USB ให้เสียบเข้าไปในคอมพิวเตอร์ก่อนเปิดเครื่อง หากคอมพิวเตอร์ของคุณได้รับการกำหนดค่าให้บูตจากไดรฟ์ USB หรือ DVD คอมพิวเตอร์จะดาวน์โหลด Windows Installer โดยอัตโนมัติ
12 ใส่สื่อการกู้คืนระบบลงในคอมพิวเตอร์ของคุณและเปิดเครื่อง ข้ามขั้นตอนนี้หากคุณโคลนดิสก์โดยใช้ซอฟต์แวร์โคลน หากสื่อการกู้คืนอยู่บนดีวีดี ให้เปิดคอมพิวเตอร์เพื่อนำดิสก์เทรย์ออก หากอยู่ในแฟลชไดรฟ์ USB ให้เสียบเข้าไปในคอมพิวเตอร์ก่อนเปิดเครื่อง หากคอมพิวเตอร์ของคุณได้รับการกำหนดค่าให้บูตจากไดรฟ์ USB หรือ DVD คอมพิวเตอร์จะดาวน์โหลด Windows Installer โดยอัตโนมัติ - หากคอมพิวเตอร์ของคุณไม่บู๊ตจากสื่อการกู้คืน คุณจะต้องทำการเปลี่ยนแปลงบางอย่างใน BIOS วิธีเข้า BIOS นั้นขึ้นอยู่กับรุ่นของเมนบอร์ด แต่โดยปกติในการเข้าสู่เมนูการบู๊ต คุณเพียงแค่ต้องรีสตาร์ทคอมพิวเตอร์และกดทันที F12, F10 หรือ เดล... ปุ่มเข้าสู่ระบบควรปรากฏใต้โลโก้ของผู้ผลิต หากคุณพลาดสักครู่ คุณจะต้องรีสตาร์ทคอมพิวเตอร์แล้วลองอีกครั้ง
- เมื่ออยู่ใน BIOS ให้ค้นหาส่วน Boot Menu หรือ Boot Order จากนั้นเลือกแฟลชไดรฟ์ USB หรือ DVD เป็นอุปกรณ์แรกที่จะบู๊ต ออกและบันทึกการเปลี่ยนแปลง จากนั้นรีสตาร์ทคอมพิวเตอร์
 13 ทำตามคำแนะนำบนหน้าจอเพื่อติดตั้งระบบปฏิบัติการใหม่ หลังจากติดตั้ง Windows ใหม่และเชื่อมต่ออินเทอร์เน็ตอีกครั้ง คอมพิวเตอร์จะลงทะเบียนระบบปฏิบัติการใหม่โดยอัตโนมัติ (แม้ว่าคุณอาจต้องยืนยันหลายข้อความ) หลังจากบูตจากดิสก์ใหม่ คุณจะสามารถกู้คืนข้อมูลจากข้อมูลสำรองที่สร้างขึ้นได้
13 ทำตามคำแนะนำบนหน้าจอเพื่อติดตั้งระบบปฏิบัติการใหม่ หลังจากติดตั้ง Windows ใหม่และเชื่อมต่ออินเทอร์เน็ตอีกครั้ง คอมพิวเตอร์จะลงทะเบียนระบบปฏิบัติการใหม่โดยอัตโนมัติ (แม้ว่าคุณอาจต้องยืนยันหลายข้อความ) หลังจากบูตจากดิสก์ใหม่ คุณจะสามารถกู้คืนข้อมูลจากข้อมูลสำรองที่สร้างขึ้นได้