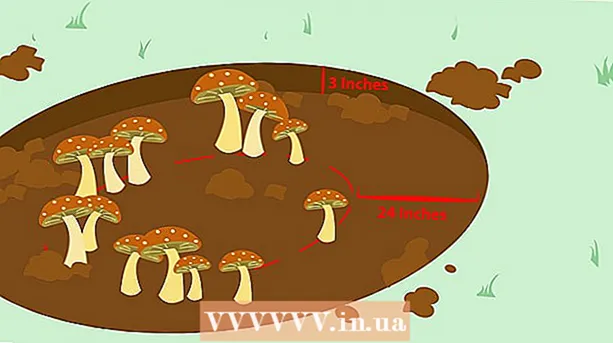ผู้เขียน:
Eugene Taylor
วันที่สร้าง:
13 สิงหาคม 2021
วันที่อัปเดต:
1 กรกฎาคม 2024

เนื้อหา
- ที่จะก้าว
- วิธีที่ 1 จาก 3: การใช้ Task Manager (Windows)
- การแก้ไขปัญหา
- วิธีที่ 2 จาก 3: การใช้ Command Prompt (Windows)
- วิธีที่ 3 จาก 3: การใช้ Force Quit (Mac)
- เคล็ดลับ
บางครั้งโปรแกรมก็ไม่ตอบสนองต่อคำสั่งและต้องถูกบังคับให้ปิดตัวลง มีหลายวิธีในการดำเนินการนี้ขึ้นอยู่กับความรุนแรงของข้อขัดข้องและระบบปฏิบัติการของคุณ
ที่จะก้าว
วิธีที่ 1 จาก 3: การใช้ Task Manager (Windows)
 เก็บ Ctrl + Alt + เดล กด คีย์ผสมนี้จะเปิดหน้าจอพร้อมสี่ตัวเลือก: ล็อค, ผู้ใช้รายอื่น, ออกจากระบบ, เปลี่ยนรหัสผ่าน และ การจัดการงาน
เก็บ Ctrl + Alt + เดล กด คีย์ผสมนี้จะเปิดหน้าจอพร้อมสี่ตัวเลือก: ล็อค, ผู้ใช้รายอื่น, ออกจากระบบ, เปลี่ยนรหัสผ่าน และ การจัดการงาน คลิกตัวจัดการงาน ตัวจัดการงานมีข้อมูลเกี่ยวกับกระบวนการโปรแกรมและบริการที่กำลังทำงานอยู่บนระบบของคุณ
คลิกตัวจัดการงาน ตัวจัดการงานมีข้อมูลเกี่ยวกับกระบวนการโปรแกรมและบริการที่กำลังทำงานอยู่บนระบบของคุณ  สลับไปที่หน้าต่างตัวจัดการงาน เจอกันหลังคลิ๊ก การจัดการงาน หากไม่มีหน้าต่างเปิดขึ้นมาอาจซ่อนอยู่หลังโปรแกรมที่ขัดข้อง กดพร้อมกัน Alt+แท็บ↹ เพื่อสลับไปที่หน้าต่างตัวจัดการงาน
สลับไปที่หน้าต่างตัวจัดการงาน เจอกันหลังคลิ๊ก การจัดการงาน หากไม่มีหน้าต่างเปิดขึ้นมาอาจซ่อนอยู่หลังโปรแกรมที่ขัดข้อง กดพร้อมกัน Alt+แท็บ↹ เพื่อสลับไปที่หน้าต่างตัวจัดการงาน - ในอนาคตให้แก้ไขปัญหานี้โดยคลิกแท็บตัวเลือกที่มุมบนซ้ายของหน้าต่างตัวจัดการงานจากนั้นตรวจสอบให้แน่ใจ อยู่ด้านบนเสมอ ถูกเลือกจากเมนูแบบเลื่อนลง
 ค้นหาและคลิกโปรแกรมที่ไม่ต้องการตอบสนองอีกต่อไป คุณอาจพบโปรแกรมภายใต้หัวข้อ แอป. ในคอลัมน์ สถานะ โปรแกรมที่ขัดข้องอาจถูกทำเครื่องหมายด้วยแท็ก ไม่ตอบสนอง….
ค้นหาและคลิกโปรแกรมที่ไม่ต้องการตอบสนองอีกต่อไป คุณอาจพบโปรแกรมภายใต้หัวข้อ แอป. ในคอลัมน์ สถานะ โปรแกรมที่ขัดข้องอาจถูกทำเครื่องหมายด้วยแท็ก ไม่ตอบสนอง….  คลิกสิ้นสุดงาน เมื่อโปรแกรมถูกเลือกให้คลิกที่ปุ่ม งานสิ้นสุด ที่มุมล่างขวาของหน้าต่างตัวจัดการงาน คลิกที่ สิ้นสุดโปรแกรม ในหน้าต่างป๊อปอัปเมื่อได้รับแจ้ง
คลิกสิ้นสุดงาน เมื่อโปรแกรมถูกเลือกให้คลิกที่ปุ่ม งานสิ้นสุด ที่มุมล่างขวาของหน้าต่างตัวจัดการงาน คลิกที่ สิ้นสุดโปรแกรม ในหน้าต่างป๊อปอัปเมื่อได้รับแจ้ง
การแก้ไขปัญหา
 คลิกแท็บกระบวนการ เมื่อเสร็จสิ้นงานจากแท็บโปรแกรมหรือรายการคุณอาจต้องหยุดกระบวนการปัจจุบัน ใน Windows 8 คลิก ข้อมูลเพิ่มเติม ที่ด้านล่างของหน้าต่างตัวจัดการงานรอบ ๆ แท็บ กระบวนการ เพื่อให้สามารถมองเห็นได้
คลิกแท็บกระบวนการ เมื่อเสร็จสิ้นงานจากแท็บโปรแกรมหรือรายการคุณอาจต้องหยุดกระบวนการปัจจุบัน ใน Windows 8 คลิก ข้อมูลเพิ่มเติม ที่ด้านล่างของหน้าต่างตัวจัดการงานรอบ ๆ แท็บ กระบวนการ เพื่อให้สามารถมองเห็นได้  ค้นหากระบวนการและคลิกที่มัน จะมีรายการกระบวนการมากกว่าในโปรแกรมเนื่องจากมีการระบุกระบวนการพื้นหลังไว้ด้วย คุณอาจต้องทำการค้นหาเพื่อค้นหาการทดลองใช้ของคุณ
ค้นหากระบวนการและคลิกที่มัน จะมีรายการกระบวนการมากกว่าในโปรแกรมเนื่องจากมีการระบุกระบวนการพื้นหลังไว้ด้วย คุณอาจต้องทำการค้นหาเพื่อค้นหาการทดลองใช้ของคุณ  คลิกสิ้นสุดกระบวนการ เมื่อคุณพบและเลือกกระบวนการที่ถูกต้องแล้วให้คลิก สิ้นสุดกระบวนการ ที่ด้านล่างขวาของหน้าต่างตัวจัดการงาน
คลิกสิ้นสุดกระบวนการ เมื่อคุณพบและเลือกกระบวนการที่ถูกต้องแล้วให้คลิก สิ้นสุดกระบวนการ ที่ด้านล่างขวาของหน้าต่างตัวจัดการงาน
วิธีที่ 2 จาก 3: การใช้ Command Prompt (Windows)
 เปิด Command Prompt ในฐานะผู้ดูแลระบบ กด ⊞ชนะ และพิมพ์ cmd. คลิกขวาที่ไอคอน พร้อมรับคำสั่ง และเลือก เรียกใช้ในฐานะผู้ดูแลระบบ ในเมนูแบบเลื่อนลง
เปิด Command Prompt ในฐานะผู้ดูแลระบบ กด ⊞ชนะ และพิมพ์ cmd. คลิกขวาที่ไอคอน พร้อมรับคำสั่ง และเลือก เรียกใช้ในฐานะผู้ดูแลระบบ ในเมนูแบบเลื่อนลง - หากได้รับแจ้งให้เลือก ใช่ ในหน้าต่างป๊อปอัป
 ปิดโปรแกรม ประเภท taskkill / im filename.exe ที่บรรทัดคำสั่งแล้วกด ↵เข้า. แทนที่ "ชื่อไฟล์" ด้วยชื่อของโปรแกรม ตัวอย่างเช่นหากคุณพยายามจะออกจาก iTunes ให้แทนที่ "filename" ด้วย "iTunes.exe"
ปิดโปรแกรม ประเภท taskkill / im filename.exe ที่บรรทัดคำสั่งแล้วกด ↵เข้า. แทนที่ "ชื่อไฟล์" ด้วยชื่อของโปรแกรม ตัวอย่างเช่นหากคุณพยายามจะออกจาก iTunes ให้แทนที่ "filename" ด้วย "iTunes.exe"
วิธีที่ 3 จาก 3: การใช้ Force Quit (Mac)
 เปิด Force Quit กด Command + Option + Escape เพื่อเปิดหน้าต่าง Force Quit คุณจะเห็นรายการโปรแกรมที่ใช้งานอยู่ทั้งหมด
เปิด Force Quit กด Command + Option + Escape เพื่อเปิดหน้าต่าง Force Quit คุณจะเห็นรายการโปรแกรมที่ใช้งานอยู่ทั้งหมด  บังคับให้ปิดโปรแกรม ค้นหาโปรแกรมที่ไม่ตอบสนองอีกต่อไปเลือกและคลิกปุ่ม บังคับให้หยุด ที่ด้านล่างขวาของหน้าต่าง
บังคับให้ปิดโปรแกรม ค้นหาโปรแกรมที่ไม่ตอบสนองอีกต่อไปเลือกและคลิกปุ่ม บังคับให้หยุด ที่ด้านล่างขวาของหน้าต่าง
เคล็ดลับ
- หากขั้นตอนเหล่านี้ไม่ได้ผลคุณอาจต้องบังคับให้คอมพิวเตอร์รีสตาร์ท แม้ว่าคุณจะเสี่ยงต่อการสูญเสียงาน แต่นี่อาจเป็นทางเลือกเดียวของคุณ กดปุ่มเปิด / ปิดค้างไว้จนกว่าคอมพิวเตอร์ของคุณจะปิด หลังจากนั้นไม่กี่นาทีให้เปิดคอมพิวเตอร์อีกครั้ง