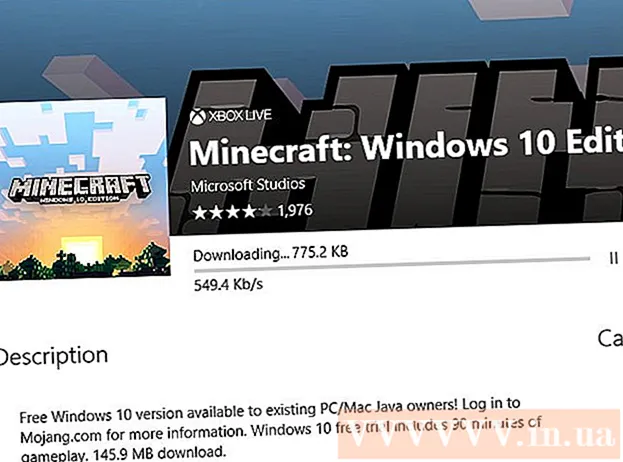ผู้เขียน:
Clyde Lopez
วันที่สร้าง:
17 กรกฎาคม 2021
วันที่อัปเดต:
1 กรกฎาคม 2024
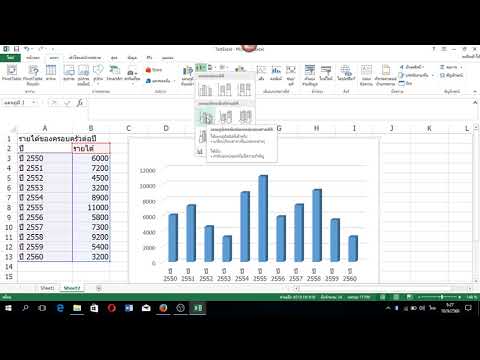
เนื้อหา
- ขั้นตอน
- ส่วนที่ 1 จาก 4: การคีย์ข้อมูล
- ส่วนที่ 2 จาก 4: การดึงข้อมูล
- ส่วนที่ 3 จาก 4: การเลือกประเภทกราฟ
- ส่วนที่ 4 จาก 4: การปรับเปลี่ยนฮิสโตแกรม
- อะไรที่คุณต้องการ
การสร้างแผนภูมิวงกลม แผนภูมิแท่ง และกราฟอื่นๆ เป็นหนึ่งในหน้าที่หลักของ Microsoft Excel กราฟิกดังกล่าวสามารถแทรกลงใน Word, PowerPoint หรือโปรแกรมอื่นๆ อินเทอร์เฟซผู้ใช้ของตัวช่วยสร้างแผนภูมิมีการเปลี่ยนแปลงใน Microsoft Excel 2007 บทความนี้จะแสดงวิธีสร้างแผนภูมิแท่งใน Excel และแก้ไขสำหรับรายงานหรืองานนำเสนอ
ขั้นตอน
ส่วนที่ 1 จาก 4: การคีย์ข้อมูล
 1 เปิดไมโครซอฟต์เอ็กเซล
1 เปิดไมโครซอฟต์เอ็กเซล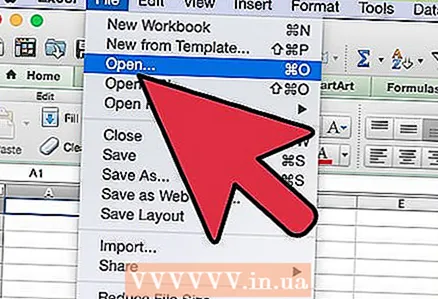 2 เปิดตารางที่มีอยู่โดยคลิกเปิดจากเมนูไฟล์ สร้างตารางใหม่โดยคลิกใหม่จากเมนูไฟล์
2 เปิดตารางที่มีอยู่โดยคลิกเปิดจากเมนูไฟล์ สร้างตารางใหม่โดยคลิกใหม่จากเมนูไฟล์ 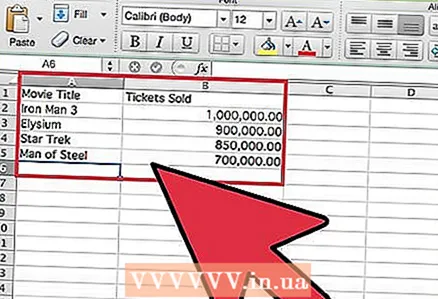 3 ป้อนข้อมูลด้วยตัวแปรอิสระหนึ่งตัว ฮิสโตแกรมเป็นกราฟที่ยึดตามตัวแปรหนึ่งตัว
3 ป้อนข้อมูลด้วยตัวแปรอิสระหนึ่งตัว ฮิสโตแกรมเป็นกราฟที่ยึดตามตัวแปรหนึ่งตัว - เพิ่มส่วนหัวของคอลัมน์ ตัวอย่างเช่น หากคุณต้องการสร้างกราฟยอดขายตั๋วสำหรับภาพยนตร์ 10 อันดับแรกของฤดูร้อนแต่ละเรื่อง ให้ป้อน "ชื่อภาพยนตร์" ในเซลล์แรกของคอลัมน์แรกและ "จำนวนตั๋วที่ขาย" ในเซลล์แรกของคอลัมน์ที่สอง
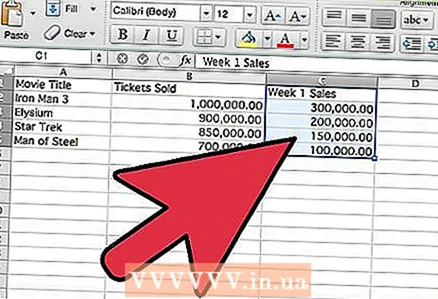 4 เพิ่มข้อมูลแถวที่สองในคอลัมน์ที่สาม คุณสามารถสร้างแผนภูมิแท่งแบบคลัสเตอร์หรือแบบเรียงซ้อนที่แสดงข้อมูลสองชุดที่ขึ้นอยู่กับตัวแปรเดียว
4 เพิ่มข้อมูลแถวที่สองในคอลัมน์ที่สาม คุณสามารถสร้างแผนภูมิแท่งแบบคลัสเตอร์หรือแบบเรียงซ้อนที่แสดงข้อมูลสองชุดที่ขึ้นอยู่กับตัวแปรเดียว - เพิ่มส่วนหัวของคอลัมน์สำหรับชุดข้อมูลที่สอง ตรวจสอบให้แน่ใจว่าข้อมูลอยู่ในรูปแบบเดียวกับแถวข้อมูลแรก เช่น ในหน่วยดอลลาร์
ส่วนที่ 2 จาก 4: การดึงข้อมูล
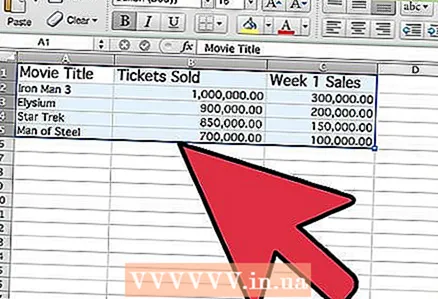 1 เลือกข้อมูลที่ป้อนทั้งหมด รวมทั้งส่วนหัวของคอลัมน์ Microsoft Excel ใช้ข้อมูลในคอลัมน์เพื่อลงจุดตามแกน X และ Y
1 เลือกข้อมูลที่ป้อนทั้งหมด รวมทั้งส่วนหัวของคอลัมน์ Microsoft Excel ใช้ข้อมูลในคอลัมน์เพื่อลงจุดตามแกน X และ Y  2 ไปที่แท็บ "แทรก" และค้นหากลุ่ม "แผนภูมิ"
2 ไปที่แท็บ "แทรก" และค้นหากลุ่ม "แผนภูมิ"- หากคุณกำลังใช้ Microsoft Excel เวอร์ชันเก่า คุณต้องคลิก แทรก - แผนภูมิแท่ง
ส่วนที่ 3 จาก 4: การเลือกประเภทกราฟ
 1 เลือกประเภทของแผนภูมิที่คุณต้องการลงจุด ในกลุ่มแผนภูมิ คลิกแถบเพื่อสร้างแผนภูมิแท่งแนวนอน หรือคลิก "ฮิสโตแกรม" เพื่อสร้างฮิสโตแกรมแนวตั้ง
1 เลือกประเภทของแผนภูมิที่คุณต้องการลงจุด ในกลุ่มแผนภูมิ คลิกแถบเพื่อสร้างแผนภูมิแท่งแนวนอน หรือคลิก "ฮิสโตแกรม" เพื่อสร้างฮิสโตแกรมแนวตั้ง 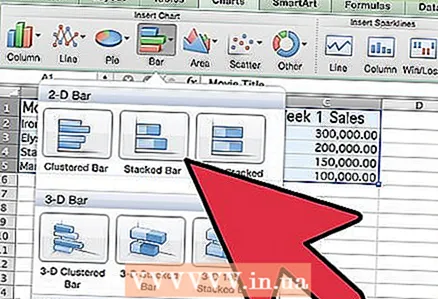 2 เลือกประเภทของฮิสโตแกรม คุณสามารถเลือกจากฮิสโตแกรมแบบแบน ปริมาตร ทรงกระบอก ทรงกรวย หรือเสี้ยม
2 เลือกประเภทของฮิสโตแกรม คุณสามารถเลือกจากฮิสโตแกรมแบบแบน ปริมาตร ทรงกระบอก ทรงกรวย หรือเสี้ยม - คุณยังสามารถเลือกแผนภูมิแท่งแบบคลัสเตอร์หรือแบบเรียงซ้อนเพื่อแสดงแถวที่สองของข้อมูลได้อีกด้วย
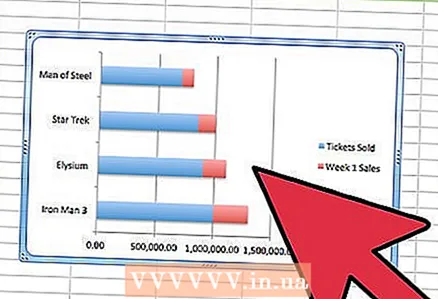 3 กราฟจะปรากฏตรงกลางแผ่นงาน Excel
3 กราฟจะปรากฏตรงกลางแผ่นงาน Excel
ส่วนที่ 4 จาก 4: การปรับเปลี่ยนฮิสโตแกรม
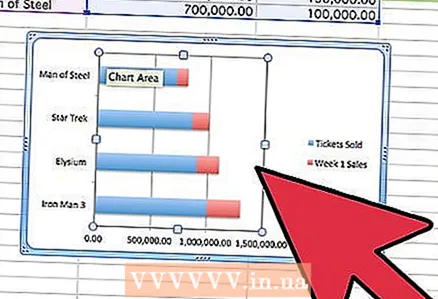 1 ดับเบิลคลิกที่พื้นที่พล็อตของฮิสโตแกรม
1 ดับเบิลคลิกที่พื้นที่พล็อตของฮิสโตแกรม 2 เปลี่ยนตัวเลือกสำหรับการเติม เงา ระดับเสียง และอื่นๆ
2 เปลี่ยนตัวเลือกสำหรับการเติม เงา ระดับเสียง และอื่นๆ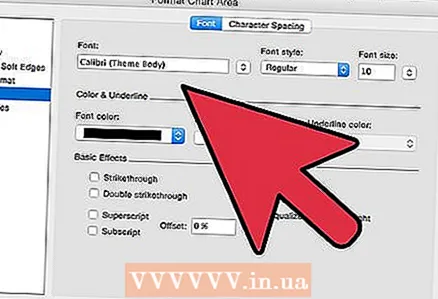 3 คลิกสองครั้งที่บริเวณพล็อตของฮิสโตแกรม เลือกตัวเลือกข้อความ
3 คลิกสองครั้งที่บริเวณพล็อตของฮิสโตแกรม เลือกตัวเลือกข้อความ - บนแท็บ ออกแบบ ให้คลิกที่ เพิ่มองค์ประกอบแผนภูมิ ซึ่งคุณสามารถเพิ่มชื่อแผนภูมิและแกนได้
 4 บันทึกตารางด้วยฮิสโตแกรมที่พล็อตไว้
4 บันทึกตารางด้วยฮิสโตแกรมที่พล็อตไว้ 5 คลิกขวาที่เค้าร่างของฮิสโตแกรมแล้วเลือกคัดลอก ตอนนี้คุณสามารถแทรกฮิสโตแกรมลงในโปรแกรมอื่นเพื่อใช้ในรายงานและการนำเสนอ
5 คลิกขวาที่เค้าร่างของฮิสโตแกรมแล้วเลือกคัดลอก ตอนนี้คุณสามารถแทรกฮิสโตแกรมลงในโปรแกรมอื่นเพื่อใช้ในรายงานและการนำเสนอ
อะไรที่คุณต้องการ
- ข้อมูล
- ตัวแปรอิสระ
- สเปรดชีต Excel