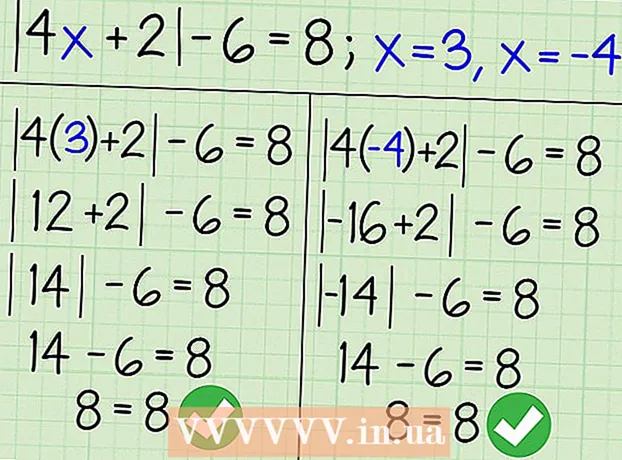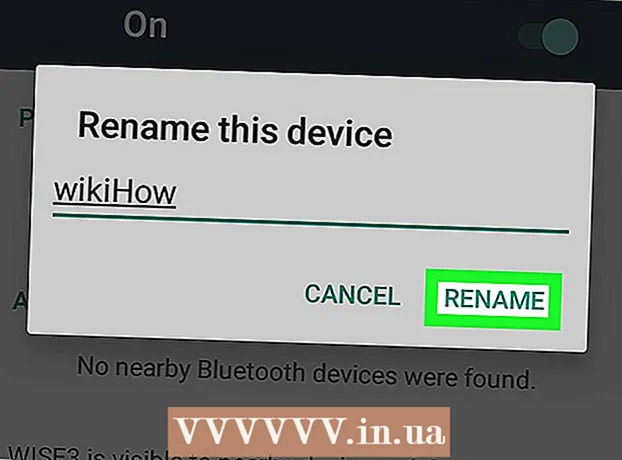ผู้เขียน:
Ellen Moore
วันที่สร้าง:
18 มกราคม 2021
วันที่อัปเดต:
1 กรกฎาคม 2024

เนื้อหา
ในบทความนี้ เราจะแสดงวิธีพิมพ์รูปภาพขนาดใหญ่บนกระดาษหลายแผ่นบนคอมพิวเตอร์ Windows หรือ macOS
ขั้นตอน
ส่วนที่ 1 จาก 2: วิธีขยายรูปภาพโดยใช้ Rasterbator
 1 ไปที่ที่อยู่ https://rasterbator.net/ ในเว็บเบราว์เซอร์ Rasterbator เป็นบริการออนไลน์ที่สามารถใช้ขยายภาพให้พอดีกับโปสเตอร์ได้
1 ไปที่ที่อยู่ https://rasterbator.net/ ในเว็บเบราว์เซอร์ Rasterbator เป็นบริการออนไลน์ที่สามารถใช้ขยายภาพให้พอดีกับโปสเตอร์ได้  2 คลิกที่ สร้างโปสเตอร์ของคุณ (สร้างโปสเตอร์).
2 คลิกที่ สร้างโปสเตอร์ของคุณ (สร้างโปสเตอร์). 3 เลือกภาพต้นฉบับ สามารถทำได้สามวิธี:
3 เลือกภาพต้นฉบับ สามารถทำได้สามวิธี: - หากรูปภาพอยู่ในไซต์ใดๆ ให้ป้อนหรือวาง URL รูปภาพในช่อง "โหลดจาก URL" แล้วคลิก "โหลด"
- หากรูปภาพถูกเก็บไว้ในคอมพิวเตอร์ของคุณ ให้คลิก เรียกดู เพื่อเปิดไฟล์เบราว์เซอร์บนคอมพิวเตอร์ของคุณ เลือกรูปภาพ คลิก เปิด แล้วคลิก โหลด
- เพียงลากรูปภาพลงในช่อง "ลากไฟล์รูปภาพมาที่นี่" ในหน้า Rasterbator
 4 เลือกตัวเลือกกระดาษ ทำในส่วน "การตั้งค่ากระดาษ":
4 เลือกตัวเลือกกระดาษ ทำในส่วน "การตั้งค่ากระดาษ": - จากเมนูแรก ให้เลือกขนาดและขนาดกระดาษ เช่น "A5 (5.8" x 8.3 ")
- เลือกการวางแนวกระดาษ - "Portrait" หรือ "Landscape"
- ระยะขอบเริ่มต้นคือ 10 มม. ซึ่งจะพอดีกับเครื่องพิมพ์ส่วนใหญ่ ขอบกระดาษมีความจำเป็นเนื่องจากเครื่องพิมพ์ไม่เริ่มพิมพ์จากขอบกระดาษ หากระยะขอบแคบเกินไป รูปภาพจะถูกครอบตัด และหากระยะขอบกว้างเกินไป คุณสามารถตัดกระดาษส่วนเกินออกได้เสมอ
- การซ้อนทับกันจะทำให้การรวมแผ่นงานต่างๆ เข้าด้วยกันง่ายขึ้นเมื่อคุณครอบตัดขอบ เนื่องจากภาพจะซ้อนทับกันเล็กน้อยบนแผ่นงานที่อยู่ติดกัน ทำเครื่องหมายที่ช่องถัดจาก "ซ้อนหน้า 5 มม." เพื่อผลลัพธ์ที่ดีที่สุด
 5 กำหนดขนาดของโปสเตอร์ ทำในส่วน "ขนาดผลงาน" โปรดจำไว้ว่าขนาดของโปสเตอร์ขึ้นอยู่กับจำนวนแผ่นที่จะพิมพ์ภาพ - ยิ่งแผ่นมาก โปสเตอร์ก็จะยิ่งมากขึ้น
5 กำหนดขนาดของโปสเตอร์ ทำในส่วน "ขนาดผลงาน" โปรดจำไว้ว่าขนาดของโปสเตอร์ขึ้นอยู่กับจำนวนแผ่นที่จะพิมพ์ภาพ - ยิ่งแผ่นมาก โปสเตอร์ก็จะยิ่งมากขึ้น - ในกล่องแรก ให้ป้อนจำนวนแผ่นงาน
- เปิดเมนูและเลือก "กว้าง" และ "สูง" (สูง)
- ตัวอย่างเช่น หากคุณป้อน "6" ในช่อง "แผ่นงาน" และเลือก "กว้าง" จากเมนู ความกว้างของรูปภาพจะเท่ากับความกว้างรวมของกระดาษ 6 แผ่น และ Rasterbator จะคำนวณความสูงของ โปสเตอร์และจำนวนแผ่นที่สอดคล้องกัน
- หากคุณเลือก "สูง" จากเมนู ความสูงของภาพจะเท่ากับความสูงรวมของกระดาษ 6 แผ่น และ Rasterbator จะคำนวณความกว้างของโปสเตอร์และจำนวนแผ่นที่สอดคล้องกัน
- ในหน้าต่างแสดงตัวอย่าง รูปภาพจะถูกคลุมด้วยตาราง โดยแต่ละเซลล์จะแสดงแทนกระดาษหนึ่งแผ่น
 6 คลิกที่ ดำเนินการต่อ (ดำเนินการ).
6 คลิกที่ ดำเนินการต่อ (ดำเนินการ). 7 เลือกสไตล์ สไตล์ช่วยให้คุณนำเอฟเฟ็กต์ศิลปะไปใช้กับรูปภาพได้ คลิกที่สไตล์ (คุณสามารถดูผลลัพธ์ในหน้าต่างแสดงตัวอย่าง) หรือเลือก “ไม่มีเอฟเฟกต์”
7 เลือกสไตล์ สไตล์ช่วยให้คุณนำเอฟเฟ็กต์ศิลปะไปใช้กับรูปภาพได้ คลิกที่สไตล์ (คุณสามารถดูผลลัพธ์ในหน้าต่างแสดงตัวอย่าง) หรือเลือก “ไม่มีเอฟเฟกต์” - "Rasterbation" และ "Rasterbation ขาวดำ" เป็นรูปแบบยอดนิยม (รูปภาพประกอบด้วยจุดฮาล์ฟโทน)
 8 คลิกที่ ดำเนินการต่อ (ดำเนินการ).
8 คลิกที่ ดำเนินการต่อ (ดำเนินการ). 9 ปรับแต่งสี ทำเช่นนี้หากคุณได้เลือกรูปแบบเฉพาะ
9 ปรับแต่งสี ทำเช่นนี้หากคุณได้เลือกรูปแบบเฉพาะ - หากคุณเลือกตัวเลือก No Effects คุณจะไม่สามารถปรับสีได้
 10 คลิกที่ ดำเนินการต่อ (ดำเนินการ).
10 คลิกที่ ดำเนินการต่อ (ดำเนินการ). 11 ปรับพารามิเตอร์สไตล์ ขึ้นอยู่กับสไตล์ที่เลือก
11 ปรับพารามิเตอร์สไตล์ ขึ้นอยู่กับสไตล์ที่เลือก - หากคุณยังไม่ได้เลือกสไตล์ คุณยังสามารถเปิดเมนูที่ด้านบนของหน้าจอเพื่อเลือกและใช้เอฟเฟกต์บางอย่างได้ หากไม่ต้องการเอฟเฟกต์ คลิก “ขยาย” บนเมนู
- ทำเครื่องหมายที่ช่องถัดจากเครื่องหมายครอบตัดเพื่อให้ครอบตัดระยะขอบได้ง่ายขึ้น ข้ามขั้นตอนนี้หากคุณเลือกช่องทำเครื่องหมาย "Overlap pages by 5 mm" ก่อนหน้านี้
 12 คลิกที่ โปสเตอร์ X หน้าครบ! (สร้างโปสเตอร์ X-page) "X" คือจำนวนแผ่นที่จะพิมพ์โปสเตอร์ โปสเตอร์จะถูกสร้างขึ้น
12 คลิกที่ โปสเตอร์ X หน้าครบ! (สร้างโปสเตอร์ X-page) "X" คือจำนวนแผ่นที่จะพิมพ์โปสเตอร์ โปสเตอร์จะถูกสร้างขึ้น  13 ดาวน์โหลดไฟล์ PDF. คลิก "ตกลง" หรือ "บันทึก" (ชื่อของปุ่มขึ้นอยู่กับคอมพิวเตอร์และเบราว์เซอร์ของคุณ) เพื่อดาวน์โหลดโปสเตอร์ลงในคอมพิวเตอร์ของคุณ
13 ดาวน์โหลดไฟล์ PDF. คลิก "ตกลง" หรือ "บันทึก" (ชื่อของปุ่มขึ้นอยู่กับคอมพิวเตอร์และเบราว์เซอร์ของคุณ) เพื่อดาวน์โหลดโปสเตอร์ลงในคอมพิวเตอร์ของคุณ
ส่วนที่ 2 จาก 2: วิธีพิมพ์ภาพ
 1 เปิดไฟล์ PDF ดับเบิลคลิกที่ไฟล์ที่คุณดาวน์โหลดจากเว็บไซต์ Rasterbator ไฟล์จะเปิดขึ้นในโปรแกรมดู PDF
1 เปิดไฟล์ PDF ดับเบิลคลิกที่ไฟล์ที่คุณดาวน์โหลดจากเว็บไซต์ Rasterbator ไฟล์จะเปิดขึ้นในโปรแกรมดู PDF - Rasterbator แนะนำให้ใช้ Adobe X Reader แต่โปรแกรมอื่นๆ ที่คล้ายคลึงกันก็สามารถทำได้
 2 เปิดเมนู ไฟล์. ถ้าใช้ Windows จะอยู่ในแถบเมนูด้านบนของหน้าต่าง PDF viewer บน macOS เมนูนี้จะอยู่ในแถบเมนูที่ด้านบนของหน้าจอ
2 เปิดเมนู ไฟล์. ถ้าใช้ Windows จะอยู่ในแถบเมนูด้านบนของหน้าต่าง PDF viewer บน macOS เมนูนี้จะอยู่ในแถบเมนูที่ด้านบนของหน้าจอ  3 คลิกที่ ผนึก. หน้าต่างใหม่จะแสดงตัวเลือกการพิมพ์
3 คลิกที่ ผนึก. หน้าต่างใหม่จะแสดงตัวเลือกการพิมพ์  4 เลือกเครื่องพิมพ์ของคุณ ในการดำเนินการนี้ ให้เปิดเมนู "เครื่องพิมพ์" และเลือกเครื่องพิมพ์ที่ต้องการ
4 เลือกเครื่องพิมพ์ของคุณ ในการดำเนินการนี้ ให้เปิดเมนู "เครื่องพิมพ์" และเลือกเครื่องพิมพ์ที่ต้องการ  5 กำหนดขนาดกระดาษ เปิดเมนูขนาดหรือขนาดกระดาษแล้วเลือกขนาดโปสเตอร์จากเมนู
5 กำหนดขนาดกระดาษ เปิดเมนูขนาดหรือขนาดกระดาษแล้วเลือกขนาดโปสเตอร์จากเมนู  6 เลือกตัวเลือก "พอดีกับหน้า" ในส่วน "มาตราส่วน" บนคอมพิวเตอร์ Mac ให้คลิก Show Details เพื่อแสดงตัวเลือกเครื่องพิมพ์
6 เลือกตัวเลือก "พอดีกับหน้า" ในส่วน "มาตราส่วน" บนคอมพิวเตอร์ Mac ให้คลิก Show Details เพื่อแสดงตัวเลือกเครื่องพิมพ์ - บน macOS ให้เลือก Scale To Fit
- ใน Adobe Reader สำหรับ Windows ให้เลือกกล่องกาเครื่องหมายมาตราส่วนภายใต้ปรับขนาดหน้าและการจัดการ
 7 ตรวจสอบให้แน่ใจว่าไม่ได้กำหนดค่าเครื่องพิมพ์สำหรับการพิมพ์ทั้งสองหน้า ในการพิมพ์โปสเตอร์ของคุณอย่างถูกต้อง ต้องพิมพ์แต่ละหน้าบนแผ่นแยกต่างหาก
7 ตรวจสอบให้แน่ใจว่าไม่ได้กำหนดค่าเครื่องพิมพ์สำหรับการพิมพ์ทั้งสองหน้า ในการพิมพ์โปสเตอร์ของคุณอย่างถูกต้อง ต้องพิมพ์แต่ละหน้าบนแผ่นแยกต่างหาก - สำหรับ Windows ให้ล้างกล่องกาเครื่องหมายที่อยู่ถัดจาก "การพิมพ์สองด้าน"
- บน macOS ให้เปิดเมนูตรงกลางหน้าต่าง Print คลิก Layout และตรวจสอบว่าตั้งค่า Duplex เป็น None
 8 คลิกที่ ผนึก. โปสเตอร์จะถูกพิมพ์
8 คลิกที่ ผนึก. โปสเตอร์จะถูกพิมพ์  9 จัดระเบียบเพจของคุณ เมื่อต้องการทำเช่นนี้ ให้ใช้พื้นผิวขนาดใหญ่ หากโปสเตอร์ของคุณพิมพ์บนกระดาษหลายแผ่น คุณอาจสับสนได้ ดังนั้น ที่มุมล่างขวาของแต่ละแผ่นงาน ให้ค้นหาเครื่องหมายเพื่อช่วยให้คุณจัดเรียงแผ่นงานได้อย่างถูกต้อง
9 จัดระเบียบเพจของคุณ เมื่อต้องการทำเช่นนี้ ให้ใช้พื้นผิวขนาดใหญ่ หากโปสเตอร์ของคุณพิมพ์บนกระดาษหลายแผ่น คุณอาจสับสนได้ ดังนั้น ที่มุมล่างขวาของแต่ละแผ่นงาน ให้ค้นหาเครื่องหมายเพื่อช่วยให้คุณจัดเรียงแผ่นงานได้อย่างถูกต้อง  10 ตัดขอบ. เมื่อต้องการทำเช่นนี้ ให้ใช้เครื่องหมายครอบตัดที่ระยะขอบของโปสเตอร์ ใช้มีดคมและไม้บรรทัดตัดขอบให้เรียบร้อย
10 ตัดขอบ. เมื่อต้องการทำเช่นนี้ ให้ใช้เครื่องหมายครอบตัดที่ระยะขอบของโปสเตอร์ ใช้มีดคมและไม้บรรทัดตัดขอบให้เรียบร้อย  11 รวมหน้าเพื่อสร้างภาพขนาดใหญ่ เมื่อต้องการทำเช่นนี้ ให้ติดเทปหน้าเข้าด้วยกัน ติดไว้กับกระดาน หรือติดแต่ละแผ่นกับผนัง
11 รวมหน้าเพื่อสร้างภาพขนาดใหญ่ เมื่อต้องการทำเช่นนี้ ให้ติดเทปหน้าเข้าด้วยกัน ติดไว้กับกระดาน หรือติดแต่ละแผ่นกับผนัง - ติดเทปกาวเล็กๆ บางจุดรอบปริมณฑลของโปสเตอร์ เพื่อช่วยให้คุณเคลื่อนย้ายโปสเตอร์ได้อย่างง่ายดาย