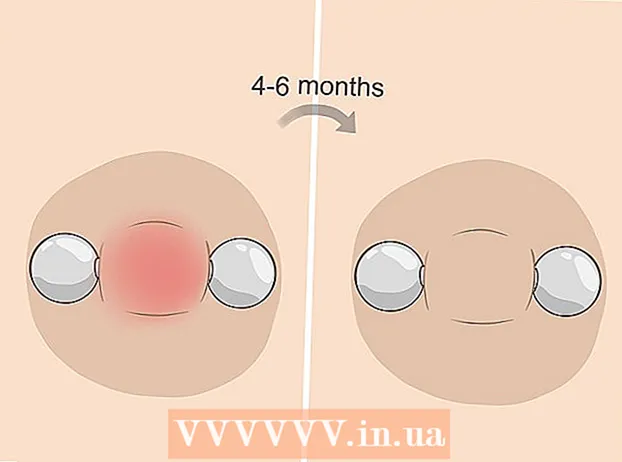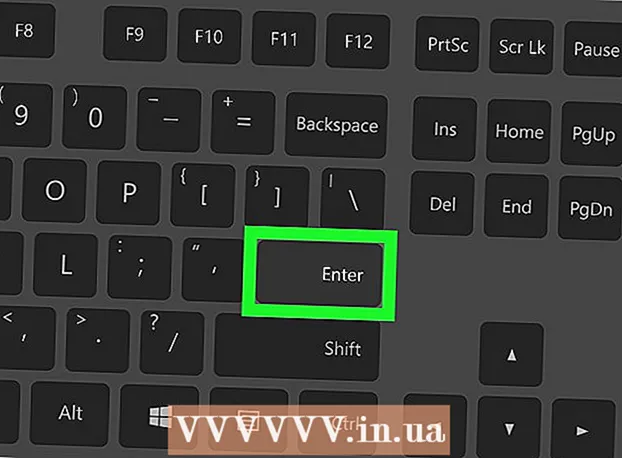ผู้เขียน:
Joan Hall
วันที่สร้าง:
27 กุมภาพันธ์ 2021
วันที่อัปเดต:
28 มิถุนายน 2024

เนื้อหา
- ขั้นตอน
- วิธีที่ 1 จาก 4: อัปโหลดวิดีโอ YouTube
- วิธีที่ 2 จาก 4: สร้างคลิปจากวิดีโอ
- วิธีที่ 3 จาก 4: การเพิ่มเอฟเฟกต์
- วิธีที่ 4 จาก 4: การใช้ Movie Maker เพื่อแก้ไขวิดีโอ
- เคล็ดลับ
การแก้ไขวิดีโอ YouTube เป็นเรื่องง่าย หลายคนไม่รู้ด้วยซ้ำว่า YouTube มีซอฟต์แวร์วิดีโอฟรีที่ให้คุณสร้างคลิปเล็กๆ จากวิดีโอของคุณโดยเพิ่มเอฟเฟกต์การเปลี่ยนภาพต่างๆ คุณยังสามารถเพิ่มเอฟเฟกต์ต่างๆ ให้กับวิดีโอของคุณ รวมทั้งทำให้ภาพสั่นและหมุนภาพได้ นอกจากนี้ยังมีซอฟต์แวร์ตัดต่อวิดีโอระดับมืออาชีพอีกมากมายที่คุณสามารถซื้อหรือดาวน์โหลดได้ฟรี
ขั้นตอน
วิธีที่ 1 จาก 4: อัปโหลดวิดีโอ YouTube
 1 สร้างบัญชี YouTube หากคุณมีบัญชี YouTube อยู่แล้ว เพียงลงชื่อเข้าใช้เว็บไซต์ ในการใช้โปรแกรมตัดต่อวิดีโอ YouTube คุณต้องมีบัญชี YouTubeแท็บโปรแกรมตัดต่อวิดีโอและการจัดการวิดีโอช่วยให้คุณสามารถรวมวิดีโอและรูปภาพต่างๆ ครอบตัดวิดีโอ เพิ่มเพลง เพิ่มเอฟเฟกต์พิเศษต่างๆ หากคุณไม่มีบัญชี YouTube คุณสามารถสร้างบัญชีได้ง่ายๆ
1 สร้างบัญชี YouTube หากคุณมีบัญชี YouTube อยู่แล้ว เพียงลงชื่อเข้าใช้เว็บไซต์ ในการใช้โปรแกรมตัดต่อวิดีโอ YouTube คุณต้องมีบัญชี YouTubeแท็บโปรแกรมตัดต่อวิดีโอและการจัดการวิดีโอช่วยให้คุณสามารถรวมวิดีโอและรูปภาพต่างๆ ครอบตัดวิดีโอ เพิ่มเพลง เพิ่มเอฟเฟกต์พิเศษต่างๆ หากคุณไม่มีบัญชี YouTube คุณสามารถสร้างบัญชีได้ง่ายๆ - ไปที่ YouTube แล้วเลือก "ลงชื่อเข้าใช้" ที่ด้านบนขวาของหน้า จากนั้นเลือกตัวเลือก "สร้างบัญชี" สิ่งที่คุณต้องมีคืออีเมล Google หากคุณไม่มีกล่องจดหมายของ Google ให้เลือก "สร้างบัญชี" ที่ด้านล่างของหน้าการลงทะเบียนของ Google และคุณจะถูกนำไปที่หน้าที่ถูกต้องซึ่งคุณสามารถสร้างได้
- เมื่อคุณสร้างบัญชี YouTube แล้ว คุณจะต้องไปที่โปรแกรมตัดต่อวิดีโอ เลือกไอคอนที่ด้านบนขวาของหน้า แล้วเลือก "สตูดิโอผู้สร้าง" เลือกตัวจัดการวิดีโอทางด้านซ้ายของหน้าจอ จากนั้นคุณจะเห็นหน้าโปรแกรมตัดต่อวิดีโอที่ปรากฏที่ด้านบน คลิกที่มัน
- คุณยังสามารถเข้าสู่ YouTube.com/editor ลงในหน้าต่างโปรแกรมตัดต่อวิดีโอได้โดยตรง
 2 อัปโหลดวิดีโอเพื่อใช้งานบน YouTube คุณสามารถใช้ได้ถึง 50 คลิปและ 500 ภาพสำหรับหนึ่งวิดีโอ ขั้นแรก คุณจะต้องอัปโหลดวิดีโอที่คุณต้องการใช้
2 อัปโหลดวิดีโอเพื่อใช้งานบน YouTube คุณสามารถใช้ได้ถึง 50 คลิปและ 500 ภาพสำหรับหนึ่งวิดีโอ ขั้นแรก คุณจะต้องอัปโหลดวิดีโอที่คุณต้องการใช้ - ในการอัปโหลดวิดีโอจากคอมพิวเตอร์ของคุณ เพียงคลิกปุ่มเพิ่มวิดีโอที่ด้านบนของหน้าต่าง (ซึ่งจะปรากฏขึ้นหลังจากที่คุณเข้าสู่ไซต์) เลือกการตั้งค่าความเป็นส่วนตัวของคุณ เลือกวิดีโอที่คุณต้องการดาวน์โหลด ขณะที่กำลังดาวน์โหลด คุณสามารถแก้ไขข้อมูลพื้นฐานและข้อมูลเพิ่มเติม จากนั้นตั้งค่าการเปิดเผยสำหรับการอัปเดตวิดีโอนี้
- คลิก เผยแพร่ หากคุณต้องการทำให้วิดีโอเป็นแบบสาธารณะ คลิกส่วนตัว เข้าถึงลิงก์ หรือจำกัดการเข้าถึง แล้วแชร์วิดีโอ คุณจะได้รับอีเมลแจ้งว่าอัปโหลดวิดีโอแล้ว
- หากต้องการดาวน์โหลดวิดีโอจากอุปกรณ์ iOS ให้ลงชื่อเข้าใช้ YouTube เปิดคู่มือการดาวน์โหลดที่มุมซ้ายบนและไปที่ส่วน "ช่องของฉัน" คลิกที่ไอคอนดาวน์โหลด เลือกวิดีโอที่คุณต้องการดาวน์โหลดและกดปุ่มยืนยัน ระบุชื่อวิดีโอ คำอธิบาย แท็ก และการตั้งค่าความเป็นส่วนตัว คลิกไอคอนดาวน์โหลด
- วิดีโอจะถูกเพิ่มลงในโปรแกรมตัดต่อวิดีโอโดยอัตโนมัติ
 3 สำรวจแท็บตัวแก้ไข ในโปรแกรมตัดต่อวิดีโอ คุณจะเห็นสี่แท็บ มีฟังก์ชันการตัดต่อและเพิ่มประสิทธิภาพวิดีโอที่หลากหลาย
3 สำรวจแท็บตัวแก้ไข ในโปรแกรมตัดต่อวิดีโอ คุณจะเห็นสี่แท็บ มีฟังก์ชันการตัดต่อและเพิ่มประสิทธิภาพวิดีโอที่หลากหลาย - แท็บแรกทางด้านซ้ายมีวิดีโอทั้งหมดที่คุณอัปโหลด ดูเหมือนไอคอนกล้อง ในนั้นคุณสามารถดูคลิปและรูปภาพของคุณ
- แท็บที่สองมีวิดีโอครีเอทีฟคอมมอนส์ วิดีโอเหล่านี้ใช้งานได้ฟรีโดยสมบูรณ์ เนื่องจากไม่ได้อ้างสิทธิ์ความเป็นเจ้าของ คุณสามารถค้นหาวิดีโอครีเอทีฟคอมมอนส์ที่ต้องการได้โดยป้อนคีย์เวิร์ดในแถบค้นหา แล้วคลิกไอคอนครีเอทีฟคอมมอนส์ที่ด้านบนซ้ายของโปรแกรมตัดต่อวิดีโอ
- แท็บที่สามช่วยให้คุณสามารถเพิ่มเพลงได้ ดูเหมือนโน้ตดนตรี
- แท็บที่สี่ประกอบด้วยช่วงการเปลี่ยนภาพที่คุณสามารถเลือกสร้างเอฟเฟ็กต์การเปลี่ยนภาพจากวิดีโอหนึ่งไปอีกวิดีโอหนึ่งได้ มันคล้ายกับเนคไท
 4 นำวิดีโอของคุณไปที่ไทม์ไลน์ คุณสามารถเลือกจากวิดีโอที่คุณดาวน์โหลดหรือวิดีโอจากครีเอทีฟคอมมอนส์ (หรือทั้งสองอย่าง) ย้ายวิดีโอเหล่านี้ด้วยเมาส์ทุกที่ที่คุณต้องการ คลิกไอคอน "+" ที่ปรากฏที่ด้านบนของวิดีโอเพื่อเพิ่มลงในไทม์ไลน์
4 นำวิดีโอของคุณไปที่ไทม์ไลน์ คุณสามารถเลือกจากวิดีโอที่คุณดาวน์โหลดหรือวิดีโอจากครีเอทีฟคอมมอนส์ (หรือทั้งสองอย่าง) ย้ายวิดีโอเหล่านี้ด้วยเมาส์ทุกที่ที่คุณต้องการ คลิกไอคอน "+" ที่ปรากฏที่ด้านบนของวิดีโอเพื่อเพิ่มลงในไทม์ไลน์ - คุณยังสามารถลากรูปภาพหรือคลิปที่เลือกด้านล่างไปยังไทม์ไลน์ที่มีข้อความว่า “ลากวิดีโอมาที่นี่เพื่อเริ่มแก้ไข”
- หากคุณต้องการเพิ่มวิดีโอสองรายการ เพียงคลิกที่วิดีโอทั้งสองรายการแล้วเลื่อนลงมาในไทม์ไลน์
วิธีที่ 2 จาก 4: สร้างคลิปจากวิดีโอ
 1 การครอบตัดวิดีโอ คุณสามารถย่อความยาวของวิดีโอหลังจากที่อยู่ในไทม์ไลน์ คุณอาจไม่ต้องการรวมบางส่วนและต้องการลบออก หรือบางทีคุณอาจต้องทำให้วิดีโอสั้นลง
1 การครอบตัดวิดีโอ คุณสามารถย่อความยาวของวิดีโอหลังจากที่อยู่ในไทม์ไลน์ คุณอาจไม่ต้องการรวมบางส่วนและต้องการลบออก หรือบางทีคุณอาจต้องทำให้วิดีโอสั้นลง - วางเคอร์เซอร์ของคุณไว้เหนือวิดีโอที่คุณย้ายไปยังไทม์ไลน์ เลือกไอคอนกรรไกรที่ปรากฏในหน้าต่างวิดีโอ เครื่องมือนี้ช่วยให้คุณสามารถตัดแต่งวิดีโอของคุณ
- หยิบไม้บรรทัดทางด้านซ้ายแล้วเลื่อนไปทางขวา การดำเนินการนี้จะลบทุกอย่างที่จุดเริ่มต้นของวิดีโอคุณสามารถทำเช่นเดียวกันกับตอนท้ายของวิดีโอได้โดยการลากไม้บรรทัดด้านขวาไปทางซ้าย ย้ายไม้บรรทัดทั้งสองเพื่อให้ได้ผลลัพธ์ที่ต้องการ คลิกปุ่มบันทึก - สิ่งนี้จะตัดทุกอย่างที่ระบุด้วยสีขาวและสีเทา
- ในการตัดบางสิ่งออกจากตรงกลางของคลิป คุณต้องย้ายวิดีโอสองครั้งในไทม์ไลน์ และตัดแต่งแต่ละส่วน
- ในการทำให้วิดีโอยาวขึ้น เพียงลากไม้บรรทัดจากตรงกลาง หากคุณขยายวิดีโอเกินความยาว วิดีโอจะเล่นซ้ำ
 2 เพิ่มช่วงการเปลี่ยนภาพ หากต้องการเพิ่มเอฟเฟกต์การเปลี่ยนภาพ ให้เลือกหนึ่งในตัวเลือกที่มีให้ในแท็บที่เกี่ยวข้องที่ด้านบนของโปรแกรมตัดต่อวิดีโอ ไอคอนของแท็บนี้คล้ายกับเน็คไท
2 เพิ่มช่วงการเปลี่ยนภาพ หากต้องการเพิ่มเอฟเฟกต์การเปลี่ยนภาพ ให้เลือกหนึ่งในตัวเลือกที่มีให้ในแท็บที่เกี่ยวข้องที่ด้านบนของโปรแกรมตัดต่อวิดีโอ ไอคอนของแท็บนี้คล้ายกับเน็คไท - ลากทรานซิชันที่คุณชอบระหว่างสองคลิป มีทรานซิชันให้คุณเลือกได้ 15 แบบ แต่จำไว้ว่าการใช้เอฟเฟกต์ทรานสิชั่นมากเกินไปนั้นดูไม่เป็นมืออาชีพ
- ในการรวมหลายคลิปเข้าด้วยกัน เพียงแค่ลากและวางลงบนไทม์ไลน์แล้วจัดวางตามลำดับที่คุณต้องการ
วิธีที่ 3 จาก 4: การเพิ่มเอฟเฟกต์
 1 เลือกไอคอนเอฟเฟกต์ เมื่อเลื่อนเคอร์เซอร์ไปเหนือวิดีโอในไทม์ไลน์ คุณสามารถเลือกเอฟเฟกต์ได้ - สำหรับสิ่งนี้ ไอคอนจะปรากฏขึ้นทางด้านขวาในหน้าต่างวิดีโอ ดูเหมือนไม้กายสิทธิ์
1 เลือกไอคอนเอฟเฟกต์ เมื่อเลื่อนเคอร์เซอร์ไปเหนือวิดีโอในไทม์ไลน์ คุณสามารถเลือกเอฟเฟกต์ได้ - สำหรับสิ่งนี้ ไอคอนจะปรากฏขึ้นทางด้านขวาในหน้าต่างวิดีโอ ดูเหมือนไม้กายสิทธิ์ - ในหน้าต่างที่ปรากฏขึ้น คุณสามารถเลือกเอฟเฟกต์ที่คุณต้องการนำไปใช้กับวิดีโอของคุณ ตัวอย่างเช่น คุณสามารถทำให้เป็นขาวดำ เปลี่ยนความสว่างและคอนทราสต์ ทำให้คงที่ และอื่นๆ
- ไอคอนตรงกลางช่วยให้คุณสามารถหมุนวิดีโอได้
 2 เพิ่มการปรับปรุงวิดีโอ คุณสามารถเพิ่มฟิลเตอร์ให้กับวิดีโอของคุณ เปลี่ยนสีของรูปภาพและทำให้ดูดีขึ้นได้
2 เพิ่มการปรับปรุงวิดีโอ คุณสามารถเพิ่มฟิลเตอร์ให้กับวิดีโอของคุณ เปลี่ยนสีของรูปภาพและทำให้ดูดีขึ้นได้ - หากต้องการใช้การเพิ่มประสิทธิภาพวิดีโอ ให้ไปที่โปรแกรมจัดการวิดีโอบนช่อง YouTube ของคุณ เลือกวิดีโอที่คุณต้องการแก้ไขแล้วคลิกปุ่ม "แก้ไข" จากนั้นไปที่ "การปรับปรุง" ในบรรดาตัวเลือกที่เสนอ ให้เลือกตัวเลือกที่คุณชอบ จากนั้นคลิก "บันทึกเป็น"
- คุณจะสามารถเข้าถึงเอฟเฟกต์ต่างๆ เช่น การป้องกันภาพสั่นไหว (หากวิดีโอสั่น) สโลว์โมชั่น การเพิ่มช่องว่าง การครอบตัดส่วนของวิดีโอ การหมุน ใบหน้าเบลอ และฟิลเตอร์
- วิดีโอของคุณต้องมีความยาวน้อยกว่า 2 ชั่วโมงและมียอดดูน้อยกว่า 100,000 ครั้ง จากนั้นคุณสามารถใช้วิดีโอเพิ่มเติมได้
- คุณจะสามารถดูตัวอย่างการเปลี่ยนแปลงทั้งหมดได้โดยการลากเส้นตรงกลาง ซึ่งจะทำให้คุณสามารถดูเวอร์ชันเก่าและเวอร์ชันใหม่ได้ (จะแสดงตรงกันข้าม) เลือกแท็บ "แก้ไขด่วน" จากนั้นเลือกการปรับปรุงที่คุณต้องการ หรือแท็บตัวกรองเพื่อดูตัวกรองที่มี
 3 เพิ่มเพลงพื้นหลัง คุณสามารถเพิ่มเพลงลงในวิดีโอได้โดยเลือกแทร็กจากแท็บเพลงที่ด้านบนของโปรแกรมตัดต่อวิดีโอ
3 เพิ่มเพลงพื้นหลัง คุณสามารถเพิ่มเพลงลงในวิดีโอได้โดยเลือกแทร็กจากแท็บเพลงที่ด้านบนของโปรแกรมตัดต่อวิดีโอ - ภายใต้กล่องควบคุม เลือกวิดีโอที่คุณต้องการแก้ไข คลิกปุ่มแก้ไข และเลือกเสียง คุณจะสามารถเพิ่มเพลงที่อยู่ทางด้านขวาของหน้าจอได้ คุณยังสามารถค้นหาเพลงตามชื่อโดยใช้แถบค้นหา เสร็จแล้วกดบันทึก
- คุณจะไม่สามารถอัปโหลดไฟล์เสียงของคุณเองหรือตัดแต่งเสียงจากคลิปได้ หากคุณกำลังใช้เสียง YouTube จะเพิ่มโฆษณาลงในวิดีโอของคุณ
- การแก้ไขเสียงใดๆ อาจใช้เวลาสักครู่
 4 เพิ่มโน้ตและคำอธิบายภาพให้กับวิดีโอ YouTube ของคุณ คลิกที่ปุ่มแก้ไขวิดีโอ ที่ด้านบนของหน้าจอ เหนือวิดีโอของคุณ
4 เพิ่มโน้ตและคำอธิบายภาพให้กับวิดีโอ YouTube ของคุณ คลิกที่ปุ่มแก้ไขวิดีโอ ที่ด้านบนของหน้าจอ เหนือวิดีโอของคุณ - ใช้ปุ่มนี้เพื่อสร้างชื่อและคำอธิบายที่จะปรากฏด้านล่างวิดีโอ
- คุณจะต้องเลือกหมวดหมู่และแท็ก เนื่องจากจะช่วยให้ผู้อื่นพบวิดีโอของคุณในการค้นหา หากยังไม่เสร็จสิ้น จะไม่มีใครสามารถค้นหาและดูวิดีโอของคุณได้
วิธีที่ 4 จาก 4: การใช้ Movie Maker เพื่อแก้ไขวิดีโอ
 1 เลือกโปรแกรมตัดต่อวิดีโอ เช่น Movie Maker Windows Movie Maker เป็นซอฟต์แวร์ฟรีที่มาพร้อมกับ Windows เป็นค่าเริ่มต้น คล้ายกับซอฟต์แวร์ตัดต่อวิดีโอ YouTube มาก อย่างไรก็ตาม ในกรณีนี้ คุณจะต้องแก้ไขวิดีโอบนคอมพิวเตอร์ของคุณแล้วอัปโหลดไปยัง YouTube
1 เลือกโปรแกรมตัดต่อวิดีโอ เช่น Movie Maker Windows Movie Maker เป็นซอฟต์แวร์ฟรีที่มาพร้อมกับ Windows เป็นค่าเริ่มต้น คล้ายกับซอฟต์แวร์ตัดต่อวิดีโอ YouTube มาก อย่างไรก็ตาม ในกรณีนี้ คุณจะต้องแก้ไขวิดีโอบนคอมพิวเตอร์ของคุณแล้วอัปโหลดไปยัง YouTube - บนคอมพิวเตอร์ MAC แอนะล็อกของ Movie Maker คือ iMovie คุณยังสามารถลองใช้ซอฟต์แวร์วิดีโอระดับมืออาชีพ เช่น Adobe Premiere หรือ Final Cut Pro อย่างไรก็ตามมีราคาแพง
- หากพีซีของคุณใช้ Windows คุณสามารถค้นหา Windows Movie Maker ได้ภายใต้รายการเมนูเริ่ม ถ่ายโอนไฟล์วิดีโอจากโทรศัพท์หรือกล้องของคุณไปยังคอมพิวเตอร์โดยใช้สาย USB จากนั้นเปิด Movie Maker
 2 เลือกวิดีโอใน Movie Maker มันค่อนข้างง่ายที่จะทำ เช่นเดียวกับในซอฟต์แวร์ตัดต่อวิดีโอ YouTube คุณยังสามารถวางวิดีโอบนไทม์ไลน์ได้
2 เลือกวิดีโอใน Movie Maker มันค่อนข้างง่ายที่จะทำ เช่นเดียวกับในซอฟต์แวร์ตัดต่อวิดีโอ YouTube คุณยังสามารถวางวิดีโอบนไทม์ไลน์ได้ - เลือก "จับภาพจากอุปกรณ์วิดีโอ" ในแผงด้านซ้าย คุณจะสามารถเลือกชื่อสำหรับวิดีโอและตำแหน่งบนคอมพิวเตอร์ของคุณที่คุณต้องการจัดเก็บฟุตเทจ เมื่อหน้าจอถัดไปปรากฏขึ้น ให้เลือกคุณภาพการเล่นที่ดีที่สุดในคอมพิวเตอร์ของคุณ
- เลือกว่าคุณต้องการมีส่วนร่วมในวิดีโอบางส่วนหรือทั้งหมด ขึ้นอยู่กับภาพของคุณ หน้าต่างสำหรับบันทึกวิดีโอควรปรากฏขึ้น ทำเครื่องหมายที่ช่อง "สร้างคลิปหลังจากวิซาร์ดเสร็จสิ้น" ใช้ตัวควบคุมเพื่อกรอไปข้างหน้าหรือกรอกลับวิดีโอไปยังจุดที่คุณต้องการจับภาพ คลิก "เริ่มการจับภาพ" เมื่อคุณจับภาพที่ต้องการได้แล้ว ให้คลิก "หยุดการจับภาพ" แล้วคลิก "เสร็จสิ้น"
- วิธีนี้จะช่วยคุณแบ่งฟุตเทจของคุณออกเป็นคลิปต่างๆ เลือกคลิปได้มากเท่าที่คุณต้องการใช้แล้วลากและวางลงบนไทม์ไลน์
 3 แก้ไขคลิปครับ จากนั้นคุณสามารถแก้ไขวิดีโอของคุณ แบ่งออกเป็นส่วนเล็กๆ หรือลบบางส่วนหากคุณไม่ชอบ ตัวอย่างเช่น วิดีโอบางส่วนอาจซ้ำซ้อนหรือมีคุณภาพต่ำ
3 แก้ไขคลิปครับ จากนั้นคุณสามารถแก้ไขวิดีโอของคุณ แบ่งออกเป็นส่วนเล็กๆ หรือลบบางส่วนหากคุณไม่ชอบ ตัวอย่างเช่น วิดีโอบางส่วนอาจซ้ำซ้อนหรือมีคุณภาพต่ำ - เลือกวิดีโอ คลิก "แสดงกระดานเรื่องราว" และคลิกที่คลิป จะปรากฏในเครื่องเล่นสื่อ เมื่อคุณกดปุ่มเล่น คุณจะเห็นปุ่มเล็กๆ ที่ด้านล่างขวาของหน้าจอ ซึ่งเป็นปุ่มแก้ไข
- คลิกปุ่มนี้เมื่อคุณต้องการลบส่วนของคลิป สิ่งนี้จะแบ่งไทม์ไลน์ออกเป็นสองส่วน ลบส่วนที่อยู่ตรงกลางที่คุณไม่ต้องการโดยคลิกขวาที่มันแล้วเลือกรายการ "ลบ" ในเมนูที่ปรากฏขึ้น
 4 เพิ่มเอฟเฟกต์วิดีโอ บางครั้งจำเป็นต้องปรับปรุงคุณภาพของวิดีโอ - ทำให้สว่างขึ้นหรือเพิ่มตัวกรองและเอฟเฟกต์พิเศษอื่นๆ ง่ายพอที่จะทำเช่นนี้ใน Movie Maker
4 เพิ่มเอฟเฟกต์วิดีโอ บางครั้งจำเป็นต้องปรับปรุงคุณภาพของวิดีโอ - ทำให้สว่างขึ้นหรือเพิ่มตัวกรองและเอฟเฟกต์พิเศษอื่นๆ ง่ายพอที่จะทำเช่นนี้ใน Movie Maker - เพื่อปรับปรุงคุณภาพของวิดีโอ เลือกวิดีโอที่ต้องการและคลิกขวาบน จากเมนูที่ปรากฏขึ้น ให้เลือก Video Effects คุณจะมีตัวเลือกมากมายในการปรับปรุงคลิปของคุณ เช่น ลดหรือเพิ่มความสว่าง เพิ่มโทนสี และอื่นๆ เลือกเอฟเฟกต์ที่ต้องการและบันทึกผลลัพธ์
- หากคุณต้องการลดหรือเพิ่มระดับเสียงของเสียงในวิดีโอ เพียงเลือกคลิปแล้วคลิกปุ่มเสียงทางด้านซ้าย เพิ่มหรือลดระดับเสียงและบันทึก
- หากต้องการเพิ่มเครดิต (ของผู้เขียนวิดีโอ) ให้ไปที่รายการเครดิตแล้วคลิกที่คลิป เลือกเครื่องมือจากเมนูด้านบน แล้วไปที่ "ชื่อและเครดิต" เลือกตำแหน่งที่เครดิตควรปรากฏ ในหน้าต่างที่ปรากฏขึ้น ให้เขียนข้อความ
 5 เพิ่มเพลง หากต้องการเพิ่มเพลงลงในวิดีโอ ให้เลือกมุมมองไทม์ไลน์ นำเข้าไฟล์เพลงของคุณไปยัง Movie Maker ซึ่งจะปรากฏที่ด้านบนของหน้าจอ
5 เพิ่มเพลง หากต้องการเพิ่มเพลงลงในวิดีโอ ให้เลือกมุมมองไทม์ไลน์ นำเข้าไฟล์เพลงของคุณไปยัง Movie Maker ซึ่งจะปรากฏที่ด้านบนของหน้าจอ - ลากไฟล์เพลงไปยังส่วนเสียงที่คุณต้องการให้เริ่มเล่นในวิดีโอของคุณ บันทึก.
 6 ส่งออกไฟล์วิดีโอ เลือกไฟล์แล้วบันทึกไฟล์ภาพยนตร์จากเมนูด้านบนคลิก "เริ่ม" แล้วอัปโหลดไปยัง You Tube
6 ส่งออกไฟล์วิดีโอ เลือกไฟล์แล้วบันทึกไฟล์ภาพยนตร์จากเมนูด้านบนคลิก "เริ่ม" แล้วอัปโหลดไปยัง You Tube
เคล็ดลับ
- โดยปกติแล้ว YouTube จะยอมรับวิดีโอที่มีขนาดไม่เกิน 1080 x 720 และ 1920 x 1080 พิกเซล (ซึ่งสอดคล้องกับอัตราส่วนหน้าจอ 16:9) ความละเอียดที่สูงขึ้นหมายถึงเวลาในการดาวน์โหลดที่ยาวนานขึ้น นอกจากนี้ยังมีขีดจำกัดขนาด 1 กิกะไบต์และความยาว 15 นาที (โดยมีข้อยกเว้นสำหรับกลุ่มผู้ใช้บางกลุ่มซึ่งเกิดขึ้นได้ยาก) รูปแบบไฟล์วิดีโอส่วนใหญ่สามารถดาวน์โหลดได้: WMV, AVI, MOV และ MPG
- เรียนรู้การตัดต่อวิดีโอและพัฒนาทักษะวิดีโอของคุณ เรียนรู้การใช้กระดานเรื่องราวและสคริปต์