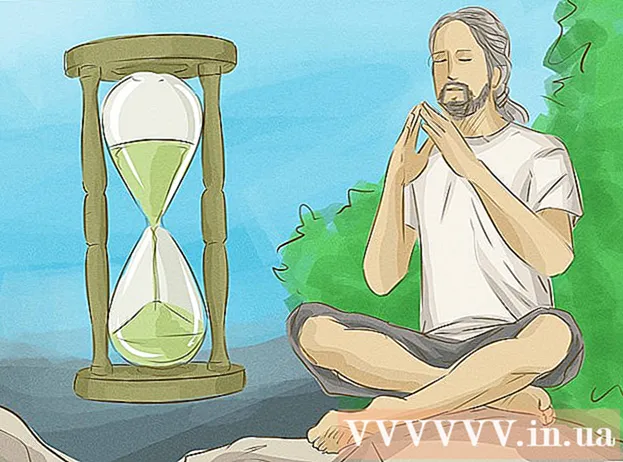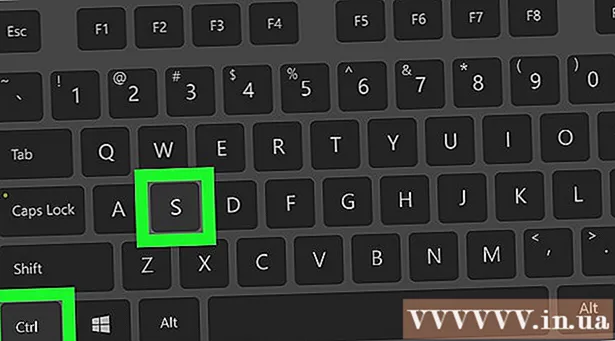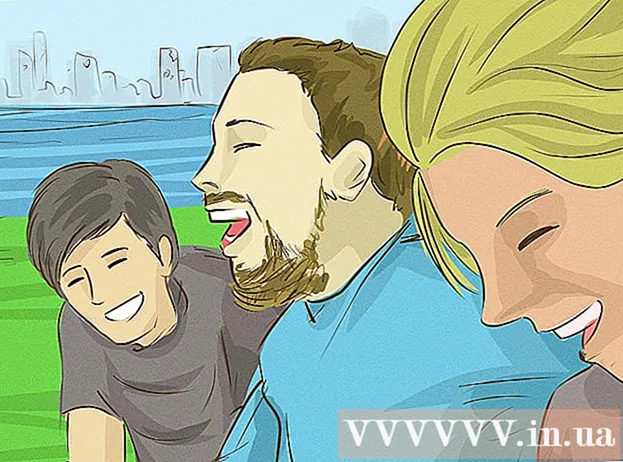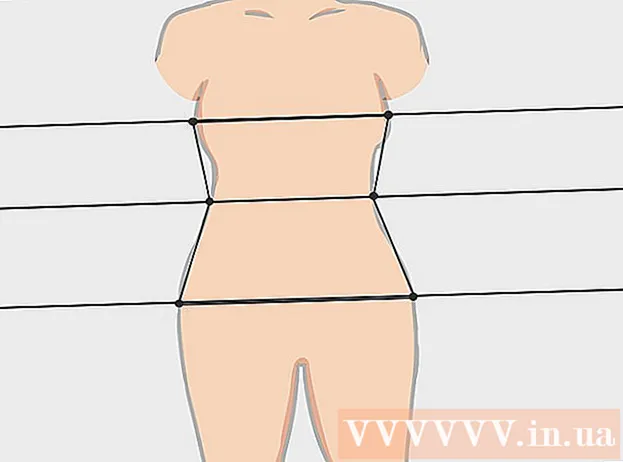ผู้เขียน:
William Ramirez
วันที่สร้าง:
21 กันยายน 2021
วันที่อัปเดต:
1 กรกฎาคม 2024

เนื้อหา
1 คลิกที่แอพ Facebook 2 คลิกที่ปุ่มเมนู นี่คือเส้นแนวนอนสามเส้นที่อยู่ที่มุมล่างขวาของหน้าจอ
2 คลิกที่ปุ่มเมนู นี่คือเส้นแนวนอนสามเส้นที่อยู่ที่มุมล่างขวาของหน้าจอ  3 เปิดออก การตั้งค่าที่ด้านล่างสุดของหน้า
3 เปิดออก การตั้งค่าที่ด้านล่างสุดของหน้า 4 เปิดออก การตั้งค่าบัญชี.
4 เปิดออก การตั้งค่าบัญชี. 5 กด ทั่วไป.
5 กด ทั่วไป. 6 กด อีเมล.
6 กด อีเมล. 7 กด เพิ่มอีเมล.
7 กด เพิ่มอีเมล. 8 ป้อนที่อยู่อีเมลและรหัสผ่านของคุณในฟิลด์ที่เหมาะสม
8 ป้อนที่อยู่อีเมลและรหัสผ่านของคุณในฟิลด์ที่เหมาะสม 9 คลิกที่ เพิ่มอีเมล. ที่อยู่จะถูกเพิ่มลงในรายการที่อยู่อีเมลที่เชื่อมโยงกับ Facebook
9 คลิกที่ เพิ่มอีเมล. ที่อยู่จะถูกเพิ่มลงในรายการที่อยู่อีเมลที่เชื่อมโยงกับ Facebook  10 คลิกที่ปุ่ม ลบเพื่อลบที่อยู่อีเมล ปุ่มนี้อยู่ถัดจากที่อยู่ที่ไม่ใช่ที่อยู่หลักทุกแห่ง
10 คลิกที่ปุ่ม ลบเพื่อลบที่อยู่อีเมล ปุ่มนี้อยู่ถัดจากที่อยู่ที่ไม่ใช่ที่อยู่หลักทุกแห่ง - คุณไม่สามารถลบที่อยู่หลักโดยไม่ทำการเปลี่ยนแปลงก่อน
 11 คลิกที่ตัวเลือก รายละเอียดการติดต่อเบื้องต้นเพื่อเปลี่ยนที่อยู่หลักของคุณ คุณจะถูกนำไปที่หน้าที่คุณสามารถคลิกที่อยู่ที่เชื่อมโยงและทำให้เป็นที่อยู่หลัก คุณจะใช้ที่อยู่นี้เพื่อเข้าสู่ระบบ Facebook และบริการจะส่งการแจ้งเตือนไปยังที่อยู่นี้หากคุณเปิดใช้งานไว้
11 คลิกที่ตัวเลือก รายละเอียดการติดต่อเบื้องต้นเพื่อเปลี่ยนที่อยู่หลักของคุณ คุณจะถูกนำไปที่หน้าที่คุณสามารถคลิกที่อยู่ที่เชื่อมโยงและทำให้เป็นที่อยู่หลัก คุณจะใช้ที่อยู่นี้เพื่อเข้าสู่ระบบ Facebook และบริการจะส่งการแจ้งเตือนไปยังที่อยู่นี้หากคุณเปิดใช้งานไว้ - เมื่อเลือกที่อยู่อีเมลหลักแล้ว ให้ป้อนรหัสผ่าน Facebook ของคุณในช่องด้านล่างแล้วคลิก บันทึก.
วิธีที่ 2 จาก 3: แอพมือถือ Android
 1 คลิกที่แอพ Facebook
1 คลิกที่แอพ Facebook 2 ป้อนที่อยู่อีเมลและรหัสผ่านของคุณ หากคุณไม่ได้ลงชื่อเข้าใช้โดยอัตโนมัติ ให้ป้อนที่อยู่อีเมลและรหัสผ่านของคุณ
2 ป้อนที่อยู่อีเมลและรหัสผ่านของคุณ หากคุณไม่ได้ลงชื่อเข้าใช้โดยอัตโนมัติ ให้ป้อนที่อยู่อีเมลและรหัสผ่านของคุณ  3 เปิดเมนูการตั้งค่า คลิกที่ไอคอนทางด้านขวาสุดของบานหน้าต่างนำทาง ดูเหมือนเส้นแนวนอนสามเส้นวางทับกัน
3 เปิดเมนูการตั้งค่า คลิกที่ไอคอนทางด้านขวาสุดของบานหน้าต่างนำทาง ดูเหมือนเส้นแนวนอนสามเส้นวางทับกัน  4 คลิกที่ตัวเลือก "การตั้งค่าบัญชี" เลื่อนลงมาจนกว่าคุณจะพบส่วนความช่วยเหลือและการตั้งค่า คลิกที่ปุ่ม "การตั้งค่าบัญชี" ปุ่มนี้แสดงภาพเงาของชายคนหนึ่งถือเกียร์อยู่ที่ไหล่
4 คลิกที่ตัวเลือก "การตั้งค่าบัญชี" เลื่อนลงมาจนกว่าคุณจะพบส่วนความช่วยเหลือและการตั้งค่า คลิกที่ปุ่ม "การตั้งค่าบัญชี" ปุ่มนี้แสดงภาพเงาของชายคนหนึ่งถือเกียร์อยู่ที่ไหล่  5 คลิกที่ตัวเลือก "ทั่วไป" ดูเหมือนเกียร์ คุณจะถูกนำไปที่เมนูใหม่พร้อมรายละเอียดการติดต่อของคุณ
5 คลิกที่ตัวเลือก "ทั่วไป" ดูเหมือนเกียร์ คุณจะถูกนำไปที่เมนูใหม่พร้อมรายละเอียดการติดต่อของคุณ  6 คลิกที่ตัวเลือก "อีเมล" หน้าต่างใหม่จะปรากฏขึ้นพร้อมกับที่อยู่อีเมลทั้งหมดที่คุณเชื่อมโยงกับ Facebook
6 คลิกที่ตัวเลือก "อีเมล" หน้าต่างใหม่จะปรากฏขึ้นพร้อมกับที่อยู่อีเมลทั้งหมดที่คุณเชื่อมโยงกับ Facebook - หากมีเพียงที่อยู่อีเมลเดียวที่เชื่อมโยงกับบัญชีของคุณ ที่อยู่อีเมลนั้นก็จะเป็นที่อยู่อีเมลหลัก
- หากคุณต้องการลบที่อยู่อีเมล ให้คลิกที่ลิงก์ "ลบ" ที่อยู่ข้างๆ
- หากคุณมีที่อยู่อีเมลหลายรายการที่เชื่อมโยงกับบัญชีของคุณแล้ว และต้องการเปลี่ยนที่อยู่อีเมลหลักเป็นที่อยู่อีเมลอื่น ให้ไปที่ขั้นตอนที่ 9
 7 เพิ่มที่อยู่อีเมลใหม่ คลิกลิงก์ "เพิ่มอีเมล" ป้อนที่อยู่อีเมลและรหัสผ่านใหม่ของคุณ จากนั้นคลิก เพิ่มอีเมล
7 เพิ่มที่อยู่อีเมลใหม่ คลิกลิงก์ "เพิ่มอีเมล" ป้อนที่อยู่อีเมลและรหัสผ่านใหม่ของคุณ จากนั้นคลิก เพิ่มอีเมล - Facebook จะส่งอีเมลยืนยันพร้อมหมายเลขเฉพาะให้คุณ เปิดจดหมาย หาเลขนี้แล้วจดไว้
- กลับไปที่หน้าจอการตั้งค่าที่อยู่อีเมลและคลิกที่ลิงก์ "ยืนยันที่อยู่อีเมล" ป้อนรหัสและคลิก "ยืนยัน"
- หากไม่ได้รับจดหมาย ให้คลิกที่ปุ่ม "ส่งอีเมลยืนยันอีกครั้ง" เพื่อส่งรหัสใหม่ให้คุณ
- หากคุณต้องการเปลี่ยนที่อยู่อีเมล ให้คลิกที่ปุ่ม Change Email Address เพื่อทำการเปลี่ยนแปลง
 8 คลิกที่ "การตั้งค่าบัญชี" -> "ทั่วไป" -> "อีเมล"
8 คลิกที่ "การตั้งค่าบัญชี" -> "ทั่วไป" -> "อีเมล" 9 คลิกที่ปุ่ม "อีเมลหลัก" คุณจะถูกนำไปที่หน้าจอใหม่ที่คุณสามารถเลือกที่อยู่อีเมลหลักของคุณ
9 คลิกที่ปุ่ม "อีเมลหลัก" คุณจะถูกนำไปที่หน้าจอใหม่ที่คุณสามารถเลือกที่อยู่อีเมลหลักของคุณ  10 เลือกที่อยู่หลักของคุณ คลิกที่อยู่อีเมลที่คุณต้องการตั้งเป็นอีเมลหลัก เครื่องหมายถูกจะปรากฏถัดจากตัวเลือกของคุณ
10 เลือกที่อยู่หลักของคุณ คลิกที่อยู่อีเมลที่คุณต้องการตั้งเป็นอีเมลหลัก เครื่องหมายถูกจะปรากฏถัดจากตัวเลือกของคุณ  11 ใส่รหัสผ่าน. ป้อนรหัสผ่านของคุณในกล่องข้อความและคลิกปุ่มบันทึก การเปลี่ยนแปลงของคุณจะถูกบันทึก
11 ใส่รหัสผ่าน. ป้อนรหัสผ่านของคุณในกล่องข้อความและคลิกปุ่มบันทึก การเปลี่ยนแปลงของคุณจะถูกบันทึก
วิธีที่ 3 จาก 3: การใช้คอมพิวเตอร์
 1 ไปที่เฟสบุ๊ค คลิกที่นี่หรือป้อน www.facebook.com ในเบราว์เซอร์ของคุณเพื่อไปที่เว็บไซต์ Facebook
1 ไปที่เฟสบุ๊ค คลิกที่นี่หรือป้อน www.facebook.com ในเบราว์เซอร์ของคุณเพื่อไปที่เว็บไซต์ Facebook  2 ป้อนที่อยู่อีเมลและรหัสผ่านของคุณ หากคุณไม่ได้เข้าสู่ระบบโดยอัตโนมัติ ให้ป้อนที่อยู่อีเมลและรหัสผ่านของคุณ
2 ป้อนที่อยู่อีเมลและรหัสผ่านของคุณ หากคุณไม่ได้เข้าสู่ระบบโดยอัตโนมัติ ให้ป้อนที่อยู่อีเมลและรหัสผ่านของคุณ - หากคุณลืมข้อมูลประจำตัวของคุณ ให้คลิกที่ "ลืมบัญชีของคุณใช่หรือไม่" ใต้ช่องรหัสผ่าน หลังจากนั้น คุณจะเข้าสู่หน้าการกู้คืนรหัสผ่าน
 3 คลิกที่ลูกศรชี้ลง ปุ่มนี้อยู่ที่มุมขวาบนของหน้าจอ โดยคลิกที่มัน คุณจะเปิดเมนูใหม่
3 คลิกที่ลูกศรชี้ลง ปุ่มนี้อยู่ที่มุมขวาบนของหน้าจอ โดยคลิกที่มัน คุณจะเปิดเมนูใหม่  4 เลือก "การตั้งค่า" ทางด้านล่างของเมนู คุณจะถูกนำไปที่หน้าการตั้งค่าบัญชีทั่วไป
4 เลือก "การตั้งค่า" ทางด้านล่างของเมนู คุณจะถูกนำไปที่หน้าการตั้งค่าบัญชีทั่วไป  5 คลิกที่ช่อง "ข้อมูลการติดต่อ" ที่นี่คุณจะเห็นรายการที่อยู่อีเมลที่ลงทะเบียนไว้ ที่อยู่อีเมลหลักจะถูกทำเครื่องหมายด้วยปุ่มตัวเลือก
5 คลิกที่ช่อง "ข้อมูลการติดต่อ" ที่นี่คุณจะเห็นรายการที่อยู่อีเมลที่ลงทะเบียนไว้ ที่อยู่อีเมลหลักจะถูกทำเครื่องหมายด้วยปุ่มตัวเลือก - คุณยังสามารถเปลี่ยนพารามิเตอร์ของที่อยู่อีเมลได้โดยใช้ปุ่ม "แก้ไข" ซึ่งอยู่ทางด้านขวาของฟิลด์ "ข้อมูลติดต่อ"
 6 คลิกที่ปุ่มตัวเลือกเพื่อเลือกที่อยู่อีเมลหลักของคุณ ปุ่มตัวเลือกอยู่ถัดจากที่อยู่อีเมลที่เกี่ยวข้องแต่ละรายการ
6 คลิกที่ปุ่มตัวเลือกเพื่อเลือกที่อยู่อีเมลหลักของคุณ ปุ่มตัวเลือกอยู่ถัดจากที่อยู่อีเมลที่เกี่ยวข้องแต่ละรายการ - หากมีเพียงที่อยู่อีเมลเดียวที่เชื่อมโยงกับบัญชีของคุณ ที่อยู่อีเมลนั้นจะเป็นที่อยู่อีเมลหลัก
 7 คลิกลิงก์ "เพิ่มที่อยู่อีเมลหรือหมายเลขโทรศัพท์มือถืออื่น" (ไม่บังคับ) ป้อนที่อยู่อีเมลและรหัสผ่านใหม่ของคุณ จากนั้นคลิกที่ปุ่ม "เพิ่ม"
7 คลิกลิงก์ "เพิ่มที่อยู่อีเมลหรือหมายเลขโทรศัพท์มือถืออื่น" (ไม่บังคับ) ป้อนที่อยู่อีเมลและรหัสผ่านใหม่ของคุณ จากนั้นคลิกที่ปุ่ม "เพิ่ม" - Facebook จะส่งอีเมลยืนยันที่คุณต้องเปิดเพื่อยืนยันการเปลี่ยนแปลง
- หากต้องการบันทึกการเปลี่ยนแปลง คุณต้องป้อนรหัสผ่านบัญชีของคุณ
- หากคุณต้องการลบที่อยู่อีเมล ให้คลิกที่ลิงก์ "ลบ" ที่อยู่ข้างๆ
 8 คลิกที่ปุ่ม "บันทึกการเปลี่ยนแปลง" ที่อยู่อีเมลที่คุณเลือกจะกลายเป็นที่อยู่อีเมลหลักที่เชื่อมโยงกับบัญชีของคุณ
8 คลิกที่ปุ่ม "บันทึกการเปลี่ยนแปลง" ที่อยู่อีเมลที่คุณเลือกจะกลายเป็นที่อยู่อีเมลหลักที่เชื่อมโยงกับบัญชีของคุณ - Facebook จะส่งอีเมลยืนยันการเปลี่ยนแปลงให้คุณ
เคล็ดลับ
- แม้ว่า Facebook จะอนุญาตให้คุณเชื่อมโยงที่อยู่อีเมลหลายรายการกับบัญชีของคุณ แต่ที่อยู่อีเมลหลักเดียวเท่านั้นที่สามารถเป็นที่อยู่อีเมลหลักได้
- หากคุณไม่สามารถลงชื่อเข้าใช้บัญชีของคุณได้ ให้ทำตามขั้นตอนเหล่านี้เพื่อแก้ไขปัญหาและเข้าถึงบัญชีของคุณได้อีกครั้ง