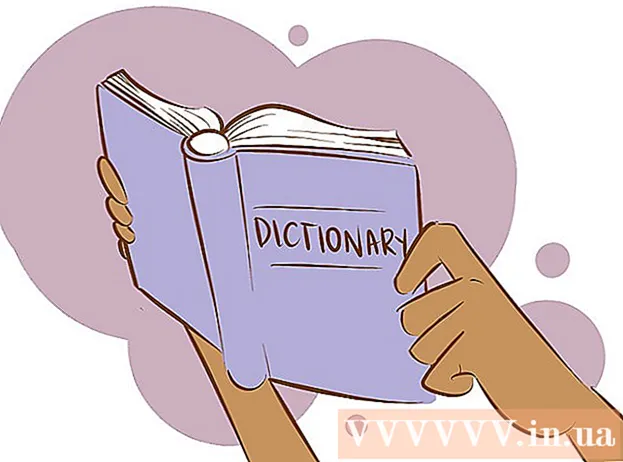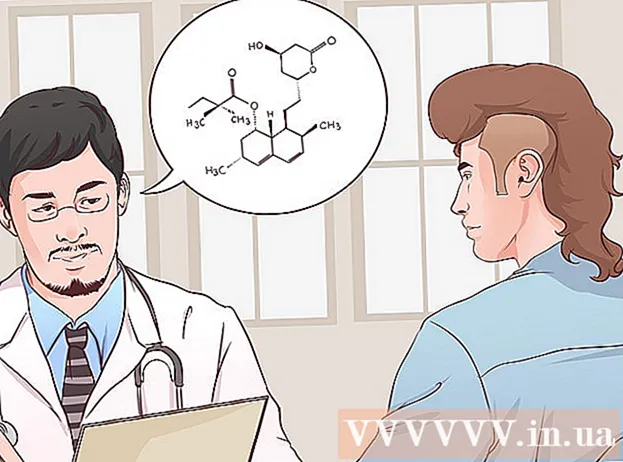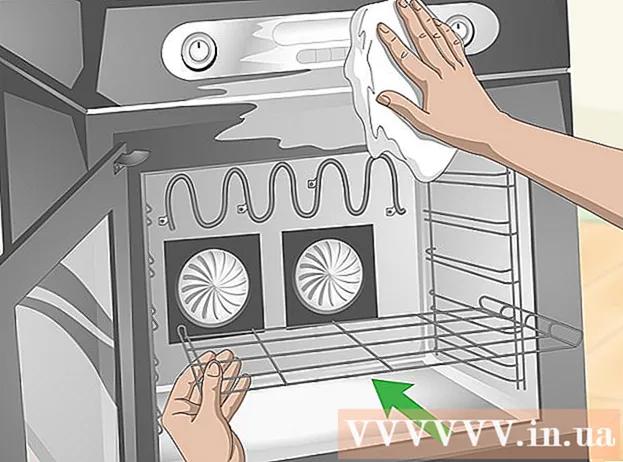ผู้เขียน:
Clyde Lopez
วันที่สร้าง:
24 กรกฎาคม 2021
วันที่อัปเดต:
1 กรกฎาคม 2024

เนื้อหา
- ขั้นตอน
- วิธีที่ 1 จาก 5: การลิงก์คลิปวิดีโอ
- วิธีที่ 2 จาก 5: ครอบตัดวิดีโอ
- วิธีที่ 3 จาก 5: การเปลี่ยนรูปแบบและขนาดไฟล์
- วิธีที่ 4 จาก 5: การเพิ่มตัวกรอง
- วิธีที่ 5 จาก 5: แสดงตัวอย่างและบันทึกงานของคุณ
Avidemux เป็นซอฟต์แวร์ตัดต่อวิดีโอฟรีและเข้ากันได้กับระบบปฏิบัติการหลายระบบ (Microsoft Windows, Linux และ Mac OS X) มันรองรับตัวแปลงสัญญาณ ประเภทไฟล์และรูปแบบที่หลากหลาย นี่เป็นแอปพลิเคชั่นที่มีค่าและใช้งานได้จริง แต่ยังห่างไกลจากความเรียบง่ายและเข้าใจได้มากที่สุดสำหรับผู้ใช้ทั่วไป เมื่อทำตามคำแนะนำนี้ คุณจะคุ้นเคยกับฟังก์ชันการตัดต่อวิดีโอพื้นฐานหลายอย่างที่ Avidemux มีให้
ขั้นตอน
วิธีที่ 1 จาก 5: การลิงก์คลิปวิดีโอ
 1 เปิดคลิปวิดีโอต้นฉบับ ในการดำเนินการนี้ ให้คลิกที่ "ไฟล์" จากนั้น "เปิด" เลือกวิดีโอแรก
1 เปิดคลิปวิดีโอต้นฉบับ ในการดำเนินการนี้ ให้คลิกที่ "ไฟล์" จากนั้น "เปิด" เลือกวิดีโอแรก - หากคุณต้องการเข้าร่วมไฟล์วิดีโอที่แปลงแล้ว เพียงเปิดไฟล์ VOB หลัก ส่วนที่เหลือจะเข้าร่วมโดยอัตโนมัติไฟล์ VOB หลักมักจะมีลักษณะดังนี้: VTS_01_1.vob
 2 เพิ่มคลิปวิดีโอที่สอง คลิก "ไฟล์" และเลือก "ผนวก" ค้นหาคลิปวิดีโอที่คุณต้องการแนบไปที่ส่วนท้ายของคลิปแรก
2 เพิ่มคลิปวิดีโอที่สอง คลิก "ไฟล์" และเลือก "ผนวก" ค้นหาคลิปวิดีโอที่คุณต้องการแนบไปที่ส่วนท้ายของคลิปแรก - อัตราส่วนภาพและอัตราเฟรมของไฟล์ที่สองต้องเท่ากับไฟล์แรก
 3 เพิ่มคลิปวิดีโอเพิ่มเติม คุณสามารถแนบวิดีโอต่อที่ส่วนท้ายของไฟล์ได้ด้วยวิธีเดียวกัน
3 เพิ่มคลิปวิดีโอเพิ่มเติม คุณสามารถแนบวิดีโอต่อที่ส่วนท้ายของไฟล์ได้ด้วยวิธีเดียวกัน
วิธีที่ 2 จาก 5: ครอบตัดวิดีโอ
 1 กำหนดจุดเริ่มต้น ใช้แถบนำทางที่ด้านล่างของวิดีโอเพื่อค้นหาจุดเริ่มต้นของส่วนที่คุณต้องการลบ กดปุ่ม "A" ในเมนูเล่นหรือปุ่ม "[" เพื่อกำหนดจุดเริ่มต้น
1 กำหนดจุดเริ่มต้น ใช้แถบนำทางที่ด้านล่างของวิดีโอเพื่อค้นหาจุดเริ่มต้นของส่วนที่คุณต้องการลบ กดปุ่ม "A" ในเมนูเล่นหรือปุ่ม "[" เพื่อกำหนดจุดเริ่มต้น  2 กำหนดจุดสิ้นสุด เลื่อนแถบนำทางลงและค้นหาจุดสิ้นสุดของส่วนที่คุณต้องการลบ กดปุ่ม "B" ในเมนูเล่นหรือปุ่ม "]" เพื่อกำหนดจุดสิ้นสุด ทันทีที่คุณทำเช่นนี้ ส่วนของวิดีโอที่คุณเลือกที่จะลบจะถูกเน้น
2 กำหนดจุดสิ้นสุด เลื่อนแถบนำทางลงและค้นหาจุดสิ้นสุดของส่วนที่คุณต้องการลบ กดปุ่ม "B" ในเมนูเล่นหรือปุ่ม "]" เพื่อกำหนดจุดสิ้นสุด ทันทีที่คุณทำเช่นนี้ ส่วนของวิดีโอที่คุณเลือกที่จะลบจะถูกเน้น  3 ลบเนื้อเรื่อง หากเลือกส่วนของวิดีโออย่างถูกต้อง ให้กดปุ่ม Del / Delete เพื่อลบออก หากคุณต้องการตัดส่วนนี้เพื่อนำไปวางที่อื่น ให้เลือก "ตัด" จากเมนู "แก้ไข" หรือกดแป้นพิมพ์ลัด Ctrl + X
3 ลบเนื้อเรื่อง หากเลือกส่วนของวิดีโออย่างถูกต้อง ให้กดปุ่ม Del / Delete เพื่อลบออก หากคุณต้องการตัดส่วนนี้เพื่อนำไปวางที่อื่น ให้เลือก "ตัด" จากเมนู "แก้ไข" หรือกดแป้นพิมพ์ลัด Ctrl + X
วิธีที่ 3 จาก 5: การเปลี่ยนรูปแบบและขนาดไฟล์
 1 เลือกรูปแบบล่วงหน้า หากคุณต้องการให้คลิปวิดีโอของคุณเข้ากันได้กับอุปกรณ์เฉพาะ เพียงเลือกคลิปที่คุณต้องการจากเมนูอัตโนมัติ การตั้งค่าทั้งหมดจะเปลี่ยนแปลงโดยอัตโนมัติ หากอุปกรณ์ของคุณไม่อยู่ในรายการ หรือหากคุณต้องการกำหนดการตั้งค่าอื่นๆ ให้ทำตามขั้นตอนด้านล่าง
1 เลือกรูปแบบล่วงหน้า หากคุณต้องการให้คลิปวิดีโอของคุณเข้ากันได้กับอุปกรณ์เฉพาะ เพียงเลือกคลิปที่คุณต้องการจากเมนูอัตโนมัติ การตั้งค่าทั้งหมดจะเปลี่ยนแปลงโดยอัตโนมัติ หากอุปกรณ์ของคุณไม่อยู่ในรายการ หรือหากคุณต้องการกำหนดการตั้งค่าอื่นๆ ให้ทำตามขั้นตอนด้านล่าง  2 เลือกตัวแปลงสัญญาณวิดีโอที่ต้องการ ในส่วน "เอาต์พุตวิดีโอ" ทางด้านซ้าย เลือกตัวแปลงสัญญาณที่ต้องการจากรายการที่ให้ไว้ Mpeg4 (x264) เป็นรูปแบบทั่วไปรูปแบบหนึ่งและเข้ากันได้กับเครื่องเล่นสื่อส่วนใหญ่
2 เลือกตัวแปลงสัญญาณวิดีโอที่ต้องการ ในส่วน "เอาต์พุตวิดีโอ" ทางด้านซ้าย เลือกตัวแปลงสัญญาณที่ต้องการจากรายการที่ให้ไว้ Mpeg4 (x264) เป็นรูปแบบทั่วไปรูปแบบหนึ่งและเข้ากันได้กับเครื่องเล่นสื่อส่วนใหญ่ - การเลือกสำเนาจะคงรูปแบบที่มีอยู่
 3 เลือกตัวแปลงสัญญาณเสียงที่คุณต้องการ ในส่วนเอาต์พุตเสียงด้านล่างส่วนเอาต์พุตวิดีโอ ให้เลือกตัวแปลงสัญญาณเสียงที่คุณต้องการ ตัวแปลงสัญญาณที่นิยมมากที่สุดคือ AC3 และ AAC
3 เลือกตัวแปลงสัญญาณเสียงที่คุณต้องการ ในส่วนเอาต์พุตเสียงด้านล่างส่วนเอาต์พุตวิดีโอ ให้เลือกตัวแปลงสัญญาณเสียงที่คุณต้องการ ตัวแปลงสัญญาณที่นิยมมากที่สุดคือ AC3 และ AAC  4 เลือกรูปแบบที่คุณต้องการ ในส่วนรูปแบบผลลัพธ์ ให้เลือกรูปแบบไฟล์จากเมนูแบบเลื่อนลง MP4 จะเล่นบนอุปกรณ์ส่วนใหญ่ ในขณะที่ MKV นั้นเหมาะสำหรับใช้กับคอมพิวเตอร์ส่วนบุคคล
4 เลือกรูปแบบที่คุณต้องการ ในส่วนรูปแบบผลลัพธ์ ให้เลือกรูปแบบไฟล์จากเมนูแบบเลื่อนลง MP4 จะเล่นบนอุปกรณ์ส่วนใหญ่ ในขณะที่ MKV นั้นเหมาะสำหรับใช้กับคอมพิวเตอร์ส่วนบุคคล  5 ปรับขนาดไฟล์วิดีโอ คลิกที่ไอคอน "เครื่องคิดเลข" ในแถวบนสุดเพื่อปรับขนาดไฟล์สุดท้าย ป้อนขนาดไฟล์ที่ต้องการในช่องขนาดที่กำหนดเอง อัตราบิตของไฟล์วิดีโอจะเปลี่ยนโดยอัตโนมัติเพื่อให้ตรงกับขนาดที่เลือก
5 ปรับขนาดไฟล์วิดีโอ คลิกที่ไอคอน "เครื่องคิดเลข" ในแถวบนสุดเพื่อปรับขนาดไฟล์สุดท้าย ป้อนขนาดไฟล์ที่ต้องการในช่องขนาดที่กำหนดเอง อัตราบิตของไฟล์วิดีโอจะเปลี่ยนโดยอัตโนมัติเพื่อให้ตรงกับขนาดที่เลือก - ไฟล์วิดีโอที่เล็กกว่าจะมีคุณภาพวิดีโอต่ำกว่าไฟล์ที่ใหญ่กว่า
วิธีที่ 4 จาก 5: การเพิ่มตัวกรอง
 1 คลิกที่ปุ่มตัวกรองในส่วนเอาต์พุตวิดีโอ ที่นี่คุณสามารถเลือกจากฟิลเตอร์ที่หลากหลายเพื่อเปลี่ยนรูปลักษณ์ของวิดีโอของคุณ ตัวกรองยอดนิยมมีอธิบายไว้ด้านล่าง
1 คลิกที่ปุ่มตัวกรองในส่วนเอาต์พุตวิดีโอ ที่นี่คุณสามารถเลือกจากฟิลเตอร์ที่หลากหลายเพื่อเปลี่ยนรูปลักษณ์ของวิดีโอของคุณ ตัวกรองยอดนิยมมีอธิบายไว้ด้านล่าง  2 แก้ไขวิดีโอของคุณ หมวดหมู่ตัวกรอง "แปลง" ให้คุณปรับแต่งตัวเลือกการแสดงวิดีโอได้ ด้วยความช่วยเหลือของพวกเขา คุณสามารถเพิ่มกรอบ โลโก้ และอื่นๆ ได้
2 แก้ไขวิดีโอของคุณ หมวดหมู่ตัวกรอง "แปลง" ให้คุณปรับแต่งตัวเลือกการแสดงวิดีโอได้ ด้วยความช่วยเหลือของพวกเขา คุณสามารถเพิ่มกรอบ โลโก้ และอื่นๆ ได้ - หากต้องการปรับขนาดวิดีโอ ให้ใช้ตัวกรอง "swsResize" เพื่อปรับความละเอียดด้วยตนเอง คุณสามารถเปลี่ยนได้โดยใช้เปอร์เซ็นต์หรือพิกเซล
- ตัวกรองครอบตัดช่วยให้คุณสามารถครอบตัดขอบของวิดีโอได้ การดับเบิลคลิกกำหนดจำนวนที่คุณต้องการครอบตัดจากแต่ละขอบ
- ปรับปรุงและทำให้ภาพมืดลงด้วยฟิลเตอร์ "จาง" ดับเบิลคลิกตั้งเวลาเริ่มต้นสำหรับการตัดต่อวิดีโอ
 3 ปรับสี. เปลี่ยนความอิ่มตัว เฉดสี และอื่นๆ ด้วยหมวดหมู่ตัวกรองสี ด้วยการใช้ฟิลเตอร์หลายตัวในคราวเดียว คุณจะได้ชุดสีที่เป็นเอกลักษณ์ของคุณเอง
3 ปรับสี. เปลี่ยนความอิ่มตัว เฉดสี และอื่นๆ ด้วยหมวดหมู่ตัวกรองสี ด้วยการใช้ฟิลเตอร์หลายตัวในคราวเดียว คุณจะได้ชุดสีที่เป็นเอกลักษณ์ของคุณเอง  4 เพิ่มคำบรรยาย หากคุณมีไฟล์คำบรรยายสำหรับวิดีโอของคุณ คุณสามารถเพิ่มโดยใช้ตัวกรอง "SSA" จากหมวด "คำบรรยาย" แล้วระบุตำแหน่งที่จะให้ปรากฏบนหน้าจอ
4 เพิ่มคำบรรยาย หากคุณมีไฟล์คำบรรยายสำหรับวิดีโอของคุณ คุณสามารถเพิ่มโดยใช้ตัวกรอง "SSA" จากหมวด "คำบรรยาย" แล้วระบุตำแหน่งที่จะให้ปรากฏบนหน้าจอ  5 ปลดล็อกตัวกรองใหม่ คุณยังสามารถเพิ่มตัวกรองแบบกำหนดเองที่พัฒนาโดยสมาชิกของชุมชน Avidemux คุณเพียงแค่ต้องไปที่เว็บไซต์ของโปรแกรม เลือกและดาวน์โหลดที่เหมาะสม หลังจากดาวน์โหลดตัวกรองแล้ว ให้คลิกที่ปุ่ม "โหลดตัวกรอง" เพื่อเพิ่มลงในรายการ
5 ปลดล็อกตัวกรองใหม่ คุณยังสามารถเพิ่มตัวกรองแบบกำหนดเองที่พัฒนาโดยสมาชิกของชุมชน Avidemux คุณเพียงแค่ต้องไปที่เว็บไซต์ของโปรแกรม เลือกและดาวน์โหลดที่เหมาะสม หลังจากดาวน์โหลดตัวกรองแล้ว ให้คลิกที่ปุ่ม "โหลดตัวกรอง" เพื่อเพิ่มลงในรายการ
วิธีที่ 5 จาก 5: แสดงตัวอย่างและบันทึกงานของคุณ
 1 เปลี่ยนเป็นโหมด "เอาต์พุต" ในแถวบนสุดของไอคอน ให้คลิกที่ปุ่ม "Output" ซึ่งมีลูกศรชี้ไปทางขวาซึ่งจะแสดงวิดีโอเวอร์ชันสุดท้าย และคุณจะสามารถเห็นการเปลี่ยนแปลงใดๆ กับพารามิเตอร์วิดีโอและตัวกรองที่ใช้
1 เปลี่ยนเป็นโหมด "เอาต์พุต" ในแถวบนสุดของไอคอน ให้คลิกที่ปุ่ม "Output" ซึ่งมีลูกศรชี้ไปทางขวาซึ่งจะแสดงวิดีโอเวอร์ชันสุดท้าย และคุณจะสามารถเห็นการเปลี่ยนแปลงใดๆ กับพารามิเตอร์วิดีโอและตัวกรองที่ใช้ - คลิกที่ปุ่ม "เล่น" ที่ด้านล่างของหน้าจอเพื่อดูวิดีโอเวอร์ชันสุดท้าย
 2 คลิก "บันทึก" คุณสามารถบันทึกวิดีโอจากเมนูไฟล์ หรือคลิกที่ไอคอนบันทึกในแถวบนสุด ตั้งชื่อไฟล์และเลือกตำแหน่งบันทึก
2 คลิก "บันทึก" คุณสามารถบันทึกวิดีโอจากเมนูไฟล์ หรือคลิกที่ไอคอนบันทึกในแถวบนสุด ตั้งชื่อไฟล์และเลือกตำแหน่งบันทึก  3 รอให้การเข้ารหัสเสร็จสมบูรณ์ หลังจากที่คุณคลิก "บันทึก" Avidemux จะเริ่มเข้ารหัสวิดีโอตามการตั้งค่าที่คุณเลือก ระยะเวลาของกระบวนการนี้อาจแตกต่างกันไปขึ้นอยู่กับขนาดของการติดตั้ง เมื่อดำเนินการเสร็จสิ้น ให้เปิดวิดีโอที่เสร็จแล้วในโปรแกรมเล่นสื่อและดูผลงานของคุณ
3 รอให้การเข้ารหัสเสร็จสมบูรณ์ หลังจากที่คุณคลิก "บันทึก" Avidemux จะเริ่มเข้ารหัสวิดีโอตามการตั้งค่าที่คุณเลือก ระยะเวลาของกระบวนการนี้อาจแตกต่างกันไปขึ้นอยู่กับขนาดของการติดตั้ง เมื่อดำเนินการเสร็จสิ้น ให้เปิดวิดีโอที่เสร็จแล้วในโปรแกรมเล่นสื่อและดูผลงานของคุณ