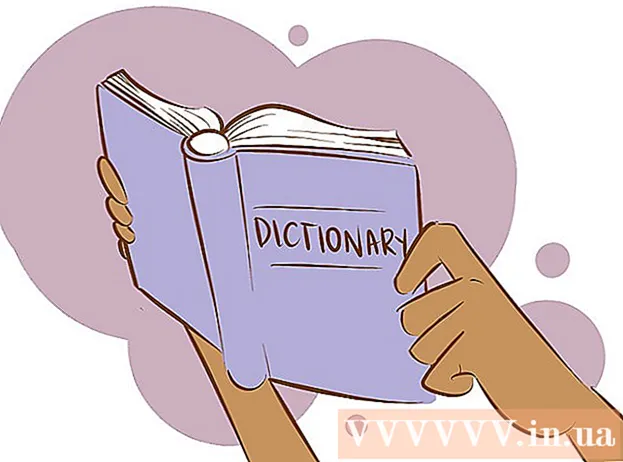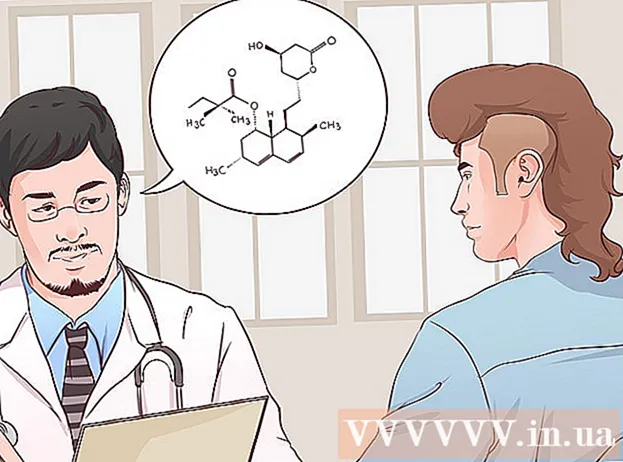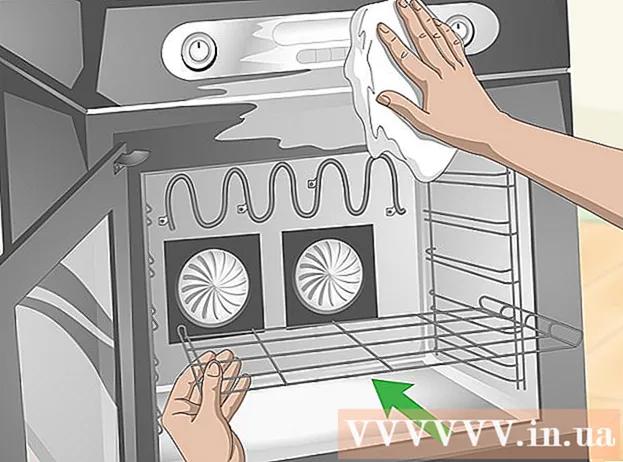เนื้อหา
- ขั้นตอน
- วิธีที่ 1 จาก 5: บน Windows
- วิธีที่ 2 จาก 5: บน Mac OS X
- วิธีที่ 3 จาก 5: วิธีรีเซ็ตการตั้งค่าภาษาใน Windows
- วิธีที่ 4 จาก 5: วิธีรีเซ็ตการตั้งค่าภาษาใน Mac OS X
- วิธีที่ 5 จาก 5: วิธีรีเซ็ตการตั้งค่าคีย์บอร์ดไร้สายของ Apple
- เคล็ดลับ
- คำเตือน
บทความนี้จะแสดงวิธีรีเซ็ตค่ากำหนดของแป้นพิมพ์ในคอมพิวเตอร์ Windows และ Mac OS X ในการดำเนินการนี้ คุณสามารถคืนค่าการตั้งค่าแป้นพิมพ์กลับเป็นการตั้งค่าเริ่มต้นได้ คุณยังสามารถเปลี่ยนการตั้งค่าภาษาได้หากแป้นพิมพ์ไม่มีอักขระบางตัว
ขั้นตอน
วิธีที่ 1 จาก 5: บน Windows
เปิดเมนูเริ่มต้นและในแถบค้นหาพิมพ์ ตัวจัดการอุปกรณ์... การดำเนินการนี้จะค้นหา Device Manager ซึ่งคุณสามารถใช้รีเซ็ตอุปกรณ์เสริมของคอมพิวเตอร์ได้
- 1
- หากแป้นพิมพ์ของคุณไม่อนุญาตให้คุณป้อนชื่อโปรแกรม ให้เลื่อนลง คลิกโฟลเดอร์ Windows คลิก แผงควบคุม เปิดเมนู มุมมอง แล้วเลือก ไอคอนขนาดใหญ่ (แทนที่จะเป็น หมวดหมู่) แล้วคลิก ตัวจัดการอุปกรณ์
 2 คลิก "ตัวจัดการอุปกรณ์"
2 คลิก "ตัวจัดการอุปกรณ์"  . ทางด้านบนของเมนู Start
. ทางด้านบนของเมนู Start  3 เลื่อนลงและขยายส่วน แป้นพิมพ์. โดยคลิกที่ไอคอน
3 เลื่อนลงและขยายส่วน แป้นพิมพ์. โดยคลิกที่ไอคอน  ทางด้านซ้ายของแป้นพิมพ์รายการแป้นพิมพ์ที่เชื่อมต่อกับคอมพิวเตอร์ของคุณจะเปิดขึ้น
ทางด้านซ้ายของแป้นพิมพ์รายการแป้นพิมพ์ที่เชื่อมต่อกับคอมพิวเตอร์ของคุณจะเปิดขึ้น  4 เลือกแป้นพิมพ์ที่คุณต้องการรีเซ็ต ในการดำเนินการนี้ ให้คลิกที่ชื่อแป้นพิมพ์
4 เลือกแป้นพิมพ์ที่คุณต้องการรีเซ็ต ในการดำเนินการนี้ ให้คลิกที่ชื่อแป้นพิมพ์ - ที่นี่คุณยังสามารถเน้นคีย์บอร์ดไร้สายได้อีกด้วย
 5 คลิกที่ไอคอน "ลบ" ดูเหมือน X สีแดงที่ด้านบนของหน้าต่าง
5 คลิกที่ไอคอน "ลบ" ดูเหมือน X สีแดงที่ด้านบนของหน้าต่าง  6 คลิกที่ ใช่เมื่อได้รับแจ้ง แป้นพิมพ์จะถูกลบออกจากตัวจัดการอุปกรณ์
6 คลิกที่ ใช่เมื่อได้รับแจ้ง แป้นพิมพ์จะถูกลบออกจากตัวจัดการอุปกรณ์  7 คลิก อัปเดตการกำหนดค่าฮาร์ดแวร์ ที่เป็นไอคอนรูปมอนิเตอร์ ด้านขวาบนของหน้าต่าง Device Manager แป้นพิมพ์จะปรากฏขึ้นอีกครั้งในตัวจัดการอุปกรณ์
7 คลิก อัปเดตการกำหนดค่าฮาร์ดแวร์ ที่เป็นไอคอนรูปมอนิเตอร์ ด้านขวาบนของหน้าต่าง Device Manager แป้นพิมพ์จะปรากฏขึ้นอีกครั้งในตัวจัดการอุปกรณ์  8 เน้นแป้นพิมพ์อีกครั้ง ในการดำเนินการนี้ ให้คลิกที่ชื่อแป้นพิมพ์
8 เน้นแป้นพิมพ์อีกครั้ง ในการดำเนินการนี้ ให้คลิกที่ชื่อแป้นพิมพ์  9 คลิกที่อัปเดตไดรเวอร์ ไอคอนสี่เหลี่ยมผืนผ้าที่มีลูกศรชี้ขึ้นนี้อยู่ที่ด้านบนของหน้าต่าง
9 คลิกที่อัปเดตไดรเวอร์ ไอคอนสี่เหลี่ยมผืนผ้าที่มีลูกศรชี้ขึ้นนี้อยู่ที่ด้านบนของหน้าต่าง  10 คลิกที่ ค้นหาไดรเวอร์ที่อัปเดตโดยอัตโนมัติ. นี่เป็นตัวเลือกแรกในหน้าต่างป๊อปอัป Windows จะเริ่มมองหาไดรเวอร์แป้นพิมพ์ใหม่
10 คลิกที่ ค้นหาไดรเวอร์ที่อัปเดตโดยอัตโนมัติ. นี่เป็นตัวเลือกแรกในหน้าต่างป๊อปอัป Windows จะเริ่มมองหาไดรเวอร์แป้นพิมพ์ใหม่  11 ติดตั้งไดรเวอร์ใหม่ หากมีไดรเวอร์ใหม่สำหรับแป้นพิมพ์ของคุณ ไดรเวอร์เหล่านั้นจะถูกติดตั้งโดยอัตโนมัติ
11 ติดตั้งไดรเวอร์ใหม่ หากมีไดรเวอร์ใหม่สำหรับแป้นพิมพ์ของคุณ ไดรเวอร์เหล่านั้นจะถูกติดตั้งโดยอัตโนมัติ - หากไม่มีไดรเวอร์ใหม่ ให้คลิก ปิด ที่มุมล่างขวาของหน้าต่างเมื่อได้รับแจ้ง
 12 รีบูตเครื่องคอมพิวเตอร์ของคุณ เปิดเมนูเริ่ม คลิกที่ไอคอน
12 รีบูตเครื่องคอมพิวเตอร์ของคุณ เปิดเมนูเริ่ม คลิกที่ไอคอน  แล้วคลิกเริ่มใหม่ เมื่อคอมพิวเตอร์รีสตาร์ท การตั้งค่าแป้นพิมพ์จะถูกรีเซ็ต
แล้วคลิกเริ่มใหม่ เมื่อคอมพิวเตอร์รีสตาร์ท การตั้งค่าแป้นพิมพ์จะถูกรีเซ็ต
วิธีที่ 2 จาก 5: บน Mac OS X
 1 เปิดเมนู Apple
1 เปิดเมนู Apple  . คลิกที่โลโก้ Apple ที่มุมซ้ายบนของหน้าจอ เมนูแบบเลื่อนลงจะเปิดขึ้น
. คลิกที่โลโก้ Apple ที่มุมซ้ายบนของหน้าจอ เมนูแบบเลื่อนลงจะเปิดขึ้น  2 คลิกที่ การตั้งค่าระบบ. ทางด้านบนของเมนูที่ขยายลงมา
2 คลิกที่ การตั้งค่าระบบ. ทางด้านบนของเมนูที่ขยายลงมา  3 คลิกที่ แป้นพิมพ์. ไอคอนรูปแป้นพิมพ์นี้อยู่ท้ายหน้าต่าง System Preferences
3 คลิกที่ แป้นพิมพ์. ไอคอนรูปแป้นพิมพ์นี้อยู่ท้ายหน้าต่าง System Preferences  4 คลิกที่แท็บ แป้นพิมพ์. ที่มุมซ้ายบนของหน้าต่าง
4 คลิกที่แท็บ แป้นพิมพ์. ที่มุมซ้ายบนของหน้าต่าง  5 คลิกที่ คีย์ตัวแก้ไข. ที่ด้านขวาล่างของหน้าต่าง
5 คลิกที่ คีย์ตัวแก้ไข. ที่ด้านขวาล่างของหน้าต่าง  6 คลิกที่ การตั้งค่าเริ่มต้น > ตกลง. ที่มุมซ้ายล่างของหน้าต่าง การตั้งค่าคีย์ตัวปรับแต่งทั้งหมด (เช่น keys ⌘ คำสั่ง).
6 คลิกที่ การตั้งค่าเริ่มต้น > ตกลง. ที่มุมซ้ายล่างของหน้าต่าง การตั้งค่าคีย์ตัวปรับแต่งทั้งหมด (เช่น keys ⌘ คำสั่ง).  7 ไปที่แท็บ ข้อความ. ที่ด้านบนของหน้าต่าง
7 ไปที่แท็บ ข้อความ. ที่ด้านบนของหน้าต่าง  8 เลือกแป้นพิมพ์ลัดที่คุณต้องการลบ คลิกที่แป้นพิมพ์ลัดที่ด้านซ้ายของหน้าต่าง
8 เลือกแป้นพิมพ์ลัดที่คุณต้องการลบ คลิกที่แป้นพิมพ์ลัดที่ด้านซ้ายของหน้าต่าง
คลิกที่ -. ปุ่มนี้อยู่ใต้รายการแป้นพิมพ์ลัด ชุดค่าผสมที่เลือกจะถูกลบออก
ในหมายเหตุ: ทำเช่นนี้สำหรับแป้นพิมพ์ลัดแต่ละรายการที่คุณต้องการลบ
 1 คลิกที่แท็บ แป้นพิมพ์ลัด. ที่ด้านบนของหน้าต่าง
1 คลิกที่แท็บ แป้นพิมพ์ลัด. ที่ด้านบนของหน้าต่าง  2 คลิกที่ การตั้งค่าเริ่มต้น. ที่มุมขวาล่างของหน้าต่าง แป้นพิมพ์ลัดข้อความเริ่มต้นจะถูกกู้คืน
2 คลิกที่ การตั้งค่าเริ่มต้น. ที่มุมขวาล่างของหน้าต่าง แป้นพิมพ์ลัดข้อความเริ่มต้นจะถูกกู้คืน  3 รีบูตเครื่องคอมพิวเตอร์ของคุณ เปิดเมนู Apple คลิก Restart จากนั้นคลิก Restart ตอนที่ขึ้น เมื่อคอมพิวเตอร์รีสตาร์ท แป้นพิมพ์ควรทำงานได้ดี
3 รีบูตเครื่องคอมพิวเตอร์ของคุณ เปิดเมนู Apple คลิก Restart จากนั้นคลิก Restart ตอนที่ขึ้น เมื่อคอมพิวเตอร์รีสตาร์ท แป้นพิมพ์ควรทำงานได้ดี
วิธีที่ 3 จาก 5: วิธีรีเซ็ตการตั้งค่าภาษาใน Windows
 1 เปิดเมนูเริ่ม
1 เปิดเมนูเริ่ม  . คลิกที่โลโก้ Windows ที่มุมล่างซ้ายของหน้าจอ
. คลิกที่โลโก้ Windows ที่มุมล่างซ้ายของหน้าจอ  2 คลิก "ตัวเลือก"
2 คลิก "ตัวเลือก"  . คลิกไอคอนรูปฟันเฟืองที่ด้านล่างซ้ายของเมนู Start
. คลิกไอคอนรูปฟันเฟืองที่ด้านล่างซ้ายของเมนู Start  3 คลิกที่ เวลาและภาษา. ที่เป็นไอคอนรูปนาฬิกา กลางหน้าจอ
3 คลิกที่ เวลาและภาษา. ที่เป็นไอคอนรูปนาฬิกา กลางหน้าจอ  4 ไปที่แท็บ ภูมิภาคและภาษา. ทางซ้ายของหน้า
4 ไปที่แท็บ ภูมิภาคและภาษา. ทางซ้ายของหน้า  5 เลือกภาษา. เลือกภาษาที่คุณต้องการลบ
5 เลือกภาษา. เลือกภาษาที่คุณต้องการลบ  6 ลบภาษา คลิกลบใต้ภาษาที่ไฮไลต์
6 ลบภาษา คลิกลบใต้ภาษาที่ไฮไลต์  7 เปลี่ยนภาษาเริ่มต้น เลือกภาษาเริ่มต้นแล้วคลิกตั้งเป็นค่าเริ่มต้น
7 เปลี่ยนภาษาเริ่มต้น เลือกภาษาเริ่มต้นแล้วคลิกตั้งเป็นค่าเริ่มต้น
วิธีที่ 4 จาก 5: วิธีรีเซ็ตการตั้งค่าภาษาใน Mac OS X
 1 เปิดเมนู Apple
1 เปิดเมนู Apple  . คลิกที่โลโก้ Apple ที่มุมซ้ายบนของหน้าจอ เมนูแบบเลื่อนลงจะเปิดขึ้น
. คลิกที่โลโก้ Apple ที่มุมซ้ายบนของหน้าจอ เมนูแบบเลื่อนลงจะเปิดขึ้น  2 คลิกที่ การตั้งค่าระบบ. ในเมนูที่ขยายลงมา
2 คลิกที่ การตั้งค่าระบบ. ในเมนูที่ขยายลงมา  3 คลิกที่ ภาษาและภูมิภาค. คุณจะพบตัวเลือกนี้ที่ด้านบนของหน้าต่าง System Preferences
3 คลิกที่ ภาษาและภูมิภาค. คุณจะพบตัวเลือกนี้ที่ด้านบนของหน้าต่าง System Preferences  4 เลือกภาษาที่คุณต้องการลบ ทำในบานหน้าต่างด้านซ้ายของหน้าต่าง
4 เลือกภาษาที่คุณต้องการลบ ทำในบานหน้าต่างด้านซ้ายของหน้าต่าง  5 คลิกที่ -. ปุ่มนี้อยู่ด้านล่างรายการภาษา ภาษาที่ไฮไลต์จะถูกลบออก
5 คลิกที่ -. ปุ่มนี้อยู่ด้านล่างรายการภาษา ภาษาที่ไฮไลต์จะถูกลบออก - ภาษาแรกในรายการคือภาษาเริ่มต้น หากต้องการเปลี่ยนภาษานี้ ให้ลากภาษาอื่นไปที่บรรทัดแรกของรายการ
วิธีที่ 5 จาก 5: วิธีรีเซ็ตการตั้งค่าคีย์บอร์ดไร้สายของ Apple
 1 ปิดแป้นพิมพ์ บนแป้นพิมพ์ ให้กดปุ่มเปิด/ปิดค้างไว้อย่างน้อยสามวินาที
1 ปิดแป้นพิมพ์ บนแป้นพิมพ์ ให้กดปุ่มเปิด/ปิดค้างไว้อย่างน้อยสามวินาที  2 เปิดเมนู Apple
2 เปิดเมนู Apple  . คลิกที่โลโก้ Apple ที่มุมซ้ายบนของหน้าจอ เมนูแบบเลื่อนลงจะเปิดขึ้น
. คลิกที่โลโก้ Apple ที่มุมซ้ายบนของหน้าจอ เมนูแบบเลื่อนลงจะเปิดขึ้น  3 คลิกที่ การตั้งค่าระบบ. ทางด้านบนของเมนูที่ขยายลงมา
3 คลิกที่ การตั้งค่าระบบ. ทางด้านบนของเมนูที่ขยายลงมา  4 คลิกที่ บลูทู ธ. ไอคอนนี้
4 คลิกที่ บลูทู ธ. ไอคอนนี้  อยู่ตรงกลางของหน้าต่าง System Preferences
อยู่ตรงกลางของหน้าต่าง System Preferences - ถ้าบลูทูธปิดอยู่ ให้คลิก Turn Bluetooth On ที่ด้านซ้ายของหน้าต่าง
 5 กดปุ่มเปิดปิดบนแป้นพิมพ์ค้างไว้ อย่าปล่อยปุ่มเมื่อเปิดแป้นพิมพ์
5 กดปุ่มเปิดปิดบนแป้นพิมพ์ค้างไว้ อย่าปล่อยปุ่มเมื่อเปิดแป้นพิมพ์  6 เลือกแป้นพิมพ์ ขณะที่กดปุ่มเปิด/ปิดค้างไว้ ให้คลิกที่ชื่อแป้นพิมพ์ในเมนู Bluetooth
6 เลือกแป้นพิมพ์ ขณะที่กดปุ่มเปิด/ปิดค้างไว้ ให้คลิกที่ชื่อแป้นพิมพ์ในเมนู Bluetooth
ปล่อยปุ่มเปิดปิดเมื่อได้รับพร้อมท์ให้ใส่รหัส ปล่อยปุ่มเปิดปิดทันทีที่ระบบขอให้คุณป้อนรหัสการจับคู่อุปกรณ์
ในหมายเหตุ: หากคุณไม่ต้องการป้อนรหัสการจับคู่และแป้นพิมพ์เชื่อมต่อกับคอมพิวเตอร์ของคุณโดยอัตโนมัติ ให้ปล่อยปุ่มเปิดปิดและข้ามขั้นตอนถัดไป
 1 ป้อนรหัสการจับคู่ ป้อนรหัสแป้นพิมพ์ของคุณ จากนั้นกด ⏎ กลับ... แป้นพิมพ์จะเชื่อมต่อกับคอมพิวเตอร์
1 ป้อนรหัสการจับคู่ ป้อนรหัสแป้นพิมพ์ของคุณ จากนั้นกด ⏎ กลับ... แป้นพิมพ์จะเชื่อมต่อกับคอมพิวเตอร์
เคล็ดลับ
- หากแป้นพิมพ์ใช้แบตเตอรี่ ให้ใช้แบตเตอรี่ที่ผู้ผลิตแป้นพิมพ์แนะนำ
คำเตือน
- หากคุณรีเซ็ตค่ากำหนดแป้นพิมพ์ คุณจะแก้ไขปัญหาแป้นพิมพ์ได้ แต่ค่ากำหนดแป้นพิมพ์ที่กำหนดเองทั้งหมดจะหายไปด้วย