ผู้เขียน:
Helen Garcia
วันที่สร้าง:
17 เมษายน 2021
วันที่อัปเดต:
1 กรกฎาคม 2024
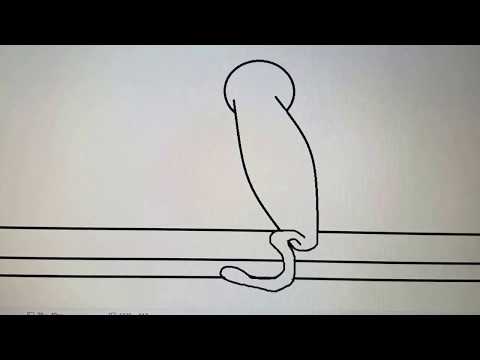
เนื้อหา
ด้วยการใช้ซอฟต์แวร์อย่างง่าย เช่น Paint และ Movie Maker คุณสามารถสร้างแอนิเมชั่นของคุณเองสำหรับ Youtube และเว็บไซต์อื่นๆ บนอินเทอร์เน็ตนอกจากนี้ บทความนี้จะแนะนำโปรแกรมฟรี (หรือราคาถูกมาก) ให้คุณสร้างแอนิเมชั่นได้ง่ายกว่าที่คุณคิด โดยไม่ต้องเรียนรู้ Flash และโปรแกรมที่ซับซ้อนอื่นๆ
ขั้นตอน
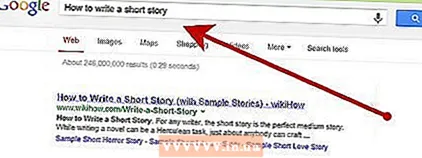 1 ตัดสินใจเลือกสิ่งที่คุณต้องการให้เคลื่อนไหว ก่อนที่คุณจะเริ่มวาดภาพ คุณต้องสร้างเรื่องราวที่ดี (หรือดีกว่านั้น ยอดเยี่ยม!) Wikihow มีบทความสองสามบทความที่จะช่วยคุณ: "วิธีการเขียนเรื่องสั้น" เป็นจุดเริ่มต้นที่ดีสำหรับคุณ จำไว้ว่าเรื่องราวที่ดีประกอบด้วยคำนำ ไคลแม็กซ์ และบทสรุป
1 ตัดสินใจเลือกสิ่งที่คุณต้องการให้เคลื่อนไหว ก่อนที่คุณจะเริ่มวาดภาพ คุณต้องสร้างเรื่องราวที่ดี (หรือดีกว่านั้น ยอดเยี่ยม!) Wikihow มีบทความสองสามบทความที่จะช่วยคุณ: "วิธีการเขียนเรื่องสั้น" เป็นจุดเริ่มต้นที่ดีสำหรับคุณ จำไว้ว่าเรื่องราวที่ดีประกอบด้วยคำนำ ไคลแม็กซ์ และบทสรุป 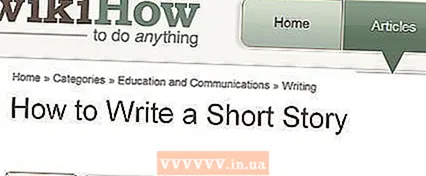 2 สตอรี่บอร์ดสคริปต์ของคุณ (แปลเป็นชุดรูปภาพที่วาดด้วยมือ) ดูบทความเกี่ยวกับ Wikihow สำหรับเคล็ดลับในการจัดทำสตอรีบอร์ด
2 สตอรี่บอร์ดสคริปต์ของคุณ (แปลเป็นชุดรูปภาพที่วาดด้วยมือ) ดูบทความเกี่ยวกับ Wikihow สำหรับเคล็ดลับในการจัดทำสตอรีบอร์ด  3 มาเริ่มสร้างแอนิเมชั่นกันเถอะ! เปิด MS Paint (หรือซอฟต์แวร์ประมวลผลภาพอื่นๆ เช่น JASC Paint Shop Pro) PSP เป็นโปรแกรมที่ค่อนข้างง่าย แม้ว่าจะมีปัญหาในการเรียนรู้อยู่บ้าง ที่สำคัญที่สุด ใน PSP คุณสามารถเพิ่มบิตที่จะย้ายในแอนิเมชั่นของคุณเป็นเลเยอร์ได้ จากนั้น คุณจะย้ายเลเยอร์เพื่อให้ได้เอฟเฟกต์ของการเคลื่อนไหว (เทียบกับการปรับรูปร่างของทั้งเฟรมหรือ "เซล")
3 มาเริ่มสร้างแอนิเมชั่นกันเถอะ! เปิด MS Paint (หรือซอฟต์แวร์ประมวลผลภาพอื่นๆ เช่น JASC Paint Shop Pro) PSP เป็นโปรแกรมที่ค่อนข้างง่าย แม้ว่าจะมีปัญหาในการเรียนรู้อยู่บ้าง ที่สำคัญที่สุด ใน PSP คุณสามารถเพิ่มบิตที่จะย้ายในแอนิเมชั่นของคุณเป็นเลเยอร์ได้ จากนั้น คุณจะย้ายเลเยอร์เพื่อให้ได้เอฟเฟกต์ของการเคลื่อนไหว (เทียบกับการปรับรูปร่างของทั้งเฟรมหรือ "เซล")  4 วาดเฟรมแรก (หรือนำเข้ารูปภาพ) ตรวจสอบให้แน่ใจว่าคุณทำทุกอย่างตามที่คุณต้องการ มิฉะนั้น คุณจะโกรธมากกับผลลัพธ์ และคุณจะเสียเวลา
4 วาดเฟรมแรก (หรือนำเข้ารูปภาพ) ตรวจสอบให้แน่ใจว่าคุณทำทุกอย่างตามที่คุณต้องการ มิฉะนั้น คุณจะโกรธมากกับผลลัพธ์ และคุณจะเสียเวลา 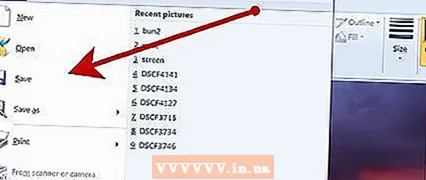 5 บันทึกสิ่งนี้ลงในรูปภาพของโปรแกรมที่คุณใช้ (หรือคัดลอกไปยังแอนิเมชั่นของโปรแกรม) ภาพเคลื่อนไหว GIF (GIF-A) นั้นฟรี และแนะนำสำหรับแอนิเมชั่นแรกของคุณ คุณยังสามารถชมโปรแกรมแอนิเมชั่น JASC ได้ (เวอร์ชัน "ทดลอง" ไม่สิ้นสุด) โปรแกรมแอนิเมชั่นจะเร่งกระบวนการด้วยวิธีต่างๆ ข้างต้น
5 บันทึกสิ่งนี้ลงในรูปภาพของโปรแกรมที่คุณใช้ (หรือคัดลอกไปยังแอนิเมชั่นของโปรแกรม) ภาพเคลื่อนไหว GIF (GIF-A) นั้นฟรี และแนะนำสำหรับแอนิเมชั่นแรกของคุณ คุณยังสามารถชมโปรแกรมแอนิเมชั่น JASC ได้ (เวอร์ชัน "ทดลอง" ไม่สิ้นสุด) โปรแกรมแอนิเมชั่นจะเร่งกระบวนการด้วยวิธีต่างๆ ข้างต้น  6 ทำการปรับเปลี่ยนที่คุณต้องการสำหรับช็อตต่อไป นี่คือแอนิเมชั่น ดังนั้นคุณต้องทำทุกอย่างทีละขั้นตอน แต่ละเฟรมมักจะแตกต่างจากเฟรมก่อนหน้าเพียงเล็กน้อย หากคุณรู้จัก "เลเยอร์" และใช้ PSP อยู่แล้ว คุณก็สามารถทำได้โดยเลื่อนเมาส์
6 ทำการปรับเปลี่ยนที่คุณต้องการสำหรับช็อตต่อไป นี่คือแอนิเมชั่น ดังนั้นคุณต้องทำทุกอย่างทีละขั้นตอน แต่ละเฟรมมักจะแตกต่างจากเฟรมก่อนหน้าเพียงเล็กน้อย หากคุณรู้จัก "เลเยอร์" และใช้ PSP อยู่แล้ว คุณก็สามารถทำได้โดยเลื่อนเมาส์ 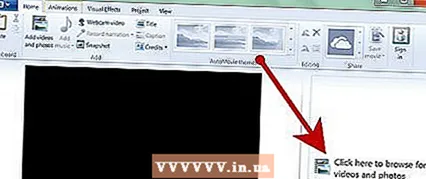 7 การบันทึกภาพถ่ายของคุณ (หรือดีกว่าไฟล์แอนิเมชั่น) เป็นสิ่งสำคัญใน Windows Movie Maker (MM) ทำสิ่งนี้เมื่อคุณจบฉาก ลากลงมาที่แผงโครงเรื่อง คุณจะทำเช่นนี้หลายครั้งจนกว่าคุณจะสร้างผลงานของคุณ
7 การบันทึกภาพถ่ายของคุณ (หรือดีกว่าไฟล์แอนิเมชั่น) เป็นสิ่งสำคัญใน Windows Movie Maker (MM) ทำสิ่งนี้เมื่อคุณจบฉาก ลากลงมาที่แผงโครงเรื่อง คุณจะทำเช่นนี้หลายครั้งจนกว่าคุณจะสร้างผลงานของคุณ 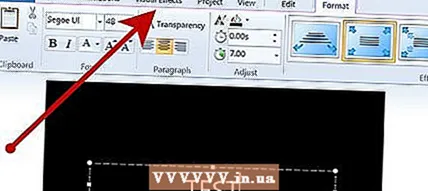 8 เพิ่มชื่อและเอฟเฟกต์พิเศษ เมื่อรูปภาพทั้งหมดเป็นแบบที่คุณต้องการแล้ว ก็ถึงเวลาเพิ่มเอฟเฟกต์พิเศษ ชิ้นส่วน ชื่อ อะไรก็ได้ที่คุณต้องการ
8 เพิ่มชื่อและเอฟเฟกต์พิเศษ เมื่อรูปภาพทั้งหมดเป็นแบบที่คุณต้องการแล้ว ก็ถึงเวลาเพิ่มเอฟเฟกต์พิเศษ ชิ้นส่วน ชื่อ อะไรก็ได้ที่คุณต้องการ 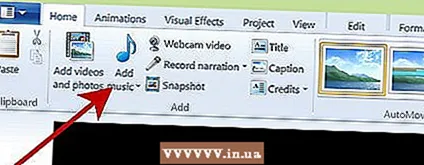 9 เพิ่มเสียง: นี่เป็นสิ่งจำเป็นสำหรับภาพยนตร์ที่น่าตื่นตาตื่นใจ MM มีโปรแกรมแก้ไขเสียง แต่มีข้อบกพร่องอยู่ตลอดเวลา ปรับเปลี่ยนได้ยาก และสามารถรีบูตโดยไม่มีการเตือน (มักจะต้องฮาร์ดรีบูต) คุณสามารถแก้ไขเสียงในโปรแกรมอื่นได้ (เช่น ใน CoolEdit แต่ต้องมีแพ็คเกจที่เหมาะสม) จากนั้นลากไฟล์ที่เสร็จแล้วไปที่ MM คุณสามารถดาวน์โหลดเสียงที่คุณต้องการจากเน็ตได้ง่ายๆ และฟรี
9 เพิ่มเสียง: นี่เป็นสิ่งจำเป็นสำหรับภาพยนตร์ที่น่าตื่นตาตื่นใจ MM มีโปรแกรมแก้ไขเสียง แต่มีข้อบกพร่องอยู่ตลอดเวลา ปรับเปลี่ยนได้ยาก และสามารถรีบูตโดยไม่มีการเตือน (มักจะต้องฮาร์ดรีบูต) คุณสามารถแก้ไขเสียงในโปรแกรมอื่นได้ (เช่น ใน CoolEdit แต่ต้องมีแพ็คเกจที่เหมาะสม) จากนั้นลากไฟล์ที่เสร็จแล้วไปที่ MM คุณสามารถดาวน์โหลดเสียงที่คุณต้องการจากเน็ตได้ง่ายๆ และฟรี 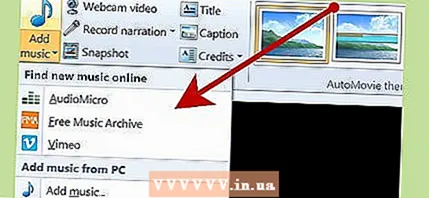 10 อย่าลืมเกี่ยวกับเสียงภายนอก นี่เป็นเสียงพื้นหลังแบบสุ่ม ซึ่งมักจะเป็นเสียงพึมพำที่น่าเบื่อ หากคุณไม่มีสิ่งนั้น การเปลี่ยนจาก "การสนทนา" เป็นความเงียบอย่างสมบูรณ์จะสังเกตเห็นได้ชัดเจนมาก คุณสามารถแทรกเพลงประกอบเป็นพื้นหลังได้ แต่หากไม่สามารถทำได้ คุณไม่ควร (แทบไม่เคย) ขาดเสียงโดยสมบูรณ์ ในการทำเช่นนี้ คุณต้องมีโปรแกรมเช่น Cooledit สำหรับการประมวลผลเสียงอีกครั้ง: คุณแทรกซาวด์แทร็กพื้นหลัง (หรือเพลง) ลงในช่องหนึ่ง และคำพูดและเอฟเฟกต์เสียงของคุณลงในช่องอื่น
10 อย่าลืมเกี่ยวกับเสียงภายนอก นี่เป็นเสียงพื้นหลังแบบสุ่ม ซึ่งมักจะเป็นเสียงพึมพำที่น่าเบื่อ หากคุณไม่มีสิ่งนั้น การเปลี่ยนจาก "การสนทนา" เป็นความเงียบอย่างสมบูรณ์จะสังเกตเห็นได้ชัดเจนมาก คุณสามารถแทรกเพลงประกอบเป็นพื้นหลังได้ แต่หากไม่สามารถทำได้ คุณไม่ควร (แทบไม่เคย) ขาดเสียงโดยสมบูรณ์ ในการทำเช่นนี้ คุณต้องมีโปรแกรมเช่น Cooledit สำหรับการประมวลผลเสียงอีกครั้ง: คุณแทรกซาวด์แทร็กพื้นหลัง (หรือเพลง) ลงในช่องหนึ่ง และคำพูดและเอฟเฟกต์เสียงของคุณลงในช่องอื่น 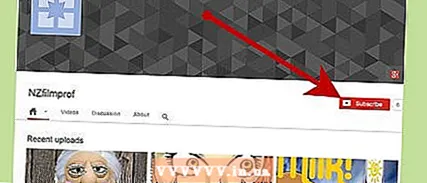 11 ค้นหาตัวอย่างแอนิเมชั่นโดยใช้โปรแกรมที่กล่าวถึงในบทความนี้ ลองดูที่ www.youtube.com (และค้นหา "nzfilmprof" ที่นั่น) Kiwi Kids มีตัวอย่างเด็กนักเรียนจำนวนมากที่ใช้โปรแกรมระบายสี และตัวอย่างอื่นๆ ที่ทำกับ PSP
11 ค้นหาตัวอย่างแอนิเมชั่นโดยใช้โปรแกรมที่กล่าวถึงในบทความนี้ ลองดูที่ www.youtube.com (และค้นหา "nzfilmprof" ที่นั่น) Kiwi Kids มีตัวอย่างเด็กนักเรียนจำนวนมากที่ใช้โปรแกรมระบายสี และตัวอย่างอื่นๆ ที่ทำกับ PSP
เคล็ดลับ
- ไม่จำเป็นต้องลิปซิงค์และคำพูดที่สมบูรณ์แบบ... เมื่อตัวละครพูดตามกฎแล้วการเคลื่อนไหวที่เรียบง่ายของปากและริมฝีปากก็เพียงพอแล้ว แต่ไม่จำเป็นต้องจับคู่คำพูดให้ถูกต้อง หากคุณเพิ่มการเคลื่อนไหวอีกเล็กน้อยระหว่างนั้น (เหล่ มองไปทางอื่น ยกและลดระดับคิ้วของคุณ เช่น ในรายการ LBJ) และเอียงศีรษะไปทางซ้ายหรือขวาเล็กน้อย ผลลัพธ์ที่ได้จะค่อนข้างเหมาะสม
- คิดถึงคุณธรรม. ตัวอย่างเช่น หากจรวดถูกยิงจากทางซ้ายในลำดับที่เจาะจง ก็ควรแสดงไปทางซ้ายหาก / เมื่อมันกระทบบางสิ่ง (ดังที่แสดงอย่างถูกต้องในเรื่อง Stuff and Nonsense) อย่างไรก็ตาม บทนำของคลิปนี้จะเสียไปเมื่อมีการเปลี่ยนแปลงจากเสียงขรมของเพลงร็อคไปสู่คนที่นอนบนเตียง (และใต้เตียง!)
- อย่าใช้เอฟเฟกต์การเปลี่ยนภาพที่แตกต่างกันมากเกินไป; คุณคงไม่อยาก "เอาคนดูออกจากเรื่อง" (นั่นคือ กวนใจเขา) MM มีการเปลี่ยนภาพ 25 แบบ แต่ 95% ของเวลา การเฟดเข้า/ออกจะเป็นตัวเลือกที่ดีที่สุดของคุณ
- ขยับตาของคุณทำมัน ตัดรูตาสองรูบนใบหน้า วาด (หรือถ่ายภาพ) ดวงตาที่เข้าคู่กัน ตอนนี้ใช้เลเยอร์ วางตาทั้งสองข้างหนึ่งชั้นเหนือชั้นหัว สิ่งที่จะแสดงให้เห็นผ่านรูตาที่คุณตัดออกจะเป็นดวงตา ด้วยการคลิกเมาส์ คุณสามารถขยับตาไปมาได้ในเวลาเดียวกัน วิธีนี้ (ดัดแปลงอย่างเหมาะสม) ยังใช้ได้ผลดีกับการทำให้ปากเคลื่อนไหวเมื่อตัวละครของคุณพูด
- สายตาและสมองของผู้ชมรับการกระทำมากมายในตัวอย่างที่ตัวแทนข่าวยกมือขึ้นไปในอากาศในสภาวะตื่นตระหนก ต้องใช้เพียงสองตำแหน่ง (มือด้านล่างและมือด้านบน) เพื่อแสดงการกระทำนี้ (สมองของผู้ชมจะเติมในเฟรมที่ "ขาดหายไป")
- หากใช้ MM ให้รอจนกว่ารูปภาพ "ทั้งหมด" ของคุณจะอยู่ในลำดับที่คุณต้องการสำหรับภาพยนตร์ตอนสุดท้าย จากนั้นเพิ่มชื่อ คำอธิบายภาพ เสียง ฯลฯ มิฉะนั้น หากคุณเพิ่มคลิปตรงกลาง ทุกอย่าง (เสียง เครดิต ฯลฯ) หลังจากจุดนั้นจะต้องมีการเปลี่ยนแปลง
- ในกรณีข้างต้น จำเป็นต้องมีตำแหน่งสองหรือสามตำแหน่งเพื่อแสดงการหมุนของโรงสี หลังจากที่กังหันลมได้หมุนไปหนึ่งรอบแล้ว คุณสามารถทำให้มันหมุนได้ไม่รู้จบโดยทำซ้ำสามเฟรมนี้ อะไรทำนองนี้ (เช่น การย้ายเป้าหมายในเส้นประ) สามารถทำได้ด้วยเฟรมที่ซ้ำกันสองสามเฟรม
- ขนาดเฟรมขึ้นอยู่กับคุณภาพของภาพและข้อกำหนดของซอฟต์แวร์ การตั้งค่าขนาดภาพที่สูงกว่า 1024x768 นั้นดีสำหรับขอบที่เรียบในเฟรมของคุณ อย่างไรก็ตาม หากคุณวางแผนที่จะอัปโหลดคลิปไปยัง YouTube การทำเช่นนี้จะลดขนาดรูปภาพของคุณเป็น 320 x 280 นอกจากนี้ ยิ่งรูปภาพของคุณใหญ่ MM จะทำงานช้าลง (และสิ่งนี้จะลดขนาดแอนิเมชั่น) นอกจากนี้ หากคุณใช้ GIF -A ให้เลือกขนาดเฟรมหนึ่งขนาดแล้วยึดตามนั้น หากคุณใช้ขนาดต่างๆ GIF จะไม่ทำงานได้ดี
- แอนิเมชั่นมักอาศัยมุขตลก การรู้กฎสามข้อนั้นมีค่ามาก แสดงการกระทำ แสดงอีกครั้ง (มีการเปลี่ยนแปลงเล็กน้อย) ครั้งที่สาม เมื่อคุณเริ่มแสดงการกระทำ ผู้ชมจะคิดว่า: "ฉันรู้ว่าจะเกิดอะไรขึ้น!" ดูตัวอย่างลำดับของผึ้งใน "เรื่องและเรื่องไร้สาระของ Kiwi Kids" บน Youtube ("Stuff ยังมีตัวอย่างแอนิเมชั่นอายุสิบสี่ปีใน Paint ด้วย)
- กระจายแผนของคุณ: ระยะใกล้ กลาง ไกล มุมต่ำ มุมสูง ฯลฯ นอกจากนี้ ถ้าตัวละครสองตัว (หรือมากกว่า) กำลังคุยกัน ให้เปลี่ยนจากกลุ่มที่ถ่ายเป็นหน้าเดียวแล้วกลับมาเปลี่ยนใหม่
- มันจะดูน่าเชื่อมากขึ้นถ้าคุณวาดรูป, รูปปั้น, สิ่งมีชีวิตในจินตนาการบางตัวเคลื่อนไหวมากกว่าใบหน้า ทำไม? เราทุกคนรู้ดีว่าใบหน้าเคลื่อนไหวอย่างไร และมันน่าหัวเราะถ้ามันไม่ขยับตามที่เราคาดไว้ สำหรับตัวละครสมมติ คุณอาจเบี่ยงเบนจากบรรทัดฐานเล็กน้อย
- สิ่งแรกที่ปรากฏบนหน้าจอนี่คือภาพการตั้งค่าที่ช่วยให้ผู้ชมเข้าใจว่าเขาอยู่ที่ไหน นี่เป็นข้อกำหนดทางเลือก แต่เป็นบรรทัดฐาน กลยุทธ์ย้อนกลับคือเมื่อคุณเริ่มต้นด้วยการถ่ายภาพหมู่แล้วดึงกล้องกลับมาเพื่อแสดงให้เห็นว่าจุดเริ่มต้นของคุณเป็นส่วนหนึ่งของบางสิ่งที่ใหญ่กว่า เทคนิคนี้เรียกว่า "การเปิดเผย"
- หลังจากที่คุณได้เคลื่อนไหวคลิปสั้นๆ แล้ว คุณสามารถใช้ JASC Animator เพื่อเลือกส่วนของฉาก (โดยปกติคือใบหน้าในระยะใกล้) และสร้างคลิปที่สอง สิ่งนี้จะให้แอนิเมชั่นสองอันสำหรับหนึ่งแอนิเมชั่นหลัก และช่วยให้คุณเพิ่มความหลากหลายให้กับช็อตของคุณ
- โดยทั่วไปแล้ว สำหรับแอนิเมชั่น จำเป็นต้องมีเพียงไม่กี่ตำแหน่ง (บางครั้งเพียงสองหรือสามตำแหน่ง) เพื่อให้การกระทำนั้นสมจริง
- ทักษะการวาดบางอย่างอาจมีประโยชน์สำหรับการสร้างแอนิเมชั่น (หากคุณตั้งใจจะวาดเฟรมของคุณเองจริงๆ) หากภาพวาดหรือรูปภาพของคุณดูไม่ดีพอ แอนิเมชั่นของคุณก็จะออกมาไม่ดีนัก ... ไม่ว่าผลงานจะออกมาดีแค่ไหนก็ตามอย่างไรก็ตาม หากคุณทำแอนิเมชั่นโดยใช้ภาพถ่ายเป็นบล็อกหลัก แม้จะมีทักษะการวาดเพียงเล็กน้อย คุณก็จะได้ผลลัพธ์ที่ยอมรับได้
- นี่คือซอฟต์แวร์ที่เหมาะสมที่สามารถช่วยคุณได้จริงๆ:
- GIF Animator, JASC Animator หรือเทียบเท่าอื่นๆ คุณอาจพบว่า "GIF Advanced Animator" เริ่มผิดพลาดและผู้ขายปฏิเสธที่จะตอบกลับอีเมล
- Abrosoft FantaMorph มีราคา 100 เหรียญ แต่จะหมุน เลื่อน และสแกน มันจะสร้าง tweens ประมาณ 100 ตัว รวมถึงอินโทรและช็อตต่อท้าย มันไม่สมบูรณ์แบบ แต่โปรแกรมช่วยเหลือของเขาจะตอบสนองและจะทำการเปลี่ยนแปลงหากผลิตภัณฑ์ไม่มีคุณภาพ
- CoolEdit (หรือแพ็คเกจซอฟต์แวร์ประมวลผลเสียงอื่น ๆ )
- Boilsoft (ราคาประมาณ $ 30) ให้คุณรวมแอนิเมชั่นขนาดเล็กเข้าด้วยกัน ซึ่งไม่เพียงแต่หลีกเลี่ยงข้อจำกัดของ MovieMaker เท่านั้น แต่ยังทำให้การแก้ไขง่ายขึ้นด้วย (การแก้ไขคลิป 2 นาทีง่ายกว่าคลิป 10 นาทีหนึ่งคลิป)
- คุณสามารถสร้างทรานซิชันได้อย่างง่ายดายโดยใช้ซอฟต์แวร์ morphing ซึ่งเมื่อ 20 ปีที่แล้วต้องใช้เวลาหลายเดือนในการทำงานจากทีมช่างผู้ชำนาญ Abrosoft FantaMorph เป็นหนึ่งตัวเลือก แต่ก็มีอีกมากมาย ลองพิจารณาตัวอย่างต่อไปนี้ อย่างแรก บิ๊กจิมมองไปที่ลูกเรือของสตาร์คาเฟ่ที่ระเบียง (กรอบการจ้องมอง) จากนั้นสายตาของเขาก็ค่อยๆ เคลื่อนไปที่คาเฟ่ ในที่สุด สิ่งที่จิมเห็นก็เป็นสิ่งที่ผู้ดูเห็น
- วางพื้นหลังอย่างระมัดระวัง พิจารณารวมองค์ประกอบจากภาพถ่ายหลายภาพและ / หรือภาพประกอบอื่น ๆ เพื่อให้ได้ “เอฟเฟกต์ที่คุณต้องการ” จากนั้นวางตัวละครของคุณ (ใช่ ใช้เลเยอร์!) ที่ด้านบนของพื้นหลัง คุณสามารถเคลื่อนย้ายพวกมันไปมาได้อย่างง่ายดายด้วยการเลื่อนเมาส์ ตัวอย่าง (แก้ไขอย่างหนัก) เตาอบเก่า หม้อ กระทะ และแพนเค้ก ติดกาวที่ด้านบนของพื้นกระเบื้องและในพื้นหลังของหน้าต่างฟังก์ชั่นไฟ PSP ทำให้เกิดการระเบิด เตาอบ (ในชั้นของตัวเอง) จะถูกทำใหม่ราวกับว่า มันกำลังเต้นรำอยู่บนพื้น
คำเตือน
- ห้ามใช้ภาพวาด รูปถ่าย หรืองานสร้างสรรค์ของผู้อื่นโดยไม่ได้รับอนุญาต และแสดงความเคารพเมื่อขออนุญาต ในอีกด้านหนึ่ง คุณจะไม่มีสิทธิ์ทำเงินบน Youtube แต่วิดีโอของคุณจะได้รับความนิยมอย่างมาก
- การคุ้มครองลิขสิทธิ์เพลงเป็นพื้นที่สีเทา: Youtube มีอัลกอริทึมที่ค้นหาเพลงที่มีลิขสิทธิ์ แต่ถ้ามีคนสำคัญ (เช่น Disney หรือ Warners) ไม่บ่น คลิปของคุณจะไม่ถูกแบน
- เมื่อ MovieMaker ล้มเหลว มันมักจะโยนข้อความแสดงข้อผิดพลาดที่ทำให้คุณประหม่า MM จะบ่นเกี่ยวกับการขาด "หน่วยความจำเสมือน" หรือบางอย่างเช่น "ไม่สามารถบันทึกไฟล์ในตำแหน่งที่ระบุ" เหล่านี้เป็นข้อความที่ไม่มีความหมาย โดยทั่วไป คุณอาจใช้ทรัพยากร MM บนพีซีของคุณมากเกินไป คุณต้องลดขนาดไฟล์ หรือแบ่งแอนิเมชั่นออกเป็นครึ่งหนึ่ง หรือลดขนาดเฟรม
- กระชับ! ตัวอย่างเช่น Youtube จำกัดระยะเวลาการอัปโหลดไม่เกิน 15 นาที จริงๆ แล้ว เป็นเรื่องยากที่แอนิเมชันจะทำให้ผู้ดูสนใจนานกว่าห้านาที
- Movie Maker มีขีดจำกัด... คุณอาจไม่ทราบว่าคลิปหนึ่งมีความยาวเกินสองนาทีจนกว่าจะได้ผล ในการสร้างแอนิเมชั่นความยาว 4 นาที คุณจะต้องวางไฟล์ 2 นาทีสองไฟล์เข้าด้วยกัน (โดยใช้โปรแกรมอย่าง Boilsoft แต่ยังมีไฟล์อื่นๆ)
อะไรที่คุณต้องการ
- MS Paint (หรือเทียบเท่า: JASC PaintShopPro, Photoshop เป็นต้น)
- คอมพิวเตอร์ (ยิ่ง RAM และกำลังประมวลผลมาก ยิ่งดี)
- ความอดทนสูง (การรู้จัก "เลเยอร์" จะช่วยลดจำนวนความอดทนที่ต้องการได้อย่างแน่นอน!)
- การวาดภาพดิจิตอล (แนะนำแต่ไม่จำเป็น)



