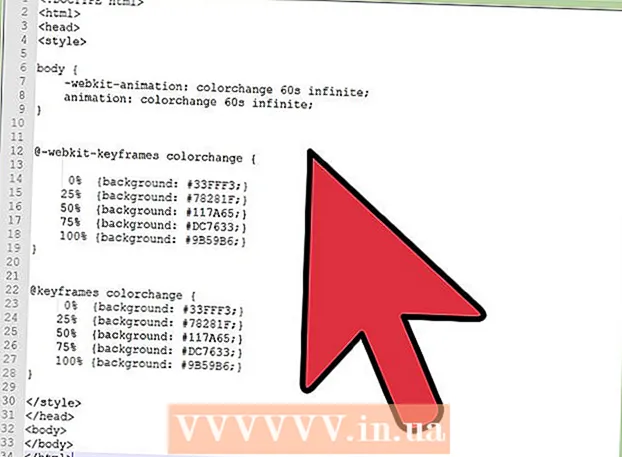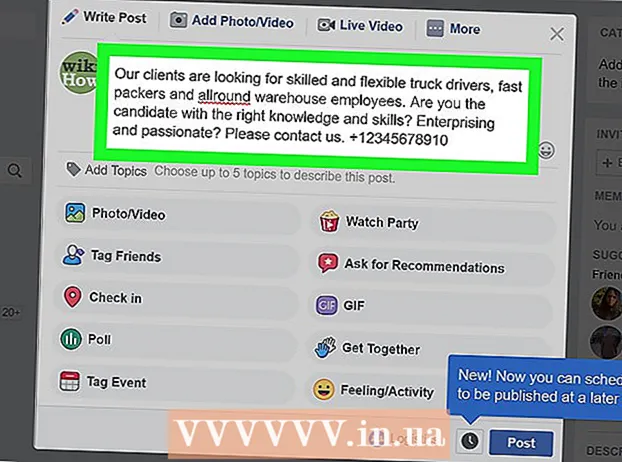ผู้เขียน:
Janice Evans
วันที่สร้าง:
27 กรกฎาคม 2021
วันที่อัปเดต:
1 กรกฎาคม 2024

เนื้อหา
- ขั้นตอน
- วิธีที่ 1 จาก 4: การใช้ VD ในเบราว์เซอร์
- วิธีที่ 2 จาก 4: การใช้ 4K Video Downloader
- วิธีที่ 3 จาก 4: การใช้VLC
- วิธีที่ 4 จาก 4: การใช้บัญชี YouTube Music Premium
- เคล็ดลับ
- คำเตือน
ในบทความนี้ เราจะแสดงวิธีการดาวน์โหลดไฟล์เพลงจาก YouTubeบริการส่วนใหญ่ที่ดาวน์โหลดเนื้อหามัลติมีเดียจาก YouTube ไม่สามารถดาวน์โหลดไฟล์เสียงที่มีลิขสิทธิ์ได้ อย่างไรก็ตาม คุณสามารถใช้ 4K Video Downloader เพื่อดาวน์โหลดเพลงจากวิดีโอ YouTube ใดก็ได้ หากคุณไม่ต้องการติดตั้งโปรแกรม โปรดใช้ตัวแปลงวิดีโอออนไลน์หรือเครื่องเล่นสื่อ VLC เพื่อดาวน์โหลดวิดีโอแล้วแปลงเป็นรูปแบบ MP3 หากคุณมีบัญชี YouTube Music แบบพรีเมียม การดำเนินการนี้จะช่วยให้คุณสามารถดาวน์โหลดเพลงลงในอุปกรณ์เคลื่อนที่ได้
ขั้นตอน
วิธีที่ 1 จาก 4: การใช้ VD ในเบราว์เซอร์
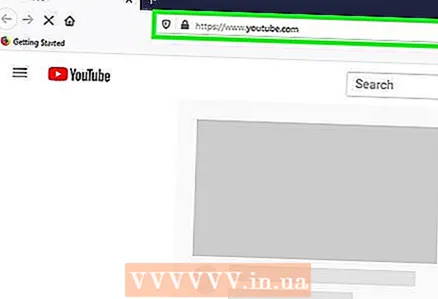 1 ไปที่หน้า https://www.youtube.com ในเว็บเบราว์เซอร์
1 ไปที่หน้า https://www.youtube.com ในเว็บเบราว์เซอร์- เบราว์เซอร์ใดก็ได้บนคอมพิวเตอร์หรืออุปกรณ์เคลื่อนที่จะใช้งานได้

- เบราว์เซอร์ใดก็ได้บนคอมพิวเตอร์หรืออุปกรณ์เคลื่อนที่จะใช้งานได้
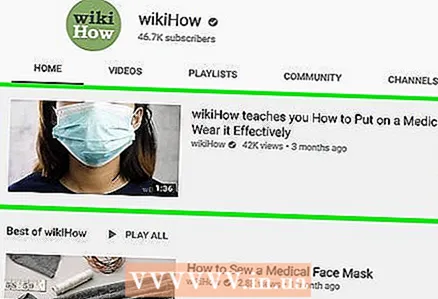 2 ค้นหาวิดีโอที่คุณต้องการดาวน์โหลด ตอนนี้เล่นวิดีโอ
2 ค้นหาวิดีโอที่คุณต้องการดาวน์โหลด ตอนนี้เล่นวิดีโอ 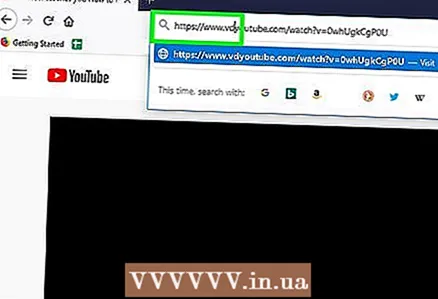 3 เปลี่ยนที่อยู่วิดีโอ คลิกที่อยู่วิดีโอในบรรทัดที่ด้านบนของหน้าต่างเบราว์เซอร์ เพิ่มตัวอักษร “vd” ก่อนคำว่า “youtube” จากนั้นคลิก ↵ ป้อน... รอให้หน้าเว็บรีเฟรช - คุณจะไปที่เว็บไซต์บริการ VDY และดูวิดีโอที่คุณต้องการดาวน์โหลด
3 เปลี่ยนที่อยู่วิดีโอ คลิกที่อยู่วิดีโอในบรรทัดที่ด้านบนของหน้าต่างเบราว์เซอร์ เพิ่มตัวอักษร “vd” ก่อนคำว่า “youtube” จากนั้นคลิก ↵ ป้อน... รอให้หน้าเว็บรีเฟรช - คุณจะไปที่เว็บไซต์บริการ VDY และดูวิดีโอที่คุณต้องการดาวน์โหลด 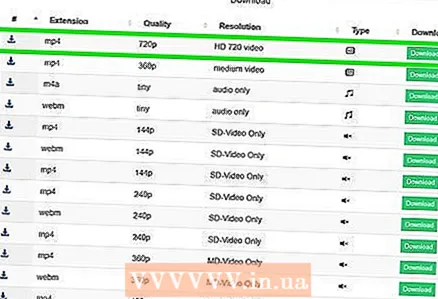 4 เลือกคุณภาพของภาพหรือเสียง
4 เลือกคุณภาพของภาพหรือเสียง- เลื่อนลงมาที่หน้าและเลือกคุณภาพของภาพที่ดีที่สุดจากรายการ เช่น "วิดีโอ HD 720" หากคุณต้องการดาวน์โหลดเฉพาะเสียง ให้เลือกตัวเลือก "เฉพาะเสียง" ตอนนี้คลิกดาวน์โหลด ปุ่มสีเขียวนี้อยู่ถัดจากรูปภาพหรือคุณภาพเสียงที่เลือก
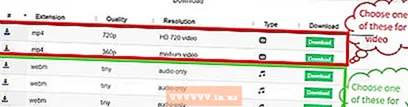
- เลื่อนลงมาที่หน้าและเลือกคุณภาพของภาพที่ดีที่สุดจากรายการ เช่น "วิดีโอ HD 720" หากคุณต้องการดาวน์โหลดเฉพาะเสียง ให้เลือกตัวเลือก "เฉพาะเสียง" ตอนนี้คลิกดาวน์โหลด ปุ่มสีเขียวนี้อยู่ถัดจากรูปภาพหรือคุณภาพเสียงที่เลือก
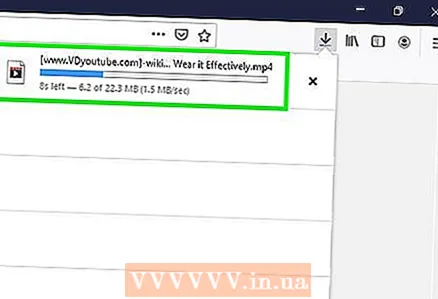 5 ไฟล์วิดีโอหรือเสียงถูกดาวน์โหลดลงในคอมพิวเตอร์ของคุณ
5 ไฟล์วิดีโอหรือเสียงถูกดาวน์โหลดลงในคอมพิวเตอร์ของคุณ
วิธีที่ 2 จาก 4: การใช้ 4K Video Downloader
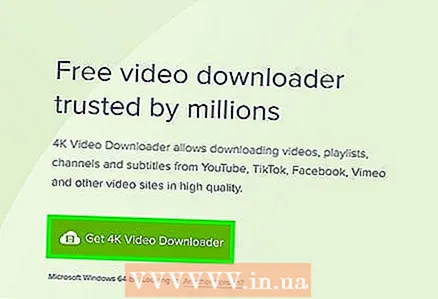 1 ดาวน์โหลดตัวติดตั้ง 4K Video Downloader เข้าเว็บ https://www.4kdownload.com/en/products/product-videodownloader ในเบราว์เซอร์ของคอม แล้วคลิก “Download 4K Video Downloader” ทางซ้ายของหน้า เมื่อดาวน์โหลดไฟล์การติดตั้งลงในคอมพิวเตอร์ของคุณแล้ว ให้ทำตามขั้นตอนเหล่านี้:
1 ดาวน์โหลดตัวติดตั้ง 4K Video Downloader เข้าเว็บ https://www.4kdownload.com/en/products/product-videodownloader ในเบราว์เซอร์ของคอม แล้วคลิก “Download 4K Video Downloader” ทางซ้ายของหน้า เมื่อดาวน์โหลดไฟล์การติดตั้งลงในคอมพิวเตอร์ของคุณแล้ว ให้ทำตามขั้นตอนเหล่านี้: - Windows: ดับเบิลคลิกที่ไฟล์การติดตั้งและทำตามคำแนะนำบนหน้าจอ
- Mac: ดับเบิลคลิกที่ตัวติดตั้ง อนุญาตให้ติดตั้งซอฟต์แวร์ของบริษัทอื่น ลากไอคอน 4K Video Downloader ไปที่โฟลเดอร์ Applications จากนั้นทำตามคำแนะนำบนหน้าจอ
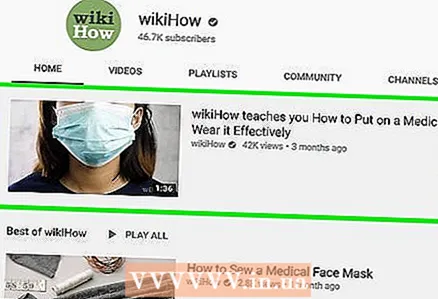 2 ค้นหาวิดีโอที่คุณต้องการ เปิด https://www.youtube.com/ ในเว็บเบราว์เซอร์ของคอมพิวเตอร์ จากนั้นค้นหาหรือนำทางไปยังวิดีโอที่คุณต้องการดาวน์โหลดเพลง
2 ค้นหาวิดีโอที่คุณต้องการ เปิด https://www.youtube.com/ ในเว็บเบราว์เซอร์ของคอมพิวเตอร์ จากนั้นค้นหาหรือนำทางไปยังวิดีโอที่คุณต้องการดาวน์โหลดเพลง 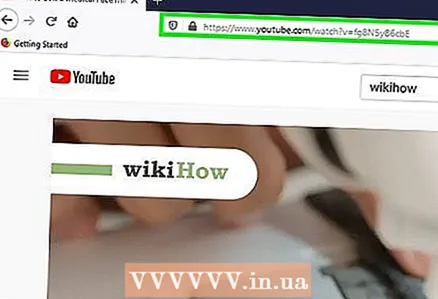 3 คัดลอกที่อยู่วิดีโอ ไฮไลท์ URL ของวิดีโอในแถบที่อยู่ที่ด้านบนของเบราว์เซอร์ แล้วกด Ctrl+ค (Windows) หรือ ⌘ คำสั่ง+ค (แม็ค).
3 คัดลอกที่อยู่วิดีโอ ไฮไลท์ URL ของวิดีโอในแถบที่อยู่ที่ด้านบนของเบราว์เซอร์ แล้วกด Ctrl+ค (Windows) หรือ ⌘ คำสั่ง+ค (แม็ค).  4 เปิดตัวดาวน์โหลดวิดีโอ 4K เปิดเมนูเริ่ม
4 เปิดตัวดาวน์โหลดวิดีโอ 4K เปิดเมนูเริ่ม  (Windows) หรือ Spotlight
(Windows) หรือ Spotlight  (Mac) enter ดาวน์โหลดวิดีโอ 4k และคลิก (หรือดับเบิลคลิกบนคอมพิวเตอร์ Mac) “4K Video Downloader” ในผลการค้นหา หน้าต่าง 4K Video Downloader จะเปิดขึ้น
(Mac) enter ดาวน์โหลดวิดีโอ 4k และคลิก (หรือดับเบิลคลิกบนคอมพิวเตอร์ Mac) “4K Video Downloader” ในผลการค้นหา หน้าต่าง 4K Video Downloader จะเปิดขึ้น - ข้ามขั้นตอนนี้หาก 4K Video Downloader เปิดขึ้นโดยอัตโนมัติ
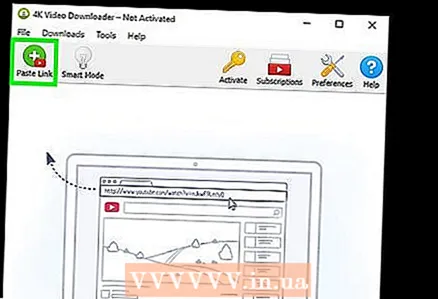 5 คลิกที่ ใส่ลิงค์. ที่มุมซ้ายบนของหน้าต่าง
5 คลิกที่ ใส่ลิงค์. ที่มุมซ้ายบนของหน้าต่าง 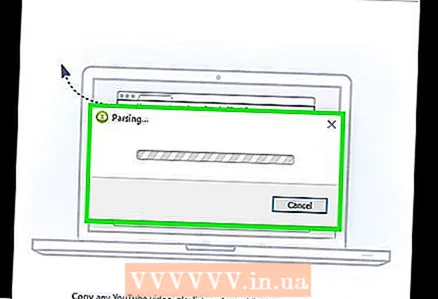 6 รอให้วิดีโอวิเคราะห์ เมื่อตัวเลือกคุณภาพแสดงในหน้าต่าง 4K Video Downloader ให้ไปยังขั้นตอนถัดไป
6 รอให้วิดีโอวิเคราะห์ เมื่อตัวเลือกคุณภาพแสดงในหน้าต่าง 4K Video Downloader ให้ไปยังขั้นตอนถัดไป 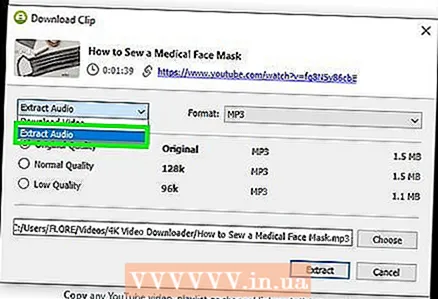 7 คลิกที่ "ดาวน์โหลดวิดีโอ" และเลือกจากเมนู แยกเสียง. เมนูนี้จะอยู่ที่มุมซ้ายบนของหน้าต่าง
7 คลิกที่ "ดาวน์โหลดวิดีโอ" และเลือกจากเมนู แยกเสียง. เมนูนี้จะอยู่ที่มุมซ้ายบนของหน้าต่าง 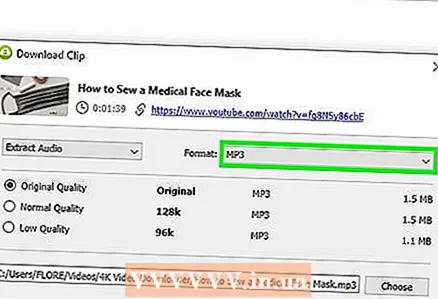 8 เปลี่ยนรูปแบบของไฟล์เสียง (ไม่บังคับ) ค่าเริ่มต้นคือ MP3 ซึ่งเป็นรูปแบบไฟล์เสียงที่หลากหลายที่สุด หากต้องการเปลี่ยน ให้เปิดเมนูรูปแบบที่ด้านบนขวาของหน้าต่าง แล้วเลือกรูปแบบอื่น
8 เปลี่ยนรูปแบบของไฟล์เสียง (ไม่บังคับ) ค่าเริ่มต้นคือ MP3 ซึ่งเป็นรูปแบบไฟล์เสียงที่หลากหลายที่สุด หากต้องการเปลี่ยน ให้เปิดเมนูรูปแบบที่ด้านบนขวาของหน้าต่าง แล้วเลือกรูปแบบอื่น 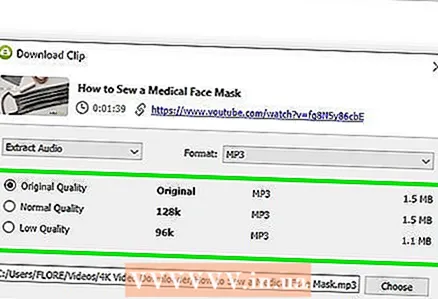 9 เลือกคุณภาพ (ไม่บังคับ) โดยค่าเริ่มต้น คุณภาพสูงสุดจะถูกเลือก - หากต้องการเปลี่ยนและบิตเรต ให้เลือกช่องทางด้านซ้ายของตัวเลือกที่ต้องการ
9 เลือกคุณภาพ (ไม่บังคับ) โดยค่าเริ่มต้น คุณภาพสูงสุดจะถูกเลือก - หากต้องการเปลี่ยนและบิตเรต ให้เลือกช่องทางด้านซ้ายของตัวเลือกที่ต้องการ - เลือกบิตเรตที่ต่ำกว่าเพื่อลดขนาดไฟล์เสียง
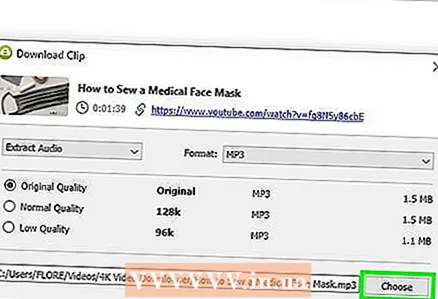 10 คลิกที่ ภาพรวมเพื่อเลือกโฟลเดอร์ที่จะบันทึกไฟล์ เลือกโฟลเดอร์บนคอมพิวเตอร์ของคุณเพื่อส่งไฟล์เสียงใหม่ไป จากนั้นคลิก บันทึก หรือ เลือก
10 คลิกที่ ภาพรวมเพื่อเลือกโฟลเดอร์ที่จะบันทึกไฟล์ เลือกโฟลเดอร์บนคอมพิวเตอร์ของคุณเพื่อส่งไฟล์เสียงใหม่ไป จากนั้นคลิก บันทึก หรือ เลือก 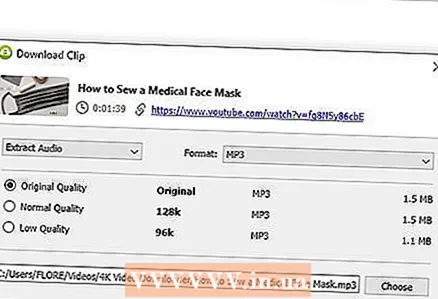 11 คลิกที่ สารสกัด. ที่ด้านล่างของหน้าต่าง กระบวนการแยกเพลงออกจากวิดีโอจะเริ่มขึ้น เมื่อกระบวนการเสร็จสิ้น ไฟล์เสียงจะถูกบันทึกไว้ในโฟลเดอร์ที่เลือก
11 คลิกที่ สารสกัด. ที่ด้านล่างของหน้าต่าง กระบวนการแยกเพลงออกจากวิดีโอจะเริ่มขึ้น เมื่อกระบวนการเสร็จสิ้น ไฟล์เสียงจะถูกบันทึกไว้ในโฟลเดอร์ที่เลือก - ดับเบิลคลิกที่ไฟล์เสียงเพื่อเล่นในเครื่องเล่นเสียงหลัก
วิธีที่ 3 จาก 4: การใช้VLC
 1 ค้นหาวิดีโอที่คุณต้องการ เปิด https://www.youtube.com/ ในเว็บเบราว์เซอร์ของคอมพิวเตอร์ จากนั้นค้นหาหรือนำทางไปยังวิดีโอที่คุณต้องการดาวน์โหลดเพลง
1 ค้นหาวิดีโอที่คุณต้องการ เปิด https://www.youtube.com/ ในเว็บเบราว์เซอร์ของคอมพิวเตอร์ จากนั้นค้นหาหรือนำทางไปยังวิดีโอที่คุณต้องการดาวน์โหลดเพลง 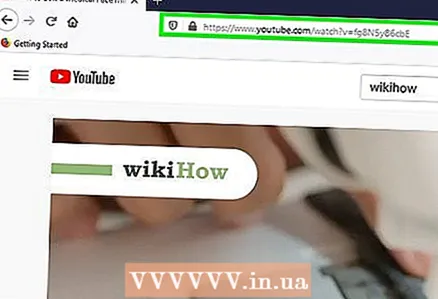 2 คัดลอกที่อยู่วิดีโอ ไฮไลท์ URL ของวิดีโอในแถบที่อยู่ที่ด้านบนของเบราว์เซอร์ แล้วกด Ctrl+ค (Windows) หรือ ⌘ คำสั่ง+ค (แม็ค).
2 คัดลอกที่อยู่วิดีโอ ไฮไลท์ URL ของวิดีโอในแถบที่อยู่ที่ด้านบนของเบราว์เซอร์ แล้วกด Ctrl+ค (Windows) หรือ ⌘ คำสั่ง+ค (แม็ค). 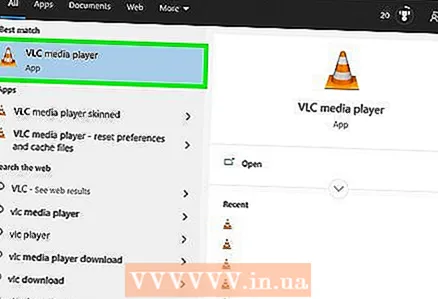 3 เปิดโปรแกรมเล่นสื่อ VLC โดยคลิกที่ไอคอนรูปกรวยสีส้ม ไอคอนนี้อยู่ในเมนู Start (Windows) หรือในโฟลเดอร์ Applications (Mac)
3 เปิดโปรแกรมเล่นสื่อ VLC โดยคลิกที่ไอคอนรูปกรวยสีส้ม ไอคอนนี้อยู่ในเมนู Start (Windows) หรือในโฟลเดอร์ Applications (Mac) - หากคุณไม่มี VLC ในคอมพิวเตอร์ ให้ดาวน์โหลดจาก https://www.videolan.org
- หาก VLC ขอให้คุณติดตั้งการอัปเดต ให้ทำตามคำแนะนำบนหน้าจอ เพื่อให้แน่ใจว่าคุณกำลังใช้โปรแกรมเวอร์ชันล่าสุด
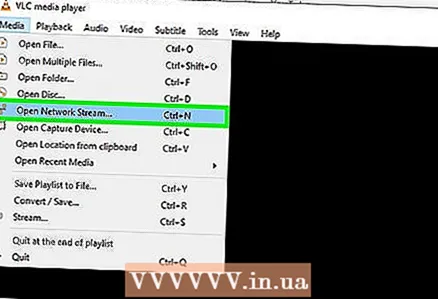 4 สร้างสตรีมเครือข่ายใหม่ การสตรีมเครือข่ายอนุญาตให้เล่นเนื้อหาจากเว็บเบราว์เซอร์ใน VLC โดยทำตามขั้นตอนเหล่านี้:
4 สร้างสตรีมเครือข่ายใหม่ การสตรีมเครือข่ายอนุญาตให้เล่นเนื้อหาจากเว็บเบราว์เซอร์ใน VLC โดยทำตามขั้นตอนเหล่านี้: - Windows: คลิกสื่อ> เปิด URL
- Mac: คลิกไฟล์> เปิด URL
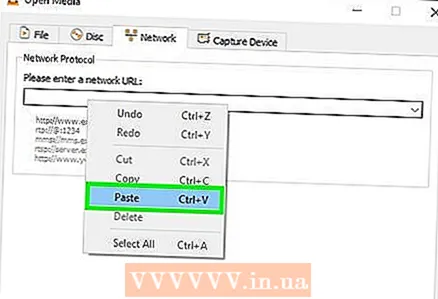 5 คลิกขวาที่ฟิลด์และจากเมนูเลือก แทรก. ทำสิ่งนี้ในกล่องข้อความ Enter Network URL ลิงก์ไปยังวิดีโอ YouTube จะถูกแทรกลงในฟิลด์
5 คลิกขวาที่ฟิลด์และจากเมนูเลือก แทรก. ทำสิ่งนี้ในกล่องข้อความ Enter Network URL ลิงก์ไปยังวิดีโอ YouTube จะถูกแทรกลงในฟิลด์ 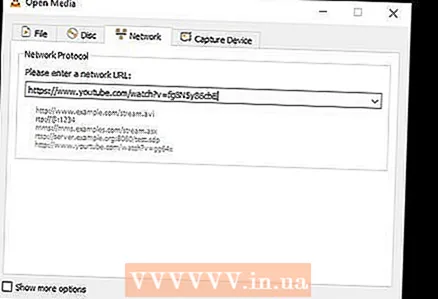 6 คลิกที่ เล่น หรือ เปิด. ที่มุมขวาล่างของหน้าต่าง วิดีโอจะเปิดขึ้นใน VLC
6 คลิกที่ เล่น หรือ เปิด. ที่มุมขวาล่างของหน้าต่าง วิดีโอจะเปิดขึ้นใน VLC 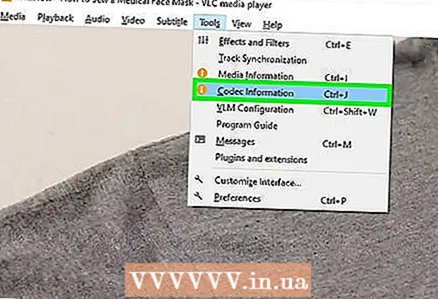 7 เปิดข้อมูลตัวแปลงสัญญาณวิดีโอ สำหรับสิ่งนี้:
7 เปิดข้อมูลตัวแปลงสัญญาณวิดีโอ สำหรับสิ่งนี้: - Windows: คลิกเครื่องมือ > ข้อมูลตัวแปลงสัญญาณ
- Mac: คลิกหน้าต่าง > ข้อมูลสื่อ
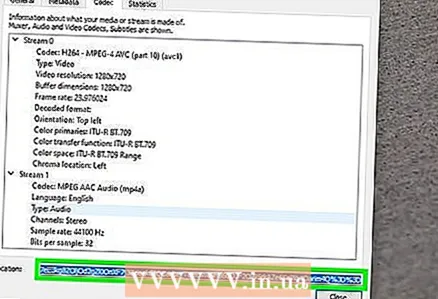 8 คัดลอกเนื้อหาของบรรทัด "ตำแหน่ง" ที่ด้านล่างของหน้าต่าง ในบรรทัด Location คุณจะเห็นที่อยู่แบบยาว ในการคัดลอกไปยังคลิปบอร์ด:
8 คัดลอกเนื้อหาของบรรทัด "ตำแหน่ง" ที่ด้านล่างของหน้าต่าง ในบรรทัด Location คุณจะเห็นที่อยู่แบบยาว ในการคัดลอกไปยังคลิปบอร์ด: - Windows: คลิกขวาที่เนื้อหาของแถวตำแหน่ง คลิกเลือกทั้งหมด จากนั้นคลิกขวาที่แถวอีกครั้งแล้วเลือกคัดลอกจากเมนู
- Mac: คลิกขวา (หรือกดค้างไว้ ควบคุม และคลิกซ้าย) ที่บรรทัด "ตำแหน่ง" และเลือก "เปิด URL" จากเมนู
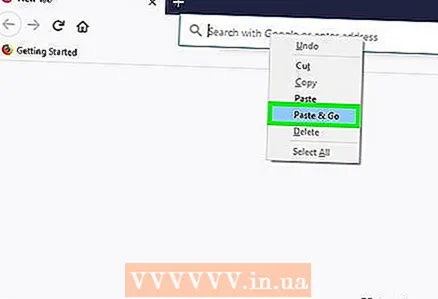 9 เปิดวิดีโอในเว็บเบราว์เซอร์ สิ่งนี้จะเกิดขึ้นโดยอัตโนมัติใน Mac ดังนั้นให้ข้ามขั้นตอนนี้ ใน Windows ให้เปิดเว็บเบราว์เซอร์ของคุณ คลิกแถบที่อยู่ที่ด้านบนของหน้าจอ ลบเนื้อหาของแถบที่อยู่ จากนั้นคลิก Ctrl+วีเพื่อวาง URL ตอนนี้กด ↵ ป้อน .
9 เปิดวิดีโอในเว็บเบราว์เซอร์ สิ่งนี้จะเกิดขึ้นโดยอัตโนมัติใน Mac ดังนั้นให้ข้ามขั้นตอนนี้ ใน Windows ให้เปิดเว็บเบราว์เซอร์ของคุณ คลิกแถบที่อยู่ที่ด้านบนของหน้าจอ ลบเนื้อหาของแถบที่อยู่ จากนั้นคลิก Ctrl+วีเพื่อวาง URL ตอนนี้กด ↵ ป้อน . 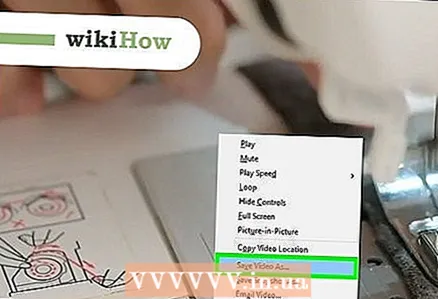 10 คลิกขวาที่วิดีโอและเลือก บันทึกวิดีโอเป็น. การดำเนินการนี้จะดาวน์โหลดวิดีโอลงในคอมพิวเตอร์ของคุณ
10 คลิกขวาที่วิดีโอและเลือก บันทึกวิดีโอเป็น. การดำเนินการนี้จะดาวน์โหลดวิดีโอลงในคอมพิวเตอร์ของคุณ - คุณอาจต้องเลือกโฟลเดอร์ดาวน์โหลดก่อนแล้วจึงป้อนชื่อไฟล์
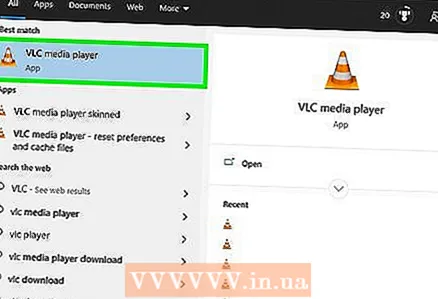 11 เปิด VLC หากคุณปิด VLC แล้ว ให้เปิดใหม่อีกครั้ง
11 เปิด VLC หากคุณปิด VLC แล้ว ให้เปิดใหม่อีกครั้ง 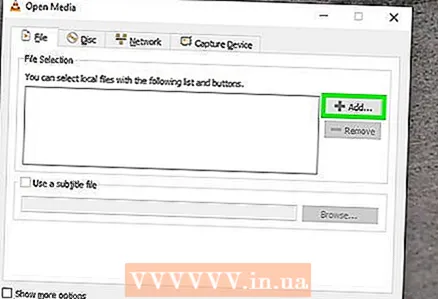 12 เปิดวิดีโอที่ดาวน์โหลดผ่านเมนู "แปลง" สำหรับสิ่งนี้:
12 เปิดวิดีโอที่ดาวน์โหลดผ่านเมนู "แปลง" สำหรับสิ่งนี้: - คลิกสื่อ (Windows) หรือไฟล์ (Mac)
- เลือก "แปลง / บันทึก" จากเมนู
- คลิกที่แท็บ "ไฟล์"
- คลิก "เพิ่ม" เลือกวิดีโอที่ดาวน์โหลดแล้วคลิก "เปิด" หรือ "เลือก"
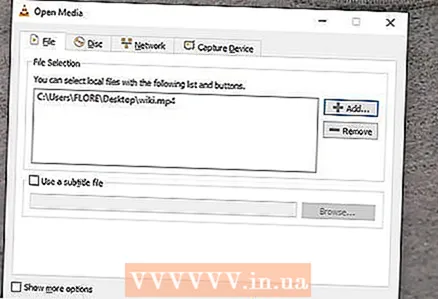 13 คลิกที่ แปลง / บันทึก . ปุ่มนี้อยู่ท้ายหน้าต่าง
13 คลิกที่ แปลง / บันทึก . ปุ่มนี้อยู่ท้ายหน้าต่าง 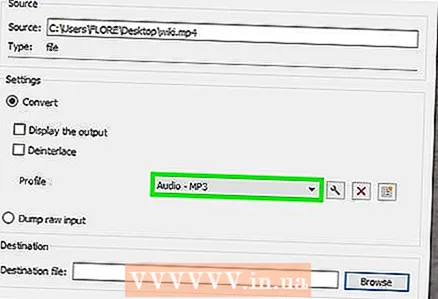 14 โปรดเลือก เสียง – MP3 ในเมนู "โปรไฟล์" อยู่ในส่วน "การตั้งค่า"
14 โปรดเลือก เสียง – MP3 ในเมนู "โปรไฟล์" อยู่ในส่วน "การตั้งค่า" - หากคุณต้องการไฟล์เสียงรูปแบบอื่น ให้เลือกรูปแบบที่คุณต้องการ
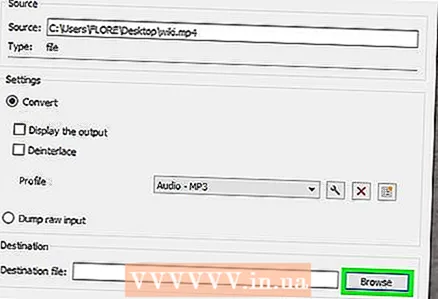 15 คลิกที่ ภาพรวมเพื่อเลือกโฟลเดอร์ที่จะบันทึกไฟล์เสียง คุณต้องเลือกโฟลเดอร์เพื่อบันทึกไฟล์และ / หรือชื่อ เพื่อไม่ให้เขียนทับไฟล์ต้นฉบับ เลือกโฟลเดอร์ ป้อนชื่อไฟล์เสียง แล้วคลิกบันทึก
15 คลิกที่ ภาพรวมเพื่อเลือกโฟลเดอร์ที่จะบันทึกไฟล์เสียง คุณต้องเลือกโฟลเดอร์เพื่อบันทึกไฟล์และ / หรือชื่อ เพื่อไม่ให้เขียนทับไฟล์ต้นฉบับ เลือกโฟลเดอร์ ป้อนชื่อไฟล์เสียง แล้วคลิกบันทึก 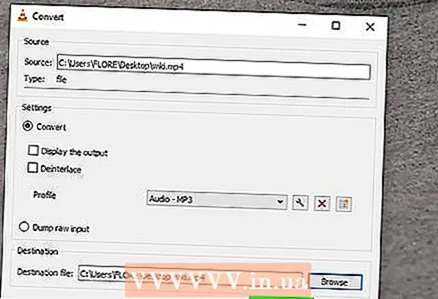 16 คลิกที่ เปิด. ปุ่มนี้จะอยู่ที่ด้านล่างของหน้าต่าง ไฟล์วิดีโอจะถูกแปลงเป็นไฟล์เสียงและบันทึกไว้ในโฟลเดอร์ที่ระบุ
16 คลิกที่ เปิด. ปุ่มนี้จะอยู่ที่ด้านล่างของหน้าต่าง ไฟล์วิดีโอจะถูกแปลงเป็นไฟล์เสียงและบันทึกไว้ในโฟลเดอร์ที่ระบุ - หากต้องการเล่นไฟล์เสียงที่สร้างขึ้น ให้ดับเบิลคลิกที่ไฟล์นั้น
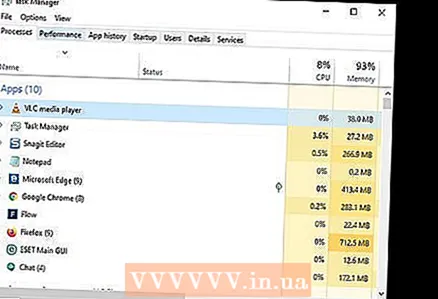 17 บังคับปิด VLC หาก VLC ไม่ปิด ให้ทำตามขั้นตอนเหล่านี้:
17 บังคับปิด VLC หาก VLC ไม่ปิด ให้ทำตามขั้นตอนเหล่านี้: - Windows: กด Ctrl+⇧กะ+NSค้นหา "VLC" ใต้แท็บ "กระบวนการ" คลิกที่ "VLC" และคลิกที่ "สิ้นสุดกระบวนการ" ที่มุมล่างขวา
- Mac: เปิดเมนู Apple
 คลิก Force Quit คลิก VLC คลิก Force Quit และยืนยันหากได้รับพร้อมท์
คลิก Force Quit คลิก VLC คลิก Force Quit และยืนยันหากได้รับพร้อมท์
วิธีที่ 4 จาก 4: การใช้บัญชี YouTube Music Premium
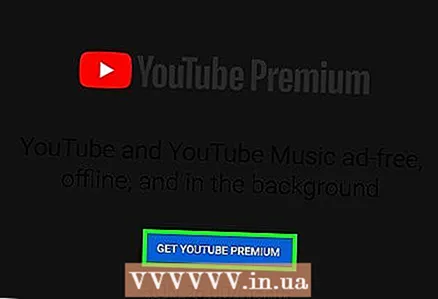 1 ลงชื่อสมัครใช้บัญชี YouTube Music แบบพรีเมียม หากคุณสมัครใช้บริการ YouTube Music แบบชำระเงิน คุณสามารถดาวน์โหลดเพลงลงในอุปกรณ์เคลื่อนที่และเล่นได้โดยไม่ต้องเชื่อมต่ออินเทอร์เน็ต แต่เพลงที่ดาวน์โหลดสามารถฟังได้ในแอป YouTube เท่านั้น ดูข้อมูลออนไลน์เกี่ยวกับวิธีการ:
1 ลงชื่อสมัครใช้บัญชี YouTube Music แบบพรีเมียม หากคุณสมัครใช้บริการ YouTube Music แบบชำระเงิน คุณสามารถดาวน์โหลดเพลงลงในอุปกรณ์เคลื่อนที่และเล่นได้โดยไม่ต้องเชื่อมต่ออินเทอร์เน็ต แต่เพลงที่ดาวน์โหลดสามารถฟังได้ในแอป YouTube เท่านั้น ดูข้อมูลออนไลน์เกี่ยวกับวิธีการ: - ไปที่บัญชี YouTube Music แบบพรีเมียมบนคอมพิวเตอร์ของคุณ
- เปลี่ยนเป็นบัญชี YouTube Music แบบพรีเมียมบน Android
- ไปที่บัญชี YouTube Music แบบพรีเมียมบน iPhone หรือ iPad ของคุณ
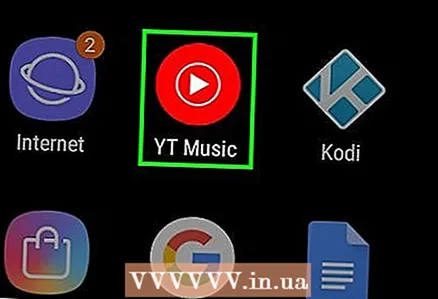 2 เปิดแอป YouTube Music บนอุปกรณ์เคลื่อนที่ของคุณ ในการดำเนินการนี้ ให้แตะไอคอนสามเหลี่ยมสีขาวบนพื้นหลังสีแดง
2 เปิดแอป YouTube Music บนอุปกรณ์เคลื่อนที่ของคุณ ในการดำเนินการนี้ ให้แตะไอคอนสามเหลี่ยมสีขาวบนพื้นหลังสีแดง  3 ไปที่เพลงที่คุณต้องการดาวน์โหลด หากคุณต้องการดาวน์โหลดเพลย์ลิสต์ ให้คลิกที่แท็บ "คลัง" ที่มุมขวาล่าง จากนั้นเลือกเพลย์ลิสต์ที่คุณต้องการ
3 ไปที่เพลงที่คุณต้องการดาวน์โหลด หากคุณต้องการดาวน์โหลดเพลย์ลิสต์ ให้คลิกที่แท็บ "คลัง" ที่มุมขวาล่าง จากนั้นเลือกเพลย์ลิสต์ที่คุณต้องการ 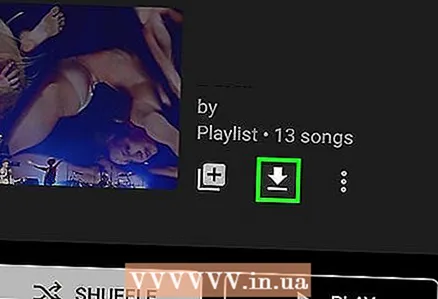 4 แตะไอคอนลูกศรเพื่อดาวน์โหลดเพลง หรือแตะ ⁝เพื่อดาวน์โหลดเพลย์ลิสต์ หากคุณดาวน์โหลดเพลง เพลงนั้นจะถูกดาวน์โหลดไปยังสมาร์ทโฟนหรือแท็บเล็ตของคุณและจะพร้อมสำหรับการฟังแบบออฟไลน์ หากคุณกำลังดาวน์โหลดเพลย์ลิสต์ ให้ไปที่ขั้นตอนถัดไป
4 แตะไอคอนลูกศรเพื่อดาวน์โหลดเพลง หรือแตะ ⁝เพื่อดาวน์โหลดเพลย์ลิสต์ หากคุณดาวน์โหลดเพลง เพลงนั้นจะถูกดาวน์โหลดไปยังสมาร์ทโฟนหรือแท็บเล็ตของคุณและจะพร้อมสำหรับการฟังแบบออฟไลน์ หากคุณกำลังดาวน์โหลดเพลย์ลิสต์ ให้ไปที่ขั้นตอนถัดไป 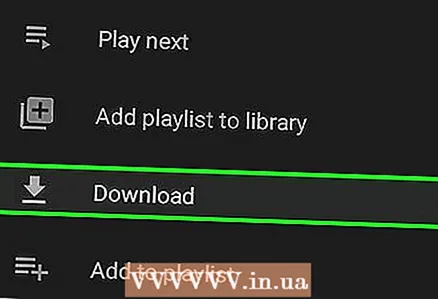 5 แตะ ดาวน์โหลด (หากโหลดเพลย์ลิสต์) เนื้อหาของเพลย์ลิสต์จะพร้อมให้ฟังแบบออฟไลน์
5 แตะ ดาวน์โหลด (หากโหลดเพลย์ลิสต์) เนื้อหาของเพลย์ลิสต์จะพร้อมให้ฟังแบบออฟไลน์
เคล็ดลับ
- 4K Video Downloader ใช้อัลกอริธึมเพื่อเลี่ยงการจำกัดการดาวน์โหลดที่กำหนดโดย VEVO และผู้ให้บริการเพลงอื่นๆ จึงสามารถดาวน์โหลดเพลงจาก YouTube ได้เกือบทุกเพลง
- หาก 4K Video Downloader ไม่สามารถดาวน์โหลดเพลงได้ โปรดลองอีกครั้งใน 12 ชั่วโมง
คำเตือน
- โปรดใช้ความระมัดระวังเมื่อใช้บริการดาวน์โหลดเพลงออนไลน์ บางส่วนมีโฆษณาป๊อปอัปและลิงก์ดาวน์โหลดปลอม
- การเผยแพร่เพลงที่ดาวน์โหลดเพื่อผลกำไรถือเป็นสิ่งผิดกฎหมาย
- การดาวน์โหลดเพลงจาก YouTube แม้แต่เพื่อการใช้งานส่วนตัว ถือเป็นการละเมิดข้อกำหนดในการให้บริการของ Google และอาจผิดกฎหมายในประเทศของคุณ