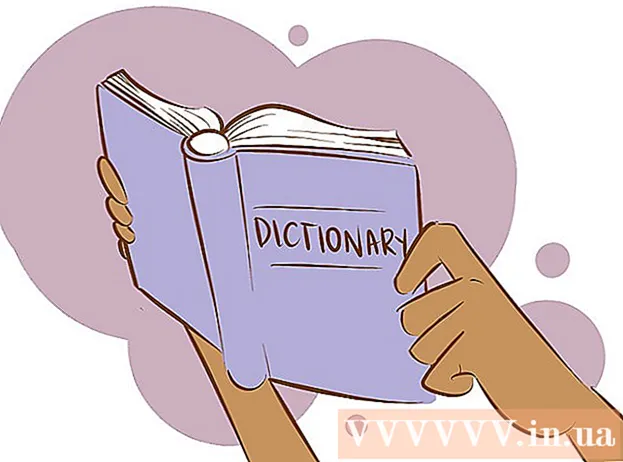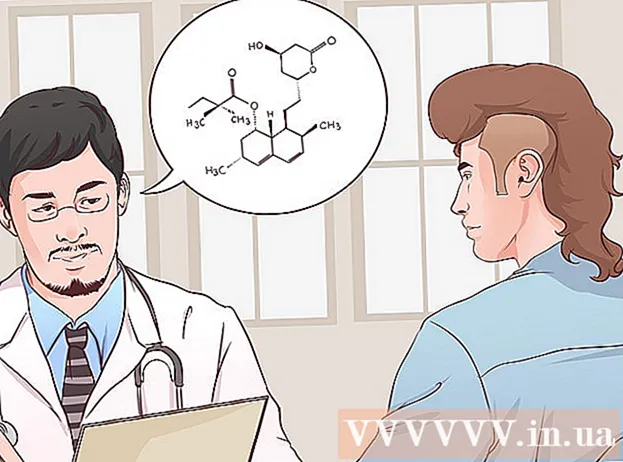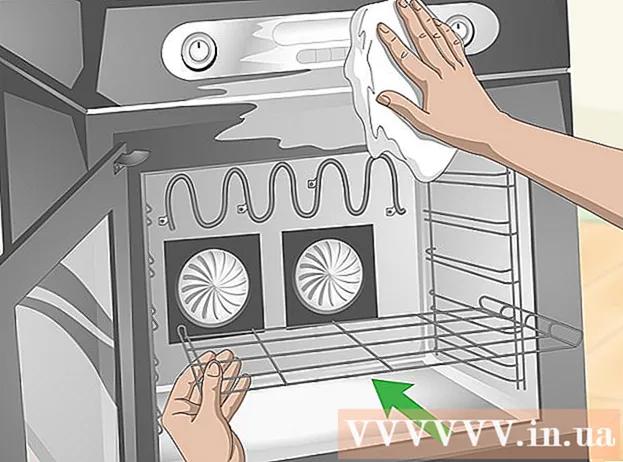ผู้เขียน:
Helen Garcia
วันที่สร้าง:
21 เมษายน 2021
วันที่อัปเดต:
1 กรกฎาคม 2024

เนื้อหา
- ขั้นตอน
- ก่อนเริ่มงาน
- วิธีที่ 1 จาก 5: การติดตั้ง Scanner
- วิธีที่ 2 จาก 5: การเปิดแฟกซ์และสแกน
- วิธีที่ 3 จาก 5: การสแกนภาพ
- วิธีที่ 4 จาก 5: บันทึกภาพที่สแกน
- วิธีที่ 5 จาก 5: ส่งอีเมลรูปภาพ
เพิ่มซอฟต์แวร์การสแกนเฉพาะใน Windows 7 และ Windows 8 วิธีนี้ช่วยให้คุณมีตัวเลือกมากขึ้นในการสแกนภาพ รวมถึงการเลือกโฟลเดอร์ที่จะบันทึกไฟล์ภาพที่เสร็จแล้ว
ขั้นตอน
ก่อนเริ่มงาน
 1 ตรวจสอบให้แน่ใจว่าสแกนเนอร์เชื่อมต่อกับคอมพิวเตอร์ของคุณและเปิดอยู่ โดยทั่วไปแล้ว สแกนเนอร์จะมีสายเคเบิลสองเส้น:
1 ตรวจสอบให้แน่ใจว่าสแกนเนอร์เชื่อมต่อกับคอมพิวเตอร์ของคุณและเปิดอยู่ โดยทั่วไปแล้ว สแกนเนอร์จะมีสายเคเบิลสองเส้น: - สาย USB สำหรับเชื่อมต่อสแกนเนอร์กับคอมพิวเตอร์ผ่านพอร์ต USB
- สายไฟเพื่อเชื่อมต่อสแกนเนอร์กับเต้ารับไฟฟ้า
- บันทึกที่สแกนเนอร์รุ่นใหม่บางรุ่นสามารถเชื่อมต่อผ่าน Bluetooth และไม่ต้องใช้สายเคเบิล - เพียงเครือข่าย Wi-Fi เดียวที่จะเชื่อมต่อทั้งเครื่องสแกนและคอมพิวเตอร์
 2 วางเอกสารที่คุณต้องการสแกน คุณอาจเห็นเครื่องหมายหลายอันบนแผ่นกระจกของสแกนเนอร์ ซึ่งจะระบุตำแหน่งของเอกสารที่สแกน เอกสารจะต้องคว่ำหน้าลง
2 วางเอกสารที่คุณต้องการสแกน คุณอาจเห็นเครื่องหมายหลายอันบนแผ่นกระจกของสแกนเนอร์ ซึ่งจะระบุตำแหน่งของเอกสารที่สแกน เอกสารจะต้องคว่ำหน้าลง  3 หากคุณไม่เคยใช้เครื่องสแกนนี้ในคอมพิวเตอร์ที่คุณใช้ คุณจะต้องติดตั้งเครื่องสแกนก่อน คลิกที่นี่เพื่อเรียนรู้วิธีติดตั้งเครื่องสแกนของคุณ
3 หากคุณไม่เคยใช้เครื่องสแกนนี้ในคอมพิวเตอร์ที่คุณใช้ คุณจะต้องติดตั้งเครื่องสแกนก่อน คลิกที่นี่เพื่อเรียนรู้วิธีติดตั้งเครื่องสแกนของคุณ  4 หากมีการใช้สแกนเนอร์นี้ในคอมพิวเตอร์เครื่องนี้แล้ว คลิกที่นี่เพื่อข้ามการอธิบายวิธีการติดตั้งเครื่องสแกน
4 หากมีการใช้สแกนเนอร์นี้ในคอมพิวเตอร์เครื่องนี้แล้ว คลิกที่นี่เพื่อข้ามการอธิบายวิธีการติดตั้งเครื่องสแกน
วิธีที่ 1 จาก 5: การติดตั้ง Scanner
 1 ตรวจสอบให้แน่ใจว่าสแกนเนอร์ของคุณเข้ากันได้กับ Windows 8 คลิกที่นี่เพื่อไปที่ Windows Compatibility Center ป้อนชื่อผลิตภัณฑ์ที่แสดงบนสแกนเนอร์ของคุณ จากนั้นคลิกค้นหา
1 ตรวจสอบให้แน่ใจว่าสแกนเนอร์ของคุณเข้ากันได้กับ Windows 8 คลิกที่นี่เพื่อไปที่ Windows Compatibility Center ป้อนชื่อผลิตภัณฑ์ที่แสดงบนสแกนเนอร์ของคุณ จากนั้นคลิกค้นหา - หากเครื่องสแกนของคุณไม่รองรับ Windows 8 คุณจะไม่สามารถใช้งานได้
 2 ตรวจสอบให้แน่ใจว่าได้ติดตั้งสแกนเนอร์ของคุณแล้ว เลื่อนเมาส์ไปที่มุมขวาของหน้าจอ แล้วคลิกการตั้งค่า คลิก เปลี่ยนการตั้งค่าคอมพิวเตอร์ คลิก คอมพิวเตอร์และอุปกรณ์ หากติดตั้งสแกนเนอร์ของคุณแล้ว คุณจะเห็นเครื่องสแกนใต้เครื่องพิมพ์
2 ตรวจสอบให้แน่ใจว่าได้ติดตั้งสแกนเนอร์ของคุณแล้ว เลื่อนเมาส์ไปที่มุมขวาของหน้าจอ แล้วคลิกการตั้งค่า คลิก เปลี่ยนการตั้งค่าคอมพิวเตอร์ คลิก คอมพิวเตอร์และอุปกรณ์ หากติดตั้งสแกนเนอร์ของคุณแล้ว คุณจะเห็นเครื่องสแกนใต้เครื่องพิมพ์  3 หากสแกนเนอร์ของคุณไม่ปรากฏในรายการ ให้คลิก + เพิ่มอุปกรณ์
3 หากสแกนเนอร์ของคุณไม่ปรากฏในรายการ ให้คลิก + เพิ่มอุปกรณ์- ขั้นตอนการติดตั้งเครื่องสแกนเหมือนกับการติดตั้งเครื่องพิมพ์
 4 ค้นหาสแกนเนอร์ของคุณในรายการ จากนั้นคลิกเพื่อติดตั้ง
4 ค้นหาสแกนเนอร์ของคุณในรายการ จากนั้นคลิกเพื่อติดตั้ง
วิธีที่ 2 จาก 5: การเปิดแฟกซ์และสแกน
 1 คลิกที่ปุ่ม "เริ่ม"
1 คลิกที่ปุ่ม "เริ่ม" 2 เขียนสแกน
2 เขียนสแกน 3 เลือก Windows Fax and Scanners
3 เลือก Windows Fax and Scanners
วิธีที่ 3 จาก 5: การสแกนภาพ
 1 เริ่มการสแกนใหม่ ตรวจสอบให้แน่ใจว่าสแกนเนอร์ของคุณเชื่อมต่อกับคอมพิวเตอร์ และเอกสารหรือรูปภาพที่คุณต้องการสแกนอยู่ภายในเครื่องสแกน
1 เริ่มการสแกนใหม่ ตรวจสอบให้แน่ใจว่าสแกนเนอร์ของคุณเชื่อมต่อกับคอมพิวเตอร์ และเอกสารหรือรูปภาพที่คุณต้องการสแกนอยู่ภายในเครื่องสแกน  2 คลิก สแกนใหม่
2 คลิก สแกนใหม่ 3 ระบุประเภทของเอกสารที่คุณกำลังสแกน ในหน้าต่าง New Scan จากเมนูที่ขยายลงมา ให้คลิก Profile จากนั้นคลิก Photo หากคุณกำลังสแกนภาพถ่าย หากคุณกำลังสแกนเอกสาร ให้เลือก "เอกสาร"
3 ระบุประเภทของเอกสารที่คุณกำลังสแกน ในหน้าต่าง New Scan จากเมนูที่ขยายลงมา ให้คลิก Profile จากนั้นคลิก Photo หากคุณกำลังสแกนภาพถ่าย หากคุณกำลังสแกนเอกสาร ให้เลือก "เอกสาร"  4 เลือกประเภทไฟล์สำหรับรูปภาพ คลิกเมนูแบบเลื่อนลง File Type จากนั้นคลิกรูปแบบที่จะบันทึกรูปภาพ
4 เลือกประเภทไฟล์สำหรับรูปภาพ คลิกเมนูแบบเลื่อนลง File Type จากนั้นคลิกรูปแบบที่จะบันทึกรูปภาพ - หากคุณไม่แน่ใจว่าจะเลือกไฟล์ประเภทใด ให้ใช้ PNG และ TIF ซึ่งมักเป็นตัวเลือกที่ดีสำหรับรูปภาพคุณภาพสูงกว่า
 5 คลิกดูตัวอย่าง หลังจากนั้น คุณจะเห็นรูปภาพหรือเอกสารที่คุณต้องการสแกน
5 คลิกดูตัวอย่าง หลังจากนั้น คุณจะเห็นรูปภาพหรือเอกสารที่คุณต้องการสแกน - หากคุณต้องการครอบตัดรูปภาพ ให้คลิกและลากมุมขอบของรูปภาพที่สแกน
- หากภาพตัวอย่างดูไม่ชัด ให้ไปที่ช่องความละเอียด (DPI) และเพิ่มค่า
 6 คลิกสแกน
6 คลิกสแกน
วิธีที่ 4 จาก 5: บันทึกภาพที่สแกน
 1 เปลี่ยนชื่อไฟล์. คลิกขวาที่ภาพที่สแกนแล้วคลิกเปลี่ยนชื่อ ในกล่องโต้ตอบ เปลี่ยนชื่อไฟล์ ในกล่อง สแกนใหม่ ให้ป้อนชื่อสำหรับภาพที่สแกน จากนั้นคลิก ตกลง
1 เปลี่ยนชื่อไฟล์. คลิกขวาที่ภาพที่สแกนแล้วคลิกเปลี่ยนชื่อ ในกล่องโต้ตอบ เปลี่ยนชื่อไฟล์ ในกล่อง สแกนใหม่ ให้ป้อนชื่อสำหรับภาพที่สแกน จากนั้นคลิก ตกลง - ชื่อไฟล์เริ่มต้นคือ Image
 2 บันทึกไฟล์ไปยังตำแหน่งใหม่ คลิกขวาที่ภาพที่สแกนแล้วคลิก "บันทึกเป็น ..." ในกล่องโต้ตอบ บันทึกไฟล์ ให้เลือกโฟลเดอร์ที่คุณต้องการบันทึกไฟล์และชื่อไฟล์ จากนั้นคลิก บันทึก
2 บันทึกไฟล์ไปยังตำแหน่งใหม่ คลิกขวาที่ภาพที่สแกนแล้วคลิก "บันทึกเป็น ..." ในกล่องโต้ตอบ บันทึกไฟล์ ให้เลือกโฟลเดอร์ที่คุณต้องการบันทึกไฟล์และชื่อไฟล์ จากนั้นคลิก บันทึก - ตามค่าเริ่มต้น รูปภาพที่สแกนทั้งหมดจะถูกบันทึกไว้ในโฟลเดอร์รูปภาพที่สแกนในโฟลเดอร์รูปภาพ
วิธีที่ 5 จาก 5: ส่งอีเมลรูปภาพ
 1 ส่งภาพที่สแกนไปยังโปรแกรมอีเมลของคุณ คลิกขวาที่ภาพที่สแกน คลิก "ส่ง" จากนั้นคลิก "อีเมล"
1 ส่งภาพที่สแกนไปยังโปรแกรมอีเมลของคุณ คลิกขวาที่ภาพที่สแกน คลิก "ส่ง" จากนั้นคลิก "อีเมล" - การดำเนินการนี้จะเปิดโปรแกรมอีเมลของคุณและสร้างข้อความใหม่โดยอัตโนมัติพร้อมรูปภาพที่สแกนเป็นไฟล์แนบ