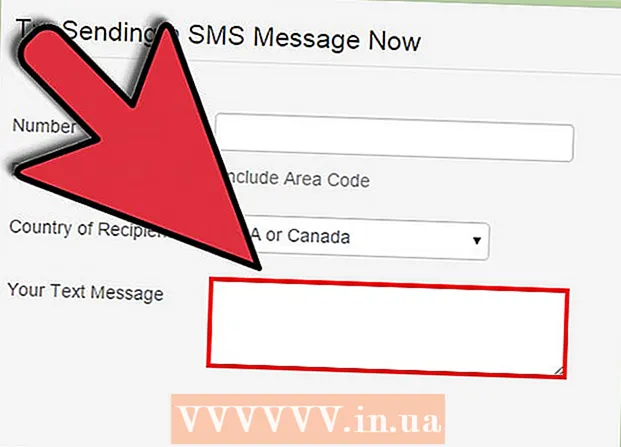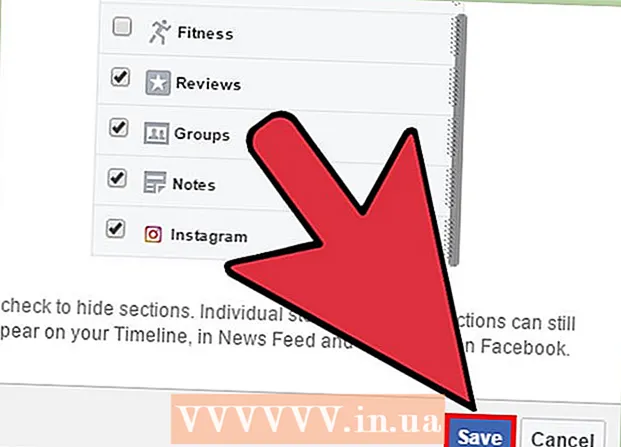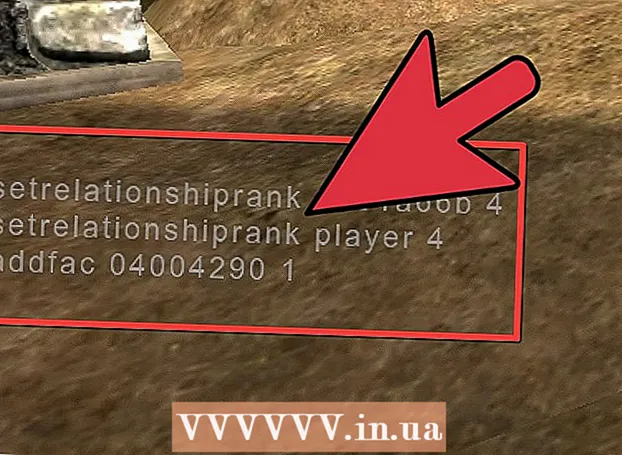ผู้เขียน:
Clyde Lopez
วันที่สร้าง:
21 กรกฎาคม 2021
วันที่อัปเดต:
1 กรกฎาคม 2024

เนื้อหา
- ขั้นตอน
- ส่วนที่ 1 จาก 3: การกำหนดค่าเราเตอร์ตัวแรกของคุณ
- ส่วนที่ 2 จาก 3: การกำหนดค่าเราเตอร์ตัวที่สอง
- ส่วนที่ 3 จาก 3: การเชื่อมต่ออินเทอร์เน็ต
- เคล็ดลับ
- คำเตือน
บทความนี้จะแสดงวิธีเพิ่มเราเตอร์ตัวที่สองให้กับเครือข่ายภายในบ้านหรือธุรกิจขนาดเล็กของคุณทำเช่นนี้เพื่อเชื่อมต่อคอมพิวเตอร์หรืออุปกรณ์อื่นๆ กับเครือข่ายที่ไม่มีพอร์ตว่างบนเราเตอร์ตัวแรก สิ่งนี้จะเพิ่มแบนด์วิดท์เครือข่ายของคุณ ยิ่งไปกว่านั้น เราเตอร์ตัวที่สองสามารถวางในที่ที่ไม่มีสัญญาณไร้สายหรือที่ที่สัญญาณอ่อนได้
ขั้นตอน
ส่วนที่ 1 จาก 3: การกำหนดค่าเราเตอร์ตัวแรกของคุณ
 1 เชื่อมต่อโมเด็มกับเราเตอร์ตัวแรก เชื่อมต่อสาย Ethernet กับพอร์ต "WAN" ของเราเตอร์และกับพอร์ต "WAN / Internet" ของโมเด็มความเร็วสูง ในบทความนี้ เราเตอร์ที่เชื่อมต่อกับโมเด็มจะเรียกว่า "เราเตอร์ 1"
1 เชื่อมต่อโมเด็มกับเราเตอร์ตัวแรก เชื่อมต่อสาย Ethernet กับพอร์ต "WAN" ของเราเตอร์และกับพอร์ต "WAN / Internet" ของโมเด็มความเร็วสูง ในบทความนี้ เราเตอร์ที่เชื่อมต่อกับโมเด็มจะเรียกว่า "เราเตอร์ 1" - เราเตอร์บางตัวทำงานเหมือนโมเด็มความเร็วสูงและเราเตอร์ หากเป็นเราเตอร์ 1 เพียงเสียบเข้ากับสายเคเบิลที่ใช้อินเทอร์เน็ต
- พอร์ต "WAN" สามารถเขียนว่า "อินเทอร์เน็ต"

สไปค์บารอน
วิศวกรเครือข่ายและผู้เชี่ยวชาญด้านการสนับสนุนผู้ใช้ Spike Baron เป็นเจ้าของการซ่อมคอมพิวเตอร์ของ Spike ด้วยประสบการณ์ด้านเทคโนโลยีมากกว่า 25 ปี เขาเชี่ยวชาญด้านการซ่อมคอมพิวเตอร์ PC และ Mac การขายคอมพิวเตอร์ใช้แล้ว การกำจัดไวรัส การกู้คืนข้อมูล และการอัปเดตฮาร์ดแวร์และซอฟต์แวร์ ได้รับการรับรอง CompTIA A + สำหรับช่างเทคนิคบริการคอมพิวเตอร์และ Microsoft Certified Solutions Expert สไปค์บารอน
สไปค์บารอน
วิศวกรเครือข่ายและผู้เชี่ยวชาญด้านการสนับสนุนผู้ใช้ISP จำกัดความเร็วอินเทอร์เน็ต ดังนั้นการเชื่อมต่อเราเตอร์ตัวที่สองอาจไม่ช่วยอะไร ก่อนอื่น ให้พูดคุยกับพนักงานของบริษัทที่ให้บริการอินเทอร์เน็ตเพื่อดูว่าการเชื่อมต่อโมเด็มตัวที่สองจะช่วยปรับปรุงความเร็วของคุณหรือไม่ หากไม่เป็นเช่นนั้น ให้หารือเกี่ยวกับปัญหาการเชื่อมต่อกับอัตราค่าไฟฟ้าอื่นที่ให้ความเร็วที่สูงขึ้น
 2 เชื่อมต่อเราเตอร์ 1 กับคอมพิวเตอร์ของคุณ เชื่อมต่อสายเคเบิลอีเทอร์เน็ตเข้ากับพอร์ต LAN ของเราเตอร์ 1 และพอร์ตอีเทอร์เน็ตของคอมพิวเตอร์ของคุณ
2 เชื่อมต่อเราเตอร์ 1 กับคอมพิวเตอร์ของคุณ เชื่อมต่อสายเคเบิลอีเทอร์เน็ตเข้ากับพอร์ต LAN ของเราเตอร์ 1 และพอร์ตอีเทอร์เน็ตของคอมพิวเตอร์ของคุณ - คุณยังสามารถเชื่อมต่อกับเราเตอร์แบบไร้สายโดยใช้ชื่อเครือข่ายและรหัสผ่าน
 3 เปิดโมเด็มและเราเตอร์ 1. รอสักครู่เพื่อให้พวกเขาเริ่มต้น
3 เปิดโมเด็มและเราเตอร์ 1. รอสักครู่เพื่อให้พวกเขาเริ่มต้น 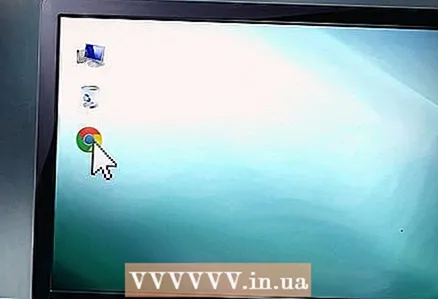 4 เปิดเว็บเบราว์เซอร์ของคุณ ซึ่งจะเปิดหน้าการกำหนดค่าสำหรับเราเตอร์ 1
4 เปิดเว็บเบราว์เซอร์ของคุณ ซึ่งจะเปิดหน้าการกำหนดค่าสำหรับเราเตอร์ 1 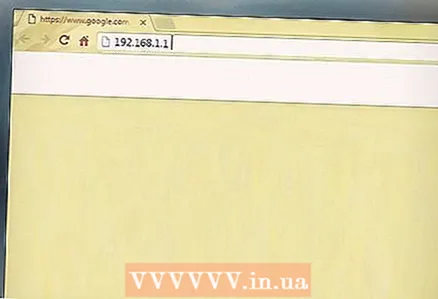 5 ป้อนที่อยู่ IP ของเราเตอร์ 1 ในแถบที่อยู่ของเบราว์เซอร์ของคุณ (ที่ด้านบนของหน้าจอ) หน้าการให้สิทธิ์จะเปิดขึ้น ค้นหาที่อยู่ IP ของเราเตอร์ 1 ในคู่มือผู้ใช้หรือเว็บไซต์ของผู้ผลิต
5 ป้อนที่อยู่ IP ของเราเตอร์ 1 ในแถบที่อยู่ของเบราว์เซอร์ของคุณ (ที่ด้านบนของหน้าจอ) หน้าการให้สิทธิ์จะเปิดขึ้น ค้นหาที่อยู่ IP ของเราเตอร์ 1 ในคู่มือผู้ใช้หรือเว็บไซต์ของผู้ผลิต - ที่อยู่ IP ของเราเตอร์รุ่นทั่วไปคือ:
- 2 สาย: 192.168.1.1, 192.168.0.1, 192.168.1.254, 10.0.0.138
- แอปเปิ้ล: 10.0.0.1
- Belkin: 192.168.1.1, 192.168.2.1, 10.0.0.2, 10.1.1.1
- ลิงค์: 192.168.1.1, 192.168.0.1, 192.168.0.101, 192.168.0.30, 192.168.0.50, 192.168.15.1, 192.168.254.254, 192.168.1.254, 192.168.0.10, 192.168.15.1, 10.0.0.1, 10.0.0.2, 10.1.1.1, 10.90.90.90,
- เน็ตเกียร์: 192.168.0.1, 192.168.0.227
- ที่อยู่ IP ของเราเตอร์รุ่นทั่วไปคือ:
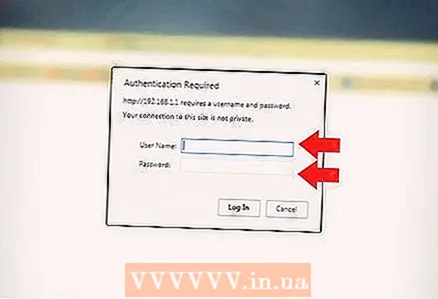 6 เข้าสู่หน้าการกำหนดค่าด้วยชื่อผู้ใช้และรหัสผ่านของคุณ คุณจะถูกนำไปที่หน้าการกำหนดค่าสำหรับเราเตอร์ 1 ค้นหาชื่อผู้ใช้และรหัสผ่านสำหรับเราเตอร์ 1 ในคู่มือผู้ใช้หรือเว็บไซต์ของผู้ผลิต
6 เข้าสู่หน้าการกำหนดค่าด้วยชื่อผู้ใช้และรหัสผ่านของคุณ คุณจะถูกนำไปที่หน้าการกำหนดค่าสำหรับเราเตอร์ 1 ค้นหาชื่อผู้ใช้และรหัสผ่านสำหรับเราเตอร์ 1 ในคู่มือผู้ใช้หรือเว็บไซต์ของผู้ผลิต - ในกรณีส่วนใหญ่ คุณสามารถป้อน "admin" สำหรับชื่อผู้ใช้และ "admin", "Password" หรือ "12345678" สำหรับรหัสผ่าน ในบางกรณี สตริงชื่อผู้ใช้และรหัสผ่านควรเว้นว่างไว้
- หากคุณป้อนรหัสผ่านที่ถูกต้องแต่ไม่สามารถเปิดหน้าการกำหนดค่าได้ ให้รีเซ็ตเราเตอร์เป็นการตั้งค่าจากโรงงาน สำหรับข้อมูลเกี่ยวกับวิธีการทำเช่นนี้ อ่านคู่มือผู้ใช้หรือเว็บไซต์ของผู้ผลิต
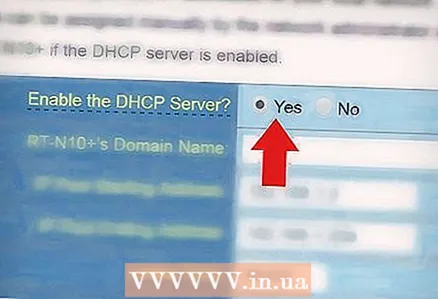 7 เปิดใช้งาน DHCP บนเราเตอร์ 1 ซึ่งจะทำให้เราเตอร์ 1 สามารถกำหนดที่อยู่ IP ทั้งหมดบนเครือข่ายของคุณได้
7 เปิดใช้งาน DHCP บนเราเตอร์ 1 ซึ่งจะทำให้เราเตอร์ 1 สามารถกำหนดที่อยู่ IP ทั้งหมดบนเครือข่ายของคุณได้ - โดยปกติแล้ว ตัวเลือก DHCP จะอยู่ในการตั้งค่าเครือข่ายหรือการตั้งค่า LAN โปรดทราบว่าอินเทอร์เฟซของหน้าการกำหนดค่าแตกต่างกันไปตามรุ่นเราเตอร์และผู้ผลิต
- ในกรณีส่วนใหญ่ เซิร์ฟเวอร์ DHCP จะถูกเปิดใช้งานโดยค่าเริ่มต้น
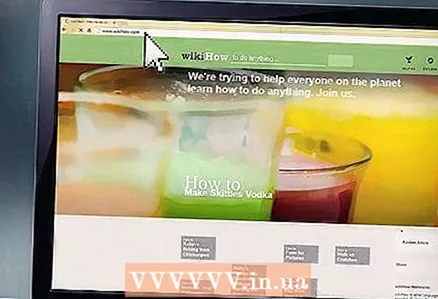 8 ตรวจสอบเครือข่ายและการเชื่อมต่ออินเทอร์เน็ตของคุณ เปิดเว็บไซต์ใดก็ได้ (เช่น https://www.wikihow.com) เพื่อให้แน่ใจว่าคุณสามารถเข้าถึงอินเทอร์เน็ตได้ ตรวจสอบให้แน่ใจด้วยว่าเราเตอร์ 1 มีพอร์ต "LAN" ฟรีอย่างน้อยหนึ่งพอร์ต
8 ตรวจสอบเครือข่ายและการเชื่อมต่ออินเทอร์เน็ตของคุณ เปิดเว็บไซต์ใดก็ได้ (เช่น https://www.wikihow.com) เพื่อให้แน่ใจว่าคุณสามารถเข้าถึงอินเทอร์เน็ตได้ ตรวจสอบให้แน่ใจด้วยว่าเราเตอร์ 1 มีพอร์ต "LAN" ฟรีอย่างน้อยหนึ่งพอร์ต  9 ตัดการเชื่อมต่อเราเตอร์ 1 จากคอมพิวเตอร์ของคุณ ถอดสายอีเทอร์เน็ตออกจากเราเตอร์ 1 และจากคอมพิวเตอร์ อุปกรณ์ที่เหลือสามารถเปิดทิ้งไว้ได้
9 ตัดการเชื่อมต่อเราเตอร์ 1 จากคอมพิวเตอร์ของคุณ ถอดสายอีเทอร์เน็ตออกจากเราเตอร์ 1 และจากคอมพิวเตอร์ อุปกรณ์ที่เหลือสามารถเปิดทิ้งไว้ได้
ส่วนที่ 2 จาก 3: การกำหนดค่าเราเตอร์ตัวที่สอง
 1 เสียบเราเตอร์ตัวที่สองแล้วเปิดเครื่อง ตรวจสอบให้แน่ใจว่ามีปลั๊กไฟฟรีที่คุณต้องการวางเราเตอร์ตัวที่สอง บทความนี้จะกล่าวถึงเราเตอร์ตัวที่สองว่าเราเตอร์ 2
1 เสียบเราเตอร์ตัวที่สองแล้วเปิดเครื่อง ตรวจสอบให้แน่ใจว่ามีปลั๊กไฟฟรีที่คุณต้องการวางเราเตอร์ตัวที่สอง บทความนี้จะกล่าวถึงเราเตอร์ตัวที่สองว่าเราเตอร์ 2  2 เชื่อมต่อเราเตอร์ 2 กับคอมพิวเตอร์ของคุณ เชื่อมต่อสาย Ethernet เข้ากับพอร์ต LAN ของเราเตอร์ 2 และพอร์ต Ethernet บนคอมพิวเตอร์ของคุณ
2 เชื่อมต่อเราเตอร์ 2 กับคอมพิวเตอร์ของคุณ เชื่อมต่อสาย Ethernet เข้ากับพอร์ต LAN ของเราเตอร์ 2 และพอร์ต Ethernet บนคอมพิวเตอร์ของคุณ 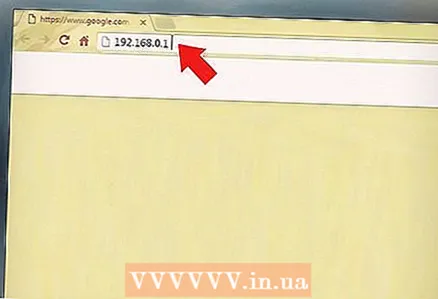 3 ป้อนที่อยู่ IP ของเราเตอร์ 2 ในแถบที่อยู่ของเบราว์เซอร์ของคุณ (ที่ด้านบนของหน้าจอ) หน้าการให้สิทธิ์จะเปิดขึ้น
3 ป้อนที่อยู่ IP ของเราเตอร์ 2 ในแถบที่อยู่ของเบราว์เซอร์ของคุณ (ที่ด้านบนของหน้าจอ) หน้าการให้สิทธิ์จะเปิดขึ้น - เราเตอร์ส่วนใหญ่มีที่อยู่ IP 192.168.0.1, 192.168.1.1 หรือ 10.0.0.1
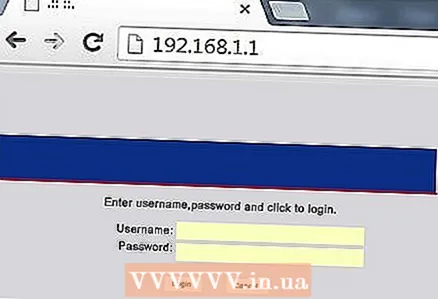 4 เข้าสู่หน้าการกำหนดค่าด้วยชื่อผู้ใช้และรหัสผ่านของคุณ คุณจะถูกนำไปที่หน้าการกำหนดค่าของเราเตอร์ 2 ค้นหาชื่อผู้ใช้และรหัสผ่านสำหรับเราเตอร์ 2 ในคู่มือผู้ใช้หรือเว็บไซต์ของผู้ผลิต
4 เข้าสู่หน้าการกำหนดค่าด้วยชื่อผู้ใช้และรหัสผ่านของคุณ คุณจะถูกนำไปที่หน้าการกำหนดค่าของเราเตอร์ 2 ค้นหาชื่อผู้ใช้และรหัสผ่านสำหรับเราเตอร์ 2 ในคู่มือผู้ใช้หรือเว็บไซต์ของผู้ผลิต - ในกรณีส่วนใหญ่ คุณสามารถป้อน “admin” สำหรับชื่อผู้ใช้และรหัสผ่าน
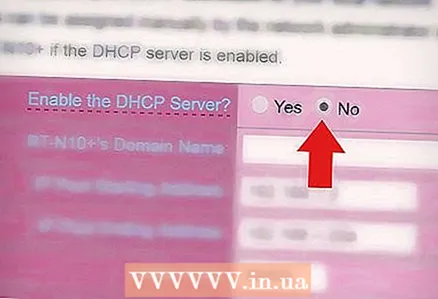 5 ปิดใช้งาน DHCP บนเราเตอร์ 2 เนื่องจากเปิดใช้งาน DHCP บนเราเตอร์ 1 จึงควรปิดใช้งานในเราเตอร์ 2 เพื่อป้องกันความขัดแย้ง ค้นหาการตั้งค่า DHCP ในหน้าการกำหนดค่าและเลื่อนแถบเลื่อนข้างตัวเลือก DHCP ไปที่ตำแหน่งปิด
5 ปิดใช้งาน DHCP บนเราเตอร์ 2 เนื่องจากเปิดใช้งาน DHCP บนเราเตอร์ 1 จึงควรปิดใช้งานในเราเตอร์ 2 เพื่อป้องกันความขัดแย้ง ค้นหาการตั้งค่า DHCP ในหน้าการกำหนดค่าและเลื่อนแถบเลื่อนข้างตัวเลือก DHCP ไปที่ตำแหน่งปิด 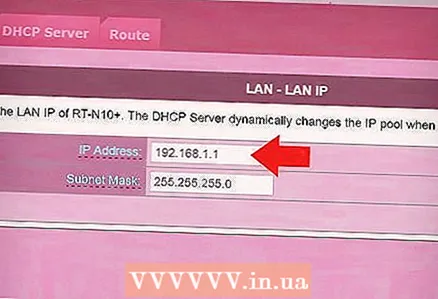 6 กำหนดที่อยู่ IP ใหม่ให้กับเราเตอร์ 2 ในขั้นตอนนี้ เราเตอร์ 1 และ 2 อาจมีที่อยู่ IP เดียวกัน เพื่อป้องกันความขัดแย้งของ IP เราเตอร์ 2 ต้องมีที่อยู่ IP อื่น
6 กำหนดที่อยู่ IP ใหม่ให้กับเราเตอร์ 2 ในขั้นตอนนี้ เราเตอร์ 1 และ 2 อาจมีที่อยู่ IP เดียวกัน เพื่อป้องกันความขัดแย้งของ IP เราเตอร์ 2 ต้องมีที่อยู่ IP อื่น - ในหน้าการกำหนดค่าสำหรับเราเตอร์ 2 ให้ค้นหาส่วน "LAN" หรือ "เครือข่ายท้องถิ่น" ส่วนนี้ควรมีฟิลด์ที่มีที่อยู่ IP ปัจจุบัน
- ป้อนที่อยู่ IP ใหม่แทนที่อยู่ปัจจุบัน ที่อยู่ IP ใหม่ของเราเตอร์ 2 ต้องอยู่ในซับเน็ตเดียวกันกับที่อยู่ของเราเตอร์ 1 ซึ่งหมายความว่าสามหลักแรกของที่อยู่ IP ของเราเตอร์ 2 ต้องตรงกับสามหลักแรกของที่อยู่ IP ของเราเตอร์ 1 นอกจากนี้ ที่อยู่ IP ใหม่ต้องไม่ตรงกับที่อยู่ของอุปกรณ์เครือข่ายอื่น
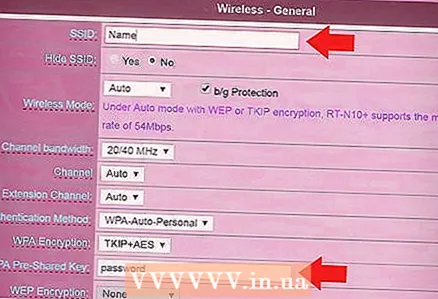 7 ตั้งชื่อเครือข่ายและรหัสผ่านสำหรับเราเตอร์ 2 ต้องตรงกับชื่อและรหัสผ่านสำหรับเราเตอร์ 1
7 ตั้งชื่อเครือข่ายและรหัสผ่านสำหรับเราเตอร์ 2 ต้องตรงกับชื่อและรหัสผ่านสำหรับเราเตอร์ 1 - สามารถทำได้ภายใต้ "ไร้สาย", "การตั้งค่า Wi-Fi" หรือคล้ายกัน
- หากคุณไม่ทราบ SSID และคีย์การเข้าถึงสำหรับเราเตอร์ 1 ให้มองหาที่เคสเราเตอร์
- เราเตอร์ 2 ไม่ใช่เราเตอร์แบบไร้สาย ดังนั้นให้ข้ามขั้นตอนนี้
ส่วนที่ 3 จาก 3: การเชื่อมต่ออินเทอร์เน็ต
 1 ปิดเราเตอร์ 2. ตอนนี้เราเตอร์ 2 ได้รับการกำหนดค่าอย่างสมบูรณ์แล้ว เราขอแนะนำให้คุณเริ่มต้นใหม่ แต่ควรปล่อยทิ้งไว้ก่อนดีที่สุด
1 ปิดเราเตอร์ 2. ตอนนี้เราเตอร์ 2 ได้รับการกำหนดค่าอย่างสมบูรณ์แล้ว เราขอแนะนำให้คุณเริ่มต้นใหม่ แต่ควรปล่อยทิ้งไว้ก่อนดีที่สุด  2 เชื่อมต่อเราเตอร์ตัวแรกกับเราเตอร์ตัวที่สอง ต่อสายอีเทอร์เน็ตเข้ากับพอร์ต LAN ของเราเตอร์ 1 และกับพอร์ต LAN แรกของเราเตอร์ 2
2 เชื่อมต่อเราเตอร์ตัวแรกกับเราเตอร์ตัวที่สอง ต่อสายอีเทอร์เน็ตเข้ากับพอร์ต LAN ของเราเตอร์ 1 และกับพอร์ต LAN แรกของเราเตอร์ 2 - อย่าเชื่อมต่อสายเคเบิลเข้ากับพอร์ต "WAN" ซึ่งคล้ายกับพอร์ต "LAN"
 3 เปิดเราเตอร์ 2. มันจะถูกกำหนดที่อยู่ IP ที่คุณป้อน หากเราเตอร์ 1 มีการเข้าถึงอินเทอร์เน็ต เราเตอร์ 2 จะเชื่อมต่อกับเครือข่ายด้วย
3 เปิดเราเตอร์ 2. มันจะถูกกำหนดที่อยู่ IP ที่คุณป้อน หากเราเตอร์ 1 มีการเข้าถึงอินเทอร์เน็ต เราเตอร์ 2 จะเชื่อมต่อกับเครือข่ายด้วย 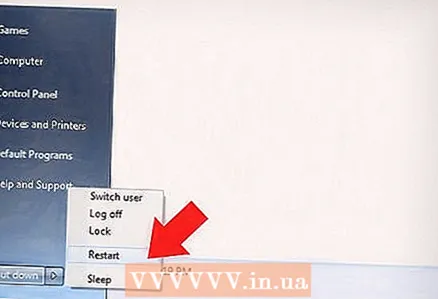 4 รีสตาร์ทคอมพิวเตอร์ที่เชื่อมต่อกับเราเตอร์ 2 ทุกครั้งที่อุปกรณ์เครือข่ายใหม่เชื่อมต่อกับคอมพิวเตอร์ เราขอแนะนำให้คุณรีสตาร์ทคอมพิวเตอร์
4 รีสตาร์ทคอมพิวเตอร์ที่เชื่อมต่อกับเราเตอร์ 2 ทุกครั้งที่อุปกรณ์เครือข่ายใหม่เชื่อมต่อกับคอมพิวเตอร์ เราขอแนะนำให้คุณรีสตาร์ทคอมพิวเตอร์  5 เชื่อมต่อคอมพิวเตอร์และอุปกรณ์อื่นๆ ซึ่งสามารถทำได้แบบไร้สายหรือโดยการเชื่อมต่อสายอีเทอร์เน็ตกับพอร์ต "LAN" ที่พร้อมใช้งานบนเราเตอร์ใดๆ เซิร์ฟเวอร์ DHCP บนเราเตอร์ 1 จะกำหนดที่อยู่ IP ให้กับอุปกรณ์แต่ละเครื่องโดยอัตโนมัติ (บนเครือข่ายย่อยเดียวกัน)
5 เชื่อมต่อคอมพิวเตอร์และอุปกรณ์อื่นๆ ซึ่งสามารถทำได้แบบไร้สายหรือโดยการเชื่อมต่อสายอีเทอร์เน็ตกับพอร์ต "LAN" ที่พร้อมใช้งานบนเราเตอร์ใดๆ เซิร์ฟเวอร์ DHCP บนเราเตอร์ 1 จะกำหนดที่อยู่ IP ให้กับอุปกรณ์แต่ละเครื่องโดยอัตโนมัติ (บนเครือข่ายย่อยเดียวกัน)
เคล็ดลับ
- หากคุณไม่เข้าใจบางสิ่ง โปรดติดต่อผู้เชี่ยวชาญเพื่อขอความช่วยเหลือหรือถามคำถามในฟอรัมใดฟอรัมหนึ่ง
- จดบันทึกที่อยู่ IP ของโมเด็ม เราเตอร์ และอุปกรณ์ที่เชื่อมต่อทั้งหมด ซึ่งจะช่วยให้คุณสามารถแก้ไขปัญหาการเชื่อมต่อได้ในภายหลัง
- หากต้องการเพิ่มความปลอดภัย ให้ลองเชื่อมต่อเราเตอร์ตัวที่สาม (NAT) หากคุณตัดสินใจที่จะเพิ่มเราเตอร์ตัวที่สาม (เราเตอร์ 3) ให้เชื่อมต่อสายเคเบิลอีเทอร์เน็ตกับพอร์ต WAN ของเราเตอร์ 3 และกับพอร์ต LAN ของเราเตอร์ 1 หรือ 2 จากนั้นเปิดใช้งาน DHCP บนเราเตอร์ 2 และกำหนดที่อยู่ในซับเน็ตอื่น .
คำเตือน
- หากคุณแชร์เครือข่ายไร้สาย คนอื่นจะสามารถเข้าถึงไฟล์ของคุณบนคอมพิวเตอร์ที่เชื่อมต่อ