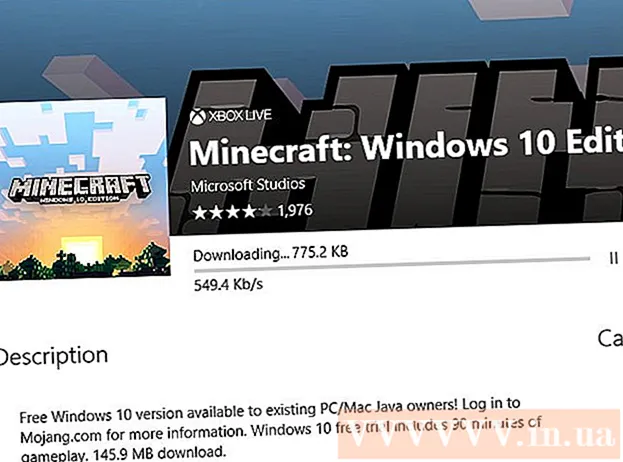ผู้เขียน:
Alice Brown
วันที่สร้าง:
25 พฤษภาคม 2021
วันที่อัปเดต:
1 กรกฎาคม 2024

เนื้อหา
- ขั้นตอน
- วิธีที่ 1 จาก 3: การใช้บริการ DownloadGram บนคอมพิวเตอร์
- วิธีที่ 2 จาก 3: การใช้แอพ InstaGet บน iPhone
- วิธีที่ 3 จาก 3: การใช้แอป BatchSave บนอุปกรณ์ Android
- เคล็ดลับ
- คำเตือน
บทความนี้จะแสดงวิธีดาวน์โหลดรูปภาพจาก Instagram ไปยังโทรศัพท์หรือคอมพิวเตอร์ของคุณ คุณไม่สามารถทำได้โดยใช้แอพหรือเว็บไซต์ Instagram แต่คุณสามารถใช้ไซต์และแอพของบุคคลที่สามเพื่อบันทึกรูปภาพของคุณลงในคอมพิวเตอร์, iPhone และอุปกรณ์ Android ของคุณ
ขั้นตอน
วิธีที่ 1 จาก 3: การใช้บริการ DownloadGram บนคอมพิวเตอร์
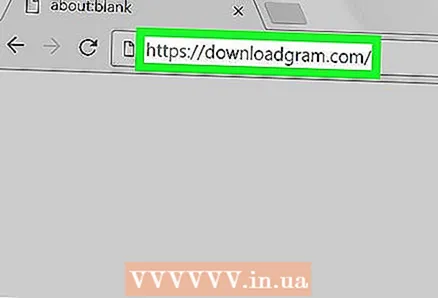 1 เปิดเว็บไซต์ DownloadGram ไปที่ https://downloadgram.com/ ในเบราว์เซอร์ของคุณ ด้วยบริการนี้ คุณสามารถดาวน์โหลดรูปภาพจาก Instagram
1 เปิดเว็บไซต์ DownloadGram ไปที่ https://downloadgram.com/ ในเบราว์เซอร์ของคุณ ด้วยบริการนี้ คุณสามารถดาวน์โหลดรูปภาพจาก Instagram 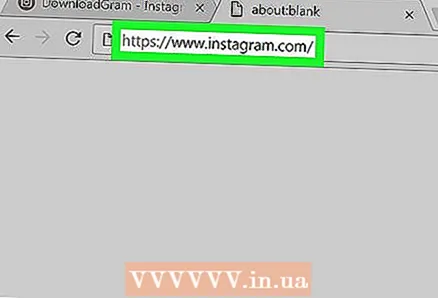 2 เปิดเว็บไซต์ Instagram ในแท็บเบราว์เซอร์ใหม่ เปิดแท็บใหม่ (ว่าง) ทางด้านขวาของแท็บเว็บไซต์ DownloadGram จากนั้นในแท็บใหม่ ให้ไปที่ https://www.instagram.com/ เพื่อดูฟีดของคุณ หากคุณลงชื่อเข้าใช้บัญชี Instagram ของคุณ .
2 เปิดเว็บไซต์ Instagram ในแท็บเบราว์เซอร์ใหม่ เปิดแท็บใหม่ (ว่าง) ทางด้านขวาของแท็บเว็บไซต์ DownloadGram จากนั้นในแท็บใหม่ ให้ไปที่ https://www.instagram.com/ เพื่อดูฟีดของคุณ หากคุณลงชื่อเข้าใช้บัญชี Instagram ของคุณ . - หากคุณยังไม่ได้เข้าสู่ระบบ Instagram ให้ป้อนชื่อผู้ใช้และรหัสผ่านของคุณ
 3 ค้นหาภาพที่คุณต้องการดาวน์โหลด เลื่อนดูฟีดและค้นหารูปภาพที่คุณต้องการ หรือไปที่โปรไฟล์ของบุคคลที่โพสต์รูปภาพที่คุณต้องการ
3 ค้นหาภาพที่คุณต้องการดาวน์โหลด เลื่อนดูฟีดและค้นหารูปภาพที่คุณต้องการ หรือไปที่โปรไฟล์ของบุคคลที่โพสต์รูปภาพที่คุณต้องการ - หากต้องการเปิดโปรไฟล์ของผู้ใช้รายอื่น ให้คลิกแถบค้นหาที่ด้านบนของหน้า Instagram ป้อนชื่อผู้ใช้และคลิกโปรไฟล์ในเมนูแบบเลื่อนลง
 4 คลิกที่ ⋯. ที่มุมขวาล่างของกรอบรูป เมนูจะเปิดขึ้น
4 คลิกที่ ⋯. ที่มุมขวาล่างของกรอบรูป เมนูจะเปิดขึ้น - หากคุณไปที่โปรไฟล์ของใครบางคน ให้คลิกที่ภาพที่ต้องการก่อน
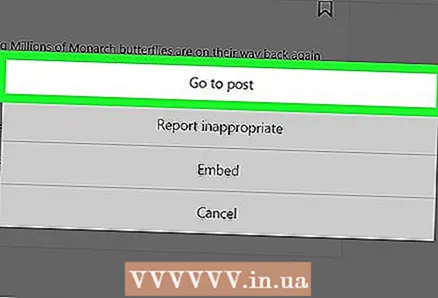 5 คลิกที่ ไปที่สิ่งพิมพ์. ทางด้านบนของเมนู หน้าที่มีรูปถ่ายจะเปิดขึ้น
5 คลิกที่ ไปที่สิ่งพิมพ์. ทางด้านบนของเมนู หน้าที่มีรูปถ่ายจะเปิดขึ้น 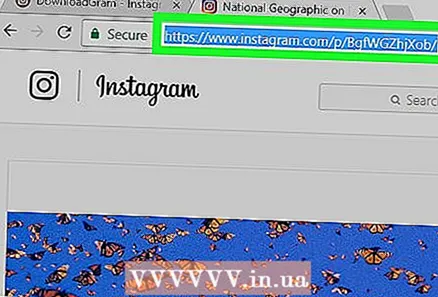 6 คัดลอกที่อยู่ของรูปภาพ คลิกที่แถบที่อยู่ที่ด้านบนของหน้าต่างเบราว์เซอร์เพื่อเน้นเนื้อหา จากนั้นคลิก Ctrl+ค (Windows) หรือ ⌘ คำสั่ง+ค (Mac OS X) เพื่อคัดลอกที่อยู่ภาพถ่าย
6 คัดลอกที่อยู่ของรูปภาพ คลิกที่แถบที่อยู่ที่ด้านบนของหน้าต่างเบราว์เซอร์เพื่อเน้นเนื้อหา จากนั้นคลิก Ctrl+ค (Windows) หรือ ⌘ คำสั่ง+ค (Mac OS X) เพื่อคัดลอกที่อยู่ภาพถ่าย 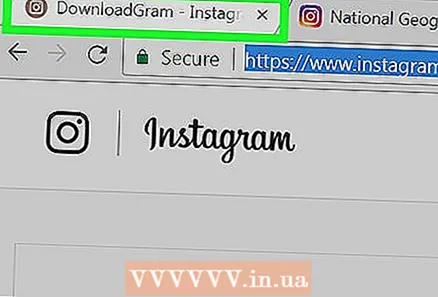 7 กลับไปที่แท็บที่มีไซต์บริการ DownloadGram
7 กลับไปที่แท็บที่มีไซต์บริการ DownloadGram 8 ใส่ที่อยู่ของรูปถ่าย คลิกแถบค้นหาตรงกลางหน้า แล้วคลิก Ctrl+วี (Windows) หรือ ⌘ คำสั่ง+วี (Mac OS X). ที่อยู่รูปภาพจะปรากฏในแถบค้นหา
8 ใส่ที่อยู่ของรูปถ่าย คลิกแถบค้นหาตรงกลางหน้า แล้วคลิก Ctrl+วี (Windows) หรือ ⌘ คำสั่ง+วี (Mac OS X). ที่อยู่รูปภาพจะปรากฏในแถบค้นหา  9 คลิกที่ ดาวน์โหลด (ดาวน์โหลด). ที่เป็นปุ่มสีเทา ล่างแถบค้นหา
9 คลิกที่ ดาวน์โหลด (ดาวน์โหลด). ที่เป็นปุ่มสีเทา ล่างแถบค้นหา 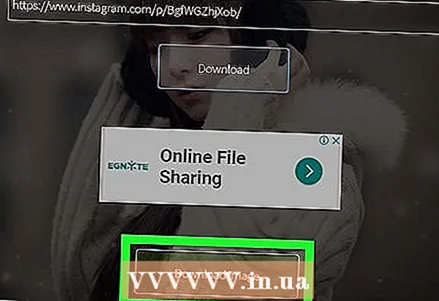 10 คลิกที่ ดาวน์โหลดภาพ (อัพโหลดภาพ) เมื่อได้รับแจ้ง ปุ่มสีเขียวนี้จะปรากฏใต้ปุ่มดาวน์โหลด เพื่อให้คุณสามารถดาวน์โหลดรูปภาพไปยังคอมพิวเตอร์ของคุณในโฟลเดอร์ดาวน์โหลดหลัก
10 คลิกที่ ดาวน์โหลดภาพ (อัพโหลดภาพ) เมื่อได้รับแจ้ง ปุ่มสีเขียวนี้จะปรากฏใต้ปุ่มดาวน์โหลด เพื่อให้คุณสามารถดาวน์โหลดรูปภาพไปยังคอมพิวเตอร์ของคุณในโฟลเดอร์ดาวน์โหลดหลัก - ในบางเบราว์เซอร์ คุณต้องระบุโฟลเดอร์ดาวน์โหลด แล้วคลิก "บันทึก" หรือ "ตกลง" เพื่อดาวน์โหลดรูปภาพ
วิธีที่ 2 จาก 3: การใช้แอพ InstaGet บน iPhone
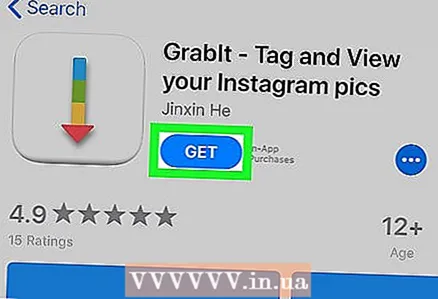 1 ดาวน์โหลดแอป InstaGet เปิดแอพ App Store
1 ดาวน์โหลดแอป InstaGet เปิดแอพ App Store  แล้วทำตามขั้นตอนเหล่านี้:
แล้วทำตามขั้นตอนเหล่านี้: - คลิก "ค้นหา";
- แตะแถบค้นหา
- ในแถบค้นหาให้ป้อน คว้ามัน;
- คลิก "ค้นหา";
- คลิก "ดาวน์โหลด" ทางด้านขวาของแอปพลิเคชัน GrabIt
- เมื่อได้รับแจ้ง ให้ป้อน Apple ID หรือ Touch ID ของคุณ
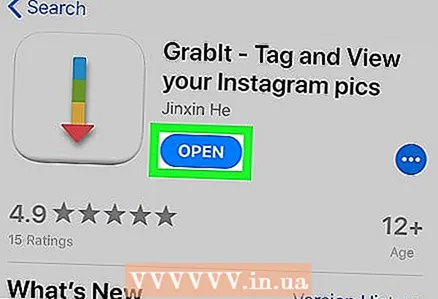 2 เปิดแอป InstaGet แตะ "เปิด" ถัดจากไอคอนของแอปพลิเคชันนี้ใน App Store หรือคลิกที่ไอคอนสำหรับแอปพลิเคชันนี้บนหน้าจอหลักของ iPhone
2 เปิดแอป InstaGet แตะ "เปิด" ถัดจากไอคอนของแอปพลิเคชันนี้ใน App Store หรือคลิกที่ไอคอนสำหรับแอปพลิเคชันนี้บนหน้าจอหลักของ iPhone 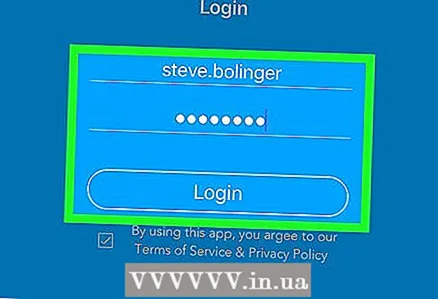 3 ลงชื่อเข้าใช้บัญชี Instagram ของคุณ ป้อนชื่อผู้ใช้และรหัสผ่านของคุณแล้วคลิกเข้าสู่ระบบ
3 ลงชื่อเข้าใช้บัญชี Instagram ของคุณ ป้อนชื่อผู้ใช้และรหัสผ่านของคุณแล้วคลิกเข้าสู่ระบบ 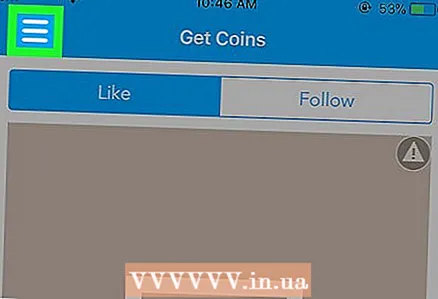 4 คลิกที่ ☰. ที่มุมซ้ายบนของหน้าจอ เมนูจะเปิดขึ้น
4 คลิกที่ ☰. ที่มุมซ้ายบนของหน้าจอ เมนูจะเปิดขึ้น  5 โปรดเลือก ค้นหา. คุณจะพบตัวเลือกนี้กลางเมนู
5 โปรดเลือก ค้นหา. คุณจะพบตัวเลือกนี้กลางเมนู  6 แตะแถบค้นหา ที่ด้านบนของหน้าจอ
6 แตะแถบค้นหา ที่ด้านบนของหน้าจอ  7 ป้อนชื่อผู้ใช้ของคุณ ป้อนชื่อของผู้ใช้ที่โพสต์รูปภาพที่คุณต้องการ แล้วคลิกค้นหา
7 ป้อนชื่อผู้ใช้ของคุณ ป้อนชื่อของผู้ใช้ที่โพสต์รูปภาพที่คุณต้องการ แล้วคลิกค้นหา 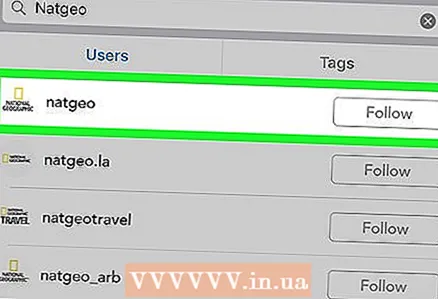 8 คลิกที่โปรไฟล์ผู้ใช้เพื่อเปิด ควรเป็นรายการแรกในผลการค้นหา
8 คลิกที่โปรไฟล์ผู้ใช้เพื่อเปิด ควรเป็นรายการแรกในผลการค้นหา 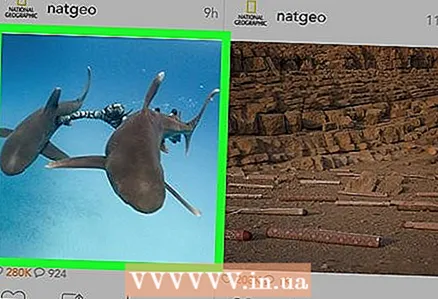 9 ค้นหารูปภาพที่คุณต้องการดาวน์โหลด เลื่อนลงมาที่หน้าผู้ใช้และค้นหาภาพที่คุณต้องการ
9 ค้นหารูปภาพที่คุณต้องการดาวน์โหลด เลื่อนลงมาที่หน้าผู้ใช้และค้นหาภาพที่คุณต้องการ 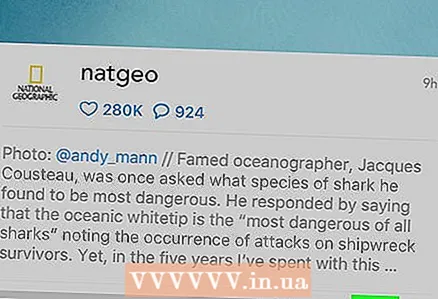 10 แตะไอคอนดาวน์โหลด ดูเหมือนลูกศรชี้ลงและอยู่ใต้รูปภาพ ไอคอนจะเปลี่ยนเป็นสีน้ำเงินเพื่อระบุว่ารูปภาพถูกอัปโหลดไปยัง iPhone แล้ว
10 แตะไอคอนดาวน์โหลด ดูเหมือนลูกศรชี้ลงและอยู่ใต้รูปภาพ ไอคอนจะเปลี่ยนเป็นสีน้ำเงินเพื่อระบุว่ารูปภาพถูกอัปโหลดไปยัง iPhone แล้ว - คุณอาจต้องคลิกตกลงสองครั้งเพื่อให้ InstaGet เข้าถึงรูปภาพของคุณได้
วิธีที่ 3 จาก 3: การใช้แอป BatchSave บนอุปกรณ์ Android
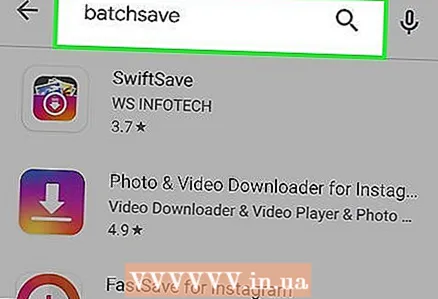 1 ดาวน์โหลดแอป BatchSave เปิดแอพ Play Store
1 ดาวน์โหลดแอป BatchSave เปิดแอพ Play Store  แล้วทำตามขั้นตอนเหล่านี้:
แล้วทำตามขั้นตอนเหล่านี้: - แตะแถบค้นหา
- เข้าสู่ batchsave;
- คลิก "BatchSave";
- คลิก "ติดตั้ง";
- คลิก "ยอมรับ" เมื่อได้รับแจ้ง
 2 เปิดแอป BatchSave แตะ "เปิด" ที่ด้านขวาของไอคอนสำหรับแอปพลิเคชันนี้ หรือคลิกที่ไอคอนสำหรับแอปพลิเคชันนี้ภายในแอปพลิเคชัน AppDrawer
2 เปิดแอป BatchSave แตะ "เปิด" ที่ด้านขวาของไอคอนสำหรับแอปพลิเคชันนี้ หรือคลิกที่ไอคอนสำหรับแอปพลิเคชันนี้ภายในแอปพลิเคชัน AppDrawer  3 คลิกที่ ข้าม (ข้าม). ปุ่มนี้อยู่ที่มุมล่างซ้ายของหน้าจอ คำแนะนำเกี่ยวกับวิธีการใช้แอปพลิเคชันจะถูกข้ามไป
3 คลิกที่ ข้าม (ข้าม). ปุ่มนี้อยู่ที่มุมล่างซ้ายของหน้าจอ คำแนะนำเกี่ยวกับวิธีการใช้แอปพลิเคชันจะถูกข้ามไป 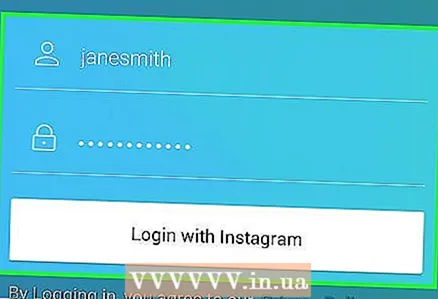 4 ลงชื่อเข้าใช้บัญชี Instagram ของคุณ ป้อนชื่อผู้ใช้และรหัสผ่านของคุณ จากนั้นคลิก "เข้าสู่ระบบด้วย Instagram"
4 ลงชื่อเข้าใช้บัญชี Instagram ของคุณ ป้อนชื่อผู้ใช้และรหัสผ่านของคุณ จากนั้นคลิก "เข้าสู่ระบบด้วย Instagram"  5 เปิดแถบค้นหา เมื่อต้องการทำสิ่งนี้ ให้แตะไอคอนแว่นขยาย
5 เปิดแถบค้นหา เมื่อต้องการทำสิ่งนี้ ให้แตะไอคอนแว่นขยาย  ที่ด้านล่างของหน้าจอ
ที่ด้านล่างของหน้าจอ 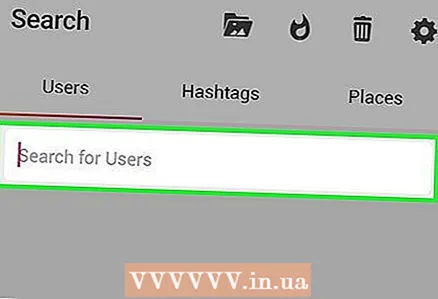 6 แตะแถบค้นหา ที่ด้านบนของหน้าจอ
6 แตะแถบค้นหา ที่ด้านบนของหน้าจอ - หากคุณไม่เห็นแถบค้นหา ให้ไปที่แท็บผู้ใช้ที่มุมซ้ายบนของหน้าจอก่อน
 7 ป้อนชื่อผู้ใช้ของคุณ ป้อนชื่อของผู้ใช้ที่โพสต์รูปภาพที่คุณต้องการ แล้วคลิก "ค้นหาผู้ใช้" ใต้แถบค้นหา
7 ป้อนชื่อผู้ใช้ของคุณ ป้อนชื่อของผู้ใช้ที่โพสต์รูปภาพที่คุณต้องการ แล้วคลิก "ค้นหาผู้ใช้" ใต้แถบค้นหา 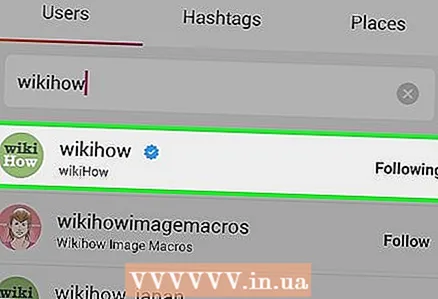 8 คลิกที่โปรไฟล์ผู้ใช้เพื่อเปิด ควรเป็นรายการแรกในผลการค้นหา
8 คลิกที่โปรไฟล์ผู้ใช้เพื่อเปิด ควรเป็นรายการแรกในผลการค้นหา 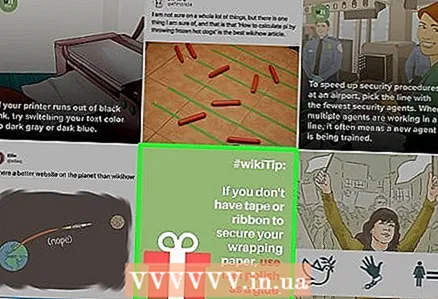 9 ค้นหารูปภาพที่คุณต้องการดาวน์โหลด เลื่อนลงไปที่หน้าผู้ใช้ ค้นหาภาพที่คุณต้องการแล้วคลิก รูปภาพจะเปิดขึ้น
9 ค้นหารูปภาพที่คุณต้องการดาวน์โหลด เลื่อนลงไปที่หน้าผู้ใช้ ค้นหาภาพที่คุณต้องการแล้วคลิก รูปภาพจะเปิดขึ้น  10 แตะไอคอนเพื่อดาวน์โหลด ดูเหมือนลูกศรชี้ลงและอยู่ที่มุมล่างขวาของรูปภาพ รูปภาพจะถูกดาวน์โหลดไปยังอุปกรณ์ Android ของคุณ (คุณสามารถค้นหาได้ในแกลเลอรี่รูปภาพ)
10 แตะไอคอนเพื่อดาวน์โหลด ดูเหมือนลูกศรชี้ลงและอยู่ที่มุมล่างขวาของรูปภาพ รูปภาพจะถูกดาวน์โหลดไปยังอุปกรณ์ Android ของคุณ (คุณสามารถค้นหาได้ในแกลเลอรี่รูปภาพ)
เคล็ดลับ
- หากคุณกำลังใช้แอพ Instagram ให้จับภาพหน้าจอของรูปภาพที่คุณต้องการ
- ในแอปพลิเคชัน BatchSave คุณสามารถเลือกรูปภาพหลายรูปพร้อมกันได้ ในการดำเนินการนี้ ให้แตะรูปภาพค้างไว้จนกว่าเครื่องหมายถูกจะปรากฏขึ้น จากนั้นแตะรูปภาพอื่นๆ จากนั้นแตะไอคอนดาวน์โหลดที่มุมล่างขวาของหน้าจอ
คำเตือน
- การใช้รูปภาพของผู้อื่นโดยไม่ได้รับอนุญาตและกล่าวถึงถือเป็นการละเมิดลิขสิทธิ์