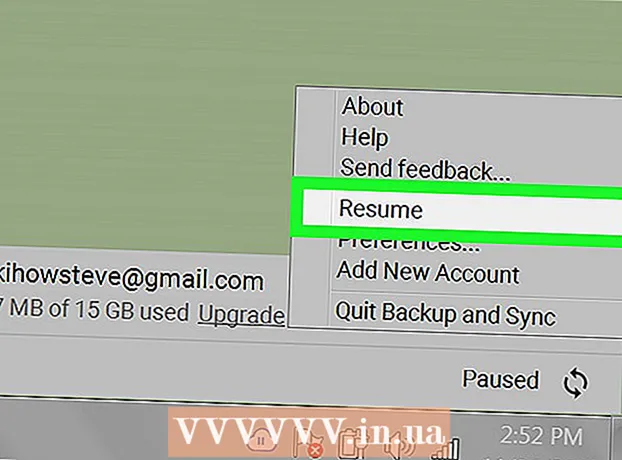ผู้เขียน:
Bobbie Johnson
วันที่สร้าง:
8 เมษายน 2021
วันที่อัปเดต:
1 กรกฎาคม 2024

เนื้อหา
- ขั้นตอน
- วิธีที่ 1 จาก 2: สร้าง GIF แบบเคลื่อนไหวโดยใช้เครื่องมือออนไลน์
- วิธีที่ 2 จาก 2: สร้าง GIF แบบเคลื่อนไหวใน GIMP
- เคล็ดลับ
- คำเตือน
GIF แบบเคลื่อนไหวคือรูปแบบแอนิเมชั่นที่เรียบง่าย คุณสามารถสร้าง GIF แบบเคลื่อนไหวได้โดยใช้เครื่องมือออนไลน์ หากคุณมีชุดรูปภาพหรือวิดีโอสั้น ๆ หากคุณต้องการแก้ไขภาพและควบคุมความเร็วของแอนิเมชั่น ให้ดาวน์โหลดตัวแก้ไขกราฟิก GIMP ฟรี และใช้ฟังก์ชันการทำงานเพื่อสร้างภาพเคลื่อนไหว GIF
ขั้นตอน
วิธีที่ 1 จาก 2: สร้าง GIF แบบเคลื่อนไหวโดยใช้เครื่องมือออนไลน์
 1 เลือกชุดรูปภาพหรือวิดีโอ สร้างโฟลเดอร์บนคอมพิวเตอร์ของคุณที่มีรูปภาพที่คุณต้องการทำให้เคลื่อนไหว แต่ละภาพจะเป็นเฟรมภาพเคลื่อนไหวที่แยกจากกันนอกจากนี้ คุณสามารถแปลงวิดีโอสั้นเป็นไฟล์ GIF แบบเคลื่อนไหวได้
1 เลือกชุดรูปภาพหรือวิดีโอ สร้างโฟลเดอร์บนคอมพิวเตอร์ของคุณที่มีรูปภาพที่คุณต้องการทำให้เคลื่อนไหว แต่ละภาพจะเป็นเฟรมภาพเคลื่อนไหวที่แยกจากกันนอกจากนี้ คุณสามารถแปลงวิดีโอสั้นเป็นไฟล์ GIF แบบเคลื่อนไหวได้  2 เปิดตัวสร้าง GIF แบบเคลื่อนไหวออนไลน์ มีโปรแกรมสร้าง GIF แบบเคลื่อนไหวฟรีมากมายทางออนไลน์ รวมถึง imgflip, makeagif และ gifmaker ไม่มีฟังก์ชันมากมายของ GIMP หรือโปรแกรมแก้ไขกราฟิกอื่น ๆ แต่ใช้งานง่าย (และไม่จำเป็นต้องดาวน์โหลด)
2 เปิดตัวสร้าง GIF แบบเคลื่อนไหวออนไลน์ มีโปรแกรมสร้าง GIF แบบเคลื่อนไหวฟรีมากมายทางออนไลน์ รวมถึง imgflip, makeagif และ gifmaker ไม่มีฟังก์ชันมากมายของ GIMP หรือโปรแกรมแก้ไขกราฟิกอื่น ๆ แต่ใช้งานง่าย (และไม่จำเป็นต้องดาวน์โหลด)  3 ตัดคลิปวิดีโอ (ถ้าชอบ) หากคุณต้องการสร้าง GIF แบบเคลื่อนไหวจากไฟล์วิดีโอ ให้ตัดส่วนนั้นออก (แทนที่จะดาวน์โหลดไฟล์วิดีโอทั้งหมด) สามารถทำได้ฟรีโดยใช้ VLC ดาวน์โหลดโปรแกรมนี้และทำตามขั้นตอนเหล่านี้:
3 ตัดคลิปวิดีโอ (ถ้าชอบ) หากคุณต้องการสร้าง GIF แบบเคลื่อนไหวจากไฟล์วิดีโอ ให้ตัดส่วนนั้นออก (แทนที่จะดาวน์โหลดไฟล์วิดีโอทั้งหมด) สามารถทำได้ฟรีโดยใช้ VLC ดาวน์โหลดโปรแกรมนี้และทำตามขั้นตอนเหล่านี้: - เปิด VLC แล้วคลิก "ไฟล์" - "เปิด" เพื่อเปิดไฟล์วิดีโอ
- ค้นหาจุดเริ่มต้นของวิดีโอที่คุณต้องการ
- คลิก "เล่น" - "บันทึก"
- เล่นไฟล์วิดีโอและหยุดเล่นเมื่อถึงจุดสิ้นสุดของวิดีโอ คลิกบันทึกอีกครั้งเพื่อหยุดการบันทึก ไฟล์วิดีโอใหม่จะถูกบันทึกในโฟลเดอร์เดียวกับไฟล์วิดีโอต้นฉบับ
 4 อัปโหลดรูปภาพหรือวิดีโอ ในการดำเนินการนี้ ให้คลิก "อัปโหลดรูปภาพ" หากคุณต้องการแปลงไฟล์วิดีโอ โปรดคลิก "ดาวน์โหลดวิดีโอ"
4 อัปโหลดรูปภาพหรือวิดีโอ ในการดำเนินการนี้ ให้คลิก "อัปโหลดรูปภาพ" หากคุณต้องการแปลงไฟล์วิดีโอ โปรดคลิก "ดาวน์โหลดวิดีโอ" - อาจใช้เวลานานในการดาวน์โหลดไฟล์วิดีโอ หากคุณมีการเชื่อมต่ออินเทอร์เน็ตที่ช้าหรือหากไฟล์วิดีโอมีขนาดใหญ่ ขอแนะนำให้ดาวน์โหลดคลิปวิดีโอไม่เกินไม่กี่วินาที
 5 เครื่องมือออนไลน์มักจะให้คุณเปลี่ยนลำดับของรูปภาพได้ (ในกรณีที่คุณดาวน์โหลดมาผิดลำดับ) คุณยังสามารถเพิ่มข้อความ ปรับขนาดรูปภาพ และตั้งค่าความเร็วของแอนิเมชั่นได้อีกด้วย
5 เครื่องมือออนไลน์มักจะให้คุณเปลี่ยนลำดับของรูปภาพได้ (ในกรณีที่คุณดาวน์โหลดมาผิดลำดับ) คุณยังสามารถเพิ่มข้อความ ปรับขนาดรูปภาพ และตั้งค่าความเร็วของแอนิเมชั่นได้อีกด้วย  6 ในการสร้างไฟล์ GIF แบบเคลื่อนไหว ให้คลิก Create GIF, Create Now หรือปุ่มที่คล้ายกัน เมื่อสร้างแล้ว รายการตัวเลือกจะปรากฏขึ้น รวมถึงลิงก์สำหรับส่งภาพเคลื่อนไหวไปยังฟอรัม ดาวน์โหลด หรือฝังลงในหน้าเว็บ
6 ในการสร้างไฟล์ GIF แบบเคลื่อนไหว ให้คลิก Create GIF, Create Now หรือปุ่มที่คล้ายกัน เมื่อสร้างแล้ว รายการตัวเลือกจะปรากฏขึ้น รวมถึงลิงก์สำหรับส่งภาพเคลื่อนไหวไปยังฟอรัม ดาวน์โหลด หรือฝังลงในหน้าเว็บ
วิธีที่ 2 จาก 2: สร้าง GIF แบบเคลื่อนไหวใน GIMP
 1 ดาวน์โหลด Gimp. เป็นโปรแกรมแก้ไขกราฟิกฟรี เมื่อใช้ GIMP คุณสามารถแก้ไขทุกเฟรมของภาพเคลื่อนไหว GIF ปรับความเร็วของภาพเคลื่อนไหว และบันทึกในรูปแบบที่ปรับให้เหมาะสม (ซึ่งจะโหลดเร็วขึ้น)
1 ดาวน์โหลด Gimp. เป็นโปรแกรมแก้ไขกราฟิกฟรี เมื่อใช้ GIMP คุณสามารถแก้ไขทุกเฟรมของภาพเคลื่อนไหว GIF ปรับความเร็วของภาพเคลื่อนไหว และบันทึกในรูปแบบที่ปรับให้เหมาะสม (ซึ่งจะโหลดเร็วขึ้น)  2 เปิดรูปภาพที่คุณต้องการทำให้เคลื่อนไหว ในการดำเนินการนี้ ให้คลิก "ไฟล์" - "เปิด" และเลือกภาพที่บันทึกไว้ในคอมพิวเตอร์ของคุณ หากคุณต้องการสร้างภาพเคลื่อนไหว GIF ตั้งแต่เริ่มต้น ให้คลิกไฟล์ - ใหม่
2 เปิดรูปภาพที่คุณต้องการทำให้เคลื่อนไหว ในการดำเนินการนี้ ให้คลิก "ไฟล์" - "เปิด" และเลือกภาพที่บันทึกไว้ในคอมพิวเตอร์ของคุณ หากคุณต้องการสร้างภาพเคลื่อนไหว GIF ตั้งแต่เริ่มต้น ให้คลิกไฟล์ - ใหม่ - หากคุณกำลังใช้รูปภาพที่มีหลายเลเยอร์ ให้คลิก Image - Align Drawing เพื่อรวมเลเยอร์ทั้งหมดเป็นเลเยอร์เดียว
 3 การเพิ่มรูปภาพเพิ่มเติม หากคุณมีชุดรูปภาพที่จะเปลี่ยนเป็นภาพเคลื่อนไหว GIF อยู่แล้ว (เช่น ชุดภาพหน้าจอ) ให้เปิดโดยคลิกไฟล์ - เปิดเป็นเลเยอร์ หากคุณมีเพียงภาพเดียว ในหน้าต่าง Layers (ทางด้านขวา) ให้ใช้ตัวเลือก Duplicate Layer ในการดำเนินการนี้ ให้คลิกขวาที่ไอคอนรูปภาพแล้วคลิก "Duplicate Layer" หรือเลือกไอคอนรูปภาพแล้วคลิกปุ่มในรูปแบบของรูปถ่ายสองพับ
3 การเพิ่มรูปภาพเพิ่มเติม หากคุณมีชุดรูปภาพที่จะเปลี่ยนเป็นภาพเคลื่อนไหว GIF อยู่แล้ว (เช่น ชุดภาพหน้าจอ) ให้เปิดโดยคลิกไฟล์ - เปิดเป็นเลเยอร์ หากคุณมีเพียงภาพเดียว ในหน้าต่าง Layers (ทางด้านขวา) ให้ใช้ตัวเลือก Duplicate Layer ในการดำเนินการนี้ ให้คลิกขวาที่ไอคอนรูปภาพแล้วคลิก "Duplicate Layer" หรือเลือกไอคอนรูปภาพแล้วคลิกปุ่มในรูปแบบของรูปถ่ายสองพับ - แต่ละเลเยอร์จะเป็นหนึ่งเฟรมของภาพเคลื่อนไหว GIF รูปภาพที่ส่วนท้ายของรายการจะแสดงก่อน (และอื่น ๆ ในรายการ) หากต้องการเปลี่ยนลำดับการแสดงภาพ ให้สลับในรายการภาพ
- รูปภาพทั้งหมดต้องมีขนาดเท่ากัน รูปภาพขนาดใหญ่จะถูกครอบตัดเมื่อบันทึกภาพเคลื่อนไหว GIF
 4 ซ่อนเลเยอร์เพื่อแก้ไขเลเยอร์ด้านล่าง (หากต้องการ) หากคุณวางแผนที่จะแก้ไขรูปภาพหรือเพิ่มข้อความ ให้ซ่อนเลเยอร์ทั้งหมดที่อยู่เหนือเลเยอร์ที่คุณกำลังแก้ไขในรายการ มีสองวิธีในการทำเช่นนี้ (ในหน้าต่างเลเยอร์):
4 ซ่อนเลเยอร์เพื่อแก้ไขเลเยอร์ด้านล่าง (หากต้องการ) หากคุณวางแผนที่จะแก้ไขรูปภาพหรือเพิ่มข้อความ ให้ซ่อนเลเยอร์ทั้งหมดที่อยู่เหนือเลเยอร์ที่คุณกำลังแก้ไขในรายการ มีสองวิธีในการทำเช่นนี้ (ในหน้าต่างเลเยอร์): - คลิกที่ไอคอนรูปตาข้างเลเยอร์เพื่อซ่อน คลิกที่ไอคอนเดียวกันเพื่อแสดงเลเยอร์
- หรือเลือกเลเยอร์และตั้งค่าความทึบ (ที่ด้านบนของหน้าต่างเลเยอร์) ความทึบต่ำจะทำให้เลเยอร์มีความโปร่งใสมากขึ้น สิ่งนี้มีประโยชน์หากคุณต้องการเพิ่มข้อความหรือส่วนเพิ่มเติมอื่นๆ ในหลายเฟรม
 5 การแก้ไขภาพ (ไม่บังคับ) เรียนรู้เกี่ยวกับฟังก์ชันการทำงานของ GIMP หรือทำตามขั้นตอนเหล่านี้ เลือกรูปภาพที่คุณต้องการแก้ไขในหน้าต่างเลเยอร์ (ขวา) จากนั้นใช้เครื่องมือต่อไปนี้:
5 การแก้ไขภาพ (ไม่บังคับ) เรียนรู้เกี่ยวกับฟังก์ชันการทำงานของ GIMP หรือทำตามขั้นตอนเหล่านี้ เลือกรูปภาพที่คุณต้องการแก้ไขในหน้าต่างเลเยอร์ (ขวา) จากนั้นใช้เครื่องมือต่อไปนี้: - ในหน้าต่างกล่องเครื่องมือ (ซ้าย) ให้เลือกเครื่องมือซูมเพื่อปรับขนาดรูปภาพ ทำให้เลเยอร์ทั้งหมดมีขนาดเท่ากัน
- ในหน้าต่างกล่องเครื่องมือ (ซ้าย) ให้เลือกเครื่องมือข้อความเพื่อเพิ่มข้อความ ป้อนข้อความและใช้แถบเครื่องมือป๊อปอัปเพื่อกำหนดขนาด ประเภท และสีของแบบอักษร เมื่อเสร็จแล้ว คลิก Layer - Merge เพื่อรวมเลเยอร์ข้อความกับเลเยอร์ด้านล่าง
 6 ดูภาพเคลื่อนไหว เมื่อคุณแก้ไขเสร็จแล้ว ให้คลิกตัวกรอง - แอนิเมชัน - เล่น คลิกที่ไอคอนเล่นในหน้าต่างที่เปิดขึ้นเพื่อดูภาพเคลื่อนไหว
6 ดูภาพเคลื่อนไหว เมื่อคุณแก้ไขเสร็จแล้ว ให้คลิกตัวกรอง - แอนิเมชัน - เล่น คลิกที่ไอคอนเล่นในหน้าต่างที่เปิดขึ้นเพื่อดูภาพเคลื่อนไหว  7 ตั้งค่าความเร็วของแอนิเมชั่น เปิดหน้าต่าง Layers และคลิกขวา (หรือ Control + คลิกขวาบน Mac บางเครื่อง) บนเลเยอร์ เลือกแก้ไขแอตทริบิวต์ของเลเยอร์ หลังชื่อ ให้ป้อน (XXXXms) โดยแทนที่ XXXX ด้วยจำนวนมิลลิวินาทีที่ควรแสดงเลเยอร์นี้ ทำเช่นนี้กับแต่ละชั้น เล่นภาพเคลื่อนไหวอีกครั้งเพื่อดูการเปลี่ยนแปลงของคุณ
7 ตั้งค่าความเร็วของแอนิเมชั่น เปิดหน้าต่าง Layers และคลิกขวา (หรือ Control + คลิกขวาบน Mac บางเครื่อง) บนเลเยอร์ เลือกแก้ไขแอตทริบิวต์ของเลเยอร์ หลังชื่อ ให้ป้อน (XXXXms) โดยแทนที่ XXXX ด้วยจำนวนมิลลิวินาทีที่ควรแสดงเลเยอร์นี้ ทำเช่นนี้กับแต่ละชั้น เล่นภาพเคลื่อนไหวอีกครั้งเพื่อดูการเปลี่ยนแปลงของคุณ - ความเร็วของภาพเคลื่อนไหว GIF แบบวิดีโอส่วนใหญ่อยู่ที่ประมาณ 10 เฟรมต่อวินาที (100ms ต่อเฟรม)
- คุณสามารถข้ามขั้นตอนนี้และตั้งค่าความเร็วเริ่มต้นได้ในภายหลัง (ระหว่างการส่งออกไฟล์)
 8 ปรับแอนิเมชั่นของคุณให้โหลดเร็วขึ้น คลิก "ตัวกรอง" - "ภาพเคลื่อนไหว" - "ปรับให้เหมาะสม (สำหรับ GIF)" การทำเช่นนี้จะสร้างสำเนาไฟล์ต้นฉบับที่มีขนาดเล็กกว่ามาก ในขั้นตอนต่อไป ให้ทำงานกับสำเนาภาพขนาดย่อของไฟล์ต้นฉบับ
8 ปรับแอนิเมชั่นของคุณให้โหลดเร็วขึ้น คลิก "ตัวกรอง" - "ภาพเคลื่อนไหว" - "ปรับให้เหมาะสม (สำหรับ GIF)" การทำเช่นนี้จะสร้างสำเนาไฟล์ต้นฉบับที่มีขนาดเล็กกว่ามาก ในขั้นตอนต่อไป ให้ทำงานกับสำเนาภาพขนาดย่อของไฟล์ต้นฉบับ - ก่อนการเพิ่มประสิทธิภาพ แต่ละเฟรมของแอนิเมชั่นจะโหลดจนเต็ม หลังจากการเพิ่มประสิทธิภาพ จะโหลดเฉพาะพื้นที่ที่เปลี่ยนแปลงของรูปภาพเท่านั้น
- คุณสามารถข้ามขั้นตอนนี้และปรับภาพเคลื่อนไหวให้เหมาะสมเมื่อส่งออกได้
 9 ส่งออกแอนิเมชั่นของคุณเป็นรูปแบบ GIF ในการดำเนินการนี้ ให้คลิก "ไฟล์" - "ส่งออกเป็น" ที่ด้านล่างของหน้าต่างที่เปิดขึ้น ให้คลิก "เลือกประเภทไฟล์" - "GIF" จากนั้นคลิก "ส่งออก"
9 ส่งออกแอนิเมชั่นของคุณเป็นรูปแบบ GIF ในการดำเนินการนี้ ให้คลิก "ไฟล์" - "ส่งออกเป็น" ที่ด้านล่างของหน้าต่างที่เปิดขึ้น ให้คลิก "เลือกประเภทไฟล์" - "GIF" จากนั้นคลิก "ส่งออก"  10 ในหน้าต่างส่งออกรูปภาพเป็น GIF ใหม่ ให้ทำเครื่องหมายที่ช่องถัดจากเป็นภาพเคลื่อนไหว จากนั้นคลิกส่งออกหรือทำการเปลี่ยนแปลงต่อไปนี้:
10 ในหน้าต่างส่งออกรูปภาพเป็น GIF ใหม่ ให้ทำเครื่องหมายที่ช่องถัดจากเป็นภาพเคลื่อนไหว จากนั้นคลิกส่งออกหรือทำการเปลี่ยนแปลงต่อไปนี้: - ยกเลิกการเลือกช่องทำเครื่องหมาย Loop หากคุณต้องการเล่นภาพเคลื่อนไหวเพียงครั้งเดียว
- หากคุณไม่ได้ตั้งค่าความเร็วของแอนิเมชัน ให้ดำเนินการทันที ตามค่าเริ่มต้น ความเร็วของแอนิเมชันจะถูกตั้งไว้ที่ 100ms หรือ 10 เฟรมต่อวินาที ลดค่านี้เพื่อเพิ่มความเร็วของภาพเคลื่อนไหว (และในทางกลับกัน)
- หากคุณไม่ได้ปรับแอนิเมชั่นของคุณให้เหมาะสม ให้ค้นหาตัวเลือก Remove Frames แล้วเลือก Shared Layers (Combine)
เคล็ดลับ
- Adobe Photoshop เวอร์ชันเก่ามี Adobe ImageReady หากคุณมี ให้แยกแต่ละเฟรมแยกกันใน Photoshop แล้วใช้ Adobe ImageReady เพื่อสร้างแอนิเมชั่นตามที่อธิบายไว้ข้างต้น (ในลักษณะเดียวกัน)
- GIMP มีเอฟเฟกต์แอนิเมชั่นหลายอย่างในเมนูฟิลเตอร์และแอนิเมชั่น เอฟเฟกต์เหล่านี้ถูกแทรกระหว่างเฟรม เช่น ระลอกคลื่น
- สำหรับเอฟเฟกต์เพิ่มเติม ให้ติดตั้ง Gimp Animation Plugin (GAP) และอ่านบทช่วยสอนนี้ GAP ไม่ทำงานใน GIMP 2.8 เวอร์ชัน 64 บิต ดังนั้นคุณอาจต้องดาวน์โหลด GIMP 2.6
คำเตือน
- ขนาดของไฟล์ GIF แบบเคลื่อนไหวอาจมีขนาดใหญ่มากจนโหลดได้ช้า (เช่น บนหน้าเว็บ) ใช้สีน้อยลงและหลีกเลี่ยงภาพเบลอเพื่อลดขนาดของแอนิเมชั่น