ผู้เขียน:
Alice Brown
วันที่สร้าง:
28 พฤษภาคม 2021
วันที่อัปเดต:
1 กรกฎาคม 2024

เนื้อหา
อวาตาร์ของคุณเป็นตัวแทนของคุณในฟอรัมอินเทอร์เน็ตและชุมชนอินเทอร์เน็ตอื่นๆ อวาตาร์ที่ดีจะช่วยให้ผู้ใช้รายอื่นรู้จักคุณและช่วยสร้างตัวละครออนไลน์ที่เหนียวแน่นยิ่งขึ้น คุณสามารถใช้อวาตาร์ตัวเดียวในไซต์โปรดทั้งหมดของคุณเพื่อพัฒนาแบรนด์ส่วนบุคคลของคุณ หรือคุณสามารถใช้อวาตาร์ที่แตกต่างกันสำหรับชุมชนต่างๆ หากต้องการเรียนรู้วิธีสร้างอวาตาร์ที่ดีในไม่กี่นาที โปรดดูขั้นตอนที่ 1 ด้านล่าง
ขั้นตอน
วิธีที่ 1 จาก 2: มากับการออกแบบ
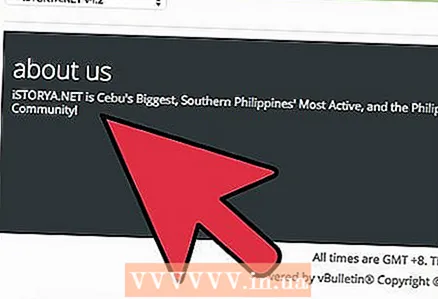 1 สำรวจชุมชน วิธีที่ยอดเยี่ยมในการทำความเข้าใจเกี่ยวกับอวาตาร์ของคุณคือการสำรวจชุมชนที่คุณโพสต์ ผู้คนจำนวนมากใช้อวาตาร์ ซึ่งหมายถึงชุมชนและช่วยกำหนดความสนใจของคุณในทางใดทางหนึ่ง
1 สำรวจชุมชน วิธีที่ยอดเยี่ยมในการทำความเข้าใจเกี่ยวกับอวาตาร์ของคุณคือการสำรวจชุมชนที่คุณโพสต์ ผู้คนจำนวนมากใช้อวาตาร์ ซึ่งหมายถึงชุมชนและช่วยกำหนดความสนใจของคุณในทางใดทางหนึ่ง - 2 ตัวอย่างเช่น หากคุณโพสต์ในฟอรัมเกม ให้พิจารณาใช้รูปภาพของฮีโร่ในวิดีโอเกมที่คุณชื่นชอบ หากคุณกำลังโพสต์ในฟอรัมยานยนต์ ให้เลือกรูปภาพของยี่ห้อและรุ่นที่คุณชื่นชอบ
 3 ตรวจสอบชื่อของคุณในฟอรัม ฟอรัมเกือบทั้งหมดต้องการการสร้างชื่อผู้ใช้ที่ไม่ซ้ำกัน และผู้คนจำนวนมากใช้อวาตาร์ของตน "อยู่ห่างไกลมากขึ้น" ในนามของผู้ใช้ ซึ่งจะช่วยสร้างการเชื่อมต่อที่มองเห็นได้กับชื่อผู้ใช้ของคุณ เนื่องจากผู้คนสามารถบอกได้อย่างรวดเร็วว่าใครกำลังโพสต์
3 ตรวจสอบชื่อของคุณในฟอรัม ฟอรัมเกือบทั้งหมดต้องการการสร้างชื่อผู้ใช้ที่ไม่ซ้ำกัน และผู้คนจำนวนมากใช้อวาตาร์ของตน "อยู่ห่างไกลมากขึ้น" ในนามของผู้ใช้ ซึ่งจะช่วยสร้างการเชื่อมต่อที่มองเห็นได้กับชื่อผู้ใช้ของคุณ เนื่องจากผู้คนสามารถบอกได้อย่างรวดเร็วว่าใครกำลังโพสต์ - ตัวอย่างเช่น หากคุณเลือกชื่อตัวละครในหนังสือการ์ตูนที่คุณชื่นชอบ คุณสามารถใช้ภาพของตัวละครนั้นเป็นอวาตาร์ของคุณได้ หากชื่อผู้ใช้ของคุณคือ "ไรเดอร์" คุณสามารถเลือกรูปม้าได้
 4 พิจารณาตัวละครออนไลน์ของคุณ ทุกคนมีพฤติกรรมที่แตกต่างกันบนอินเทอร์เน็ตมากกว่าในชีวิตจริง พิจารณาตัวละครออนไลน์เมื่อออกแบบอวาตาร์ของคุณ อวตารของคุณควรสะท้อนถึงตัวตนของคุณในชุมชนนี้
4 พิจารณาตัวละครออนไลน์ของคุณ ทุกคนมีพฤติกรรมที่แตกต่างกันบนอินเทอร์เน็ตมากกว่าในชีวิตจริง พิจารณาตัวละครออนไลน์เมื่อออกแบบอวาตาร์ของคุณ อวตารของคุณควรสะท้อนถึงตัวตนของคุณในชุมชนนี้ - ตัวอย่างเช่น หากคุณใช้เวลาพัฒนาบุคลิกภาพที่ตลกขบขัน อวาตาร์ของคุณน่าจะแปลกและคาดไม่ถึง
วิธีที่ 2 จาก 2: สร้างอวาตาร์
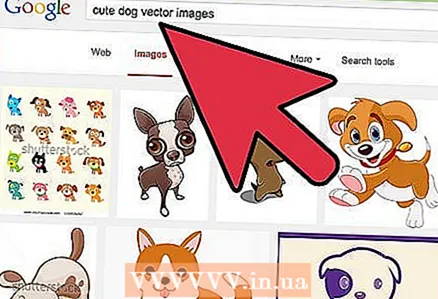 1 ค้นหาภาพ หากคุณไม่ต้องการวาดภาพของคุณเอง คุณต้องหาภาพที่คุณสามารถใช้ได้ ใช้เครื่องมือเช่น Google Image Search หรือ Bing เพื่อค้นหาภาพที่สมบูรณ์แบบ หรือใช้ภาพที่คุณสร้างขึ้นเอง
1 ค้นหาภาพ หากคุณไม่ต้องการวาดภาพของคุณเอง คุณต้องหาภาพที่คุณสามารถใช้ได้ ใช้เครื่องมือเช่น Google Image Search หรือ Bing เพื่อค้นหาภาพที่สมบูรณ์แบบ หรือใช้ภาพที่คุณสร้างขึ้นเอง  2 ตรวจสอบให้แน่ใจว่าวัตถุจะปรับขนาดได้ดี อวาตาร์ของฟอรัมมักจะค่อนข้างเล็ก ดังนั้นอวตารของคุณควรแยกออกได้ง่ายเมื่อลดขนาดลง ทิวทัศน์และภาพถ่ายฟูลเฟรมอื่นๆ นั้นไม่เหมาะสำหรับอวาตาร์ ใบหน้า รูปร่าง วัตถุ ภาพวาด และวัตถุอื่นๆ ที่แยกแยะได้ง่ายทำให้รูปแทนตัวดีขึ้นมาก
2 ตรวจสอบให้แน่ใจว่าวัตถุจะปรับขนาดได้ดี อวาตาร์ของฟอรัมมักจะค่อนข้างเล็ก ดังนั้นอวตารของคุณควรแยกออกได้ง่ายเมื่อลดขนาดลง ทิวทัศน์และภาพถ่ายฟูลเฟรมอื่นๆ นั้นไม่เหมาะสำหรับอวาตาร์ ใบหน้า รูปร่าง วัตถุ ภาพวาด และวัตถุอื่นๆ ที่แยกแยะได้ง่ายทำให้รูปแทนตัวดีขึ้นมาก  3 เปิดรูปภาพด้วยซอฟต์แวร์แก้ไขรูปภาพ คุณไม่ต้องการอะไรแฟนซีเพื่อสร้างอวาตาร์ของคุณ เว้นแต่คุณวางแผนที่จะเพิ่มเอฟเฟกต์หรือข้อความ ซอฟต์แวร์แก้ไขภาพใดๆ ก็ตามจะใช้งานได้ ตั้งแต่โปรแกรมระบายสีไปจนถึง Photoshop
3 เปิดรูปภาพด้วยซอฟต์แวร์แก้ไขรูปภาพ คุณไม่ต้องการอะไรแฟนซีเพื่อสร้างอวาตาร์ของคุณ เว้นแต่คุณวางแผนที่จะเพิ่มเอฟเฟกต์หรือข้อความ ซอฟต์แวร์แก้ไขภาพใดๆ ก็ตามจะใช้งานได้ ตั้งแต่โปรแกรมระบายสีไปจนถึง Photoshop  4 ครอบตัดวัตถุ เนื่องจากคุณไม่มีพื้นที่มากพอที่จะทำงานกับอวาตาร์ ให้ครอบตัดทุกอย่างรอบๆ ตัวแบบ มีหลายวิธีในการทำเช่นนี้ ขึ้นอยู่กับโปรแกรมที่คุณใช้ แต่มีวิธีหนึ่งที่เป็นสากลสำหรับทุกโปรแกรม:
4 ครอบตัดวัตถุ เนื่องจากคุณไม่มีพื้นที่มากพอที่จะทำงานกับอวาตาร์ ให้ครอบตัดทุกอย่างรอบๆ ตัวแบบ มีหลายวิธีในการทำเช่นนี้ ขึ้นอยู่กับโปรแกรมที่คุณใช้ แต่มีวิธีหนึ่งที่เป็นสากลสำหรับทุกโปรแกรม: - คลิกเครื่องมือการเลือกสี่เหลี่ยมและเลือกเฉพาะวัตถุ
- คัดลอกไปยังคลิปบอร์ดของคุณ จากนั้นเปิดไฟล์ใหม่ในโปรแกรมแก้ไขรูปภาพ
- วางบล็อกที่คัดลอกเพื่อให้มีเพียงวัตถุเท่านั้นที่อยู่บนผืนผ้าใบ
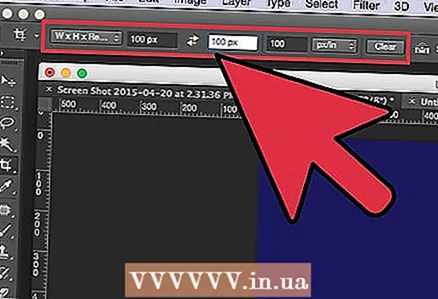 5 ตรวจสอบขนาดที่อนุญาตในฟอรัม ฟอรัมต่างๆ มีกฎเกณฑ์ที่แตกต่างกันสำหรับความทนทานต่อขนาดของรูปอวาตาร์ ช่วงปกติคือ 50 x 50 พิกเซล ถึง 100 x 100 พิกเซล ฟอรัมส่วนใหญ่จะแจ้งให้คุณทราบถึงขีดจำกัดเมื่อคุณใช้คุณสมบัติการอัปโหลดอวาตาร์ในโปรไฟล์ผู้ใช้ของคุณ
5 ตรวจสอบขนาดที่อนุญาตในฟอรัม ฟอรัมต่างๆ มีกฎเกณฑ์ที่แตกต่างกันสำหรับความทนทานต่อขนาดของรูปอวาตาร์ ช่วงปกติคือ 50 x 50 พิกเซล ถึง 100 x 100 พิกเซล ฟอรัมส่วนใหญ่จะแจ้งให้คุณทราบถึงขีดจำกัดเมื่อคุณใช้คุณสมบัติการอัปโหลดอวาตาร์ในโปรไฟล์ผู้ใช้ของคุณ - บางฟอรัมอนุญาตให้ใช้รูปแทนตัวรูปสี่เหลี่ยมผืนผ้า ไม่ใช่แค่รูปสี่เหลี่ยม
- บางฟอรัมอนุญาตให้ใช้รูปแทนตัวที่มีขนาดใหญ่มาก
 6 เลือกการปรับขนาดหรือครอบตัดรูปภาพ เมื่อวัตถุของคุณถูกแยกออกและคุณทราบขีดจำกัดขนาดของอวาตาร์แล้ว คุณสามารถเลือกได้ว่าต้องการย่อขนาดรูปภาพหรือครอบตัดส่วนที่พอดีกับขนาด โปรแกรมต่างๆ จะมีวิธีการต่างกันออกไป แต่โดยปกติแล้วจะมีตัวเลือก "ปรับขนาดภาพ" Paint มีปุ่มปรับขนาดบนแท็บหน้าแรก ในขณะที่ใน Photoshop คุณสามารถคลิก Image → Image Size เพื่อซูมเข้าและออก
6 เลือกการปรับขนาดหรือครอบตัดรูปภาพ เมื่อวัตถุของคุณถูกแยกออกและคุณทราบขีดจำกัดขนาดของอวาตาร์แล้ว คุณสามารถเลือกได้ว่าต้องการย่อขนาดรูปภาพหรือครอบตัดส่วนที่พอดีกับขนาด โปรแกรมต่างๆ จะมีวิธีการต่างกันออกไป แต่โดยปกติแล้วจะมีตัวเลือก "ปรับขนาดภาพ" Paint มีปุ่มปรับขนาดบนแท็บหน้าแรก ในขณะที่ใน Photoshop คุณสามารถคลิก Image → Image Size เพื่อซูมเข้าและออก - ปรับขนาดหรือครอบตัดทั้งหมด - ขึ้นอยู่กับวัตถุและขนาดภาพ หากวัตถุครอบคลุมทั้งรูปภาพ เช่น รูปภาพรถยนต์ การปรับขนาดจะทำให้แน่ใจได้ว่าทั้งหมดนี้รวมอยู่ในอวาตาร์ หากจะใช้เฉพาะบางส่วนของตัวแบบสำหรับอวาตาร์ของคุณ เช่น ใบหน้า คุณก็สามารถครอบตัดส่วนนั้นได้เท่านั้น
- คุณสามารถทำทั้งสองอย่างรวมกันได้เช่นกัน ตัวอย่างเช่น หากคุณมีภาพซูเปอร์ฮีโร่ (ใหญ่เกินไป) คุณสามารถย่อขนาดภาพลงเล็กน้อยแล้วครอบตัดเฉพาะส่วนหัวให้พอดี
- เมื่อปรับขนาดภาพทั้งภาพ โปรดทราบว่าการเปลี่ยนอัตราส่วนภาพจะส่งผลให้ภาพขยายหรือบีบอัด ตัวอย่างเช่น หากรูปภาพต้นฉบับเป็นรูปสี่เหลี่ยมผืนผ้าและคุณย่อขนาดลงเป็นสี่เหลี่ยมจัตุรัส รูปภาพจะดูถูกบีบ เพื่อหลีกเลี่ยงปัญหานี้ ก่อนอื่นให้ครอบตัดรูปภาพเพื่อให้พอดีกับสัดส่วนของอวาตาร์
 7 บันทึกภาพขนาดย่อ หลังจากปรับขนาดและครอบตัดรูปภาพแล้ว คุณก็พร้อมที่จะบันทึก ตรวจสอบอีกครั้งว่าตรงตามข้อกำหนดด้านขนาด แล้วบันทึกรูปภาพเป็นไฟล์ PNG ซึ่งจะส่งผลให้คุณภาพดีที่สุดในขนาดที่เล็กที่สุด นี่เป็นสิ่งสำคัญเนื่องจากฟอรัมจำนวนมากมีขีดจำกัดขนาดไฟล์และขีดจำกัดขนาด
7 บันทึกภาพขนาดย่อ หลังจากปรับขนาดและครอบตัดรูปภาพแล้ว คุณก็พร้อมที่จะบันทึก ตรวจสอบอีกครั้งว่าตรงตามข้อกำหนดด้านขนาด แล้วบันทึกรูปภาพเป็นไฟล์ PNG ซึ่งจะส่งผลให้คุณภาพดีที่สุดในขนาดที่เล็กที่สุด นี่เป็นสิ่งสำคัญเนื่องจากฟอรัมจำนวนมากมีขีดจำกัดขนาดไฟล์และขีดจำกัดขนาด - 8 เพิ่มข้อความในอวาตาร์ของคุณ หากคุณมีที่ว่าง คุณสามารถเพิ่มข้อความลงในอวาตาร์ของคุณได้ โปรดทราบว่าขึ้นอยู่กับขนาดที่จำกัดในฟอรัมของคุณ คุณไม่สามารถช่วยได้ แต่มีพื้นที่เหลือเฟือการเพิ่มข้อความที่คมชัดให้กับรูปภาพขนาด 50 x 50 อาจเป็นเรื่องยาก
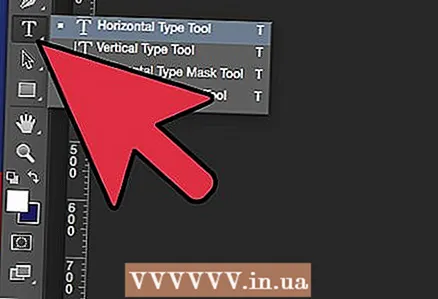 9 ณ จุดนี้คุณอาจจะเสร็จสิ้น คุณสามารถอัปโหลดอวาตาร์ของคุณโดยใช้ฟังก์ชันอัปโหลดในโปรไฟล์ผู้ใช้ของคุณ หากคุณต้องการเพิ่มเอฟเฟกต์หรือข้อความให้กับอวาตาร์ของคุณ ให้อ่านต่อไป
9 ณ จุดนี้คุณอาจจะเสร็จสิ้น คุณสามารถอัปโหลดอวาตาร์ของคุณโดยใช้ฟังก์ชันอัปโหลดในโปรไฟล์ผู้ใช้ของคุณ หากคุณต้องการเพิ่มเอฟเฟกต์หรือข้อความให้กับอวาตาร์ของคุณ ให้อ่านต่อไป - หากคุณกำลังจะเพิ่มข้อความ ขอแนะนำให้ใช้โปรแกรมแก้ไขรูปภาพ เช่น Photoshop หรือ GIMP เนื่องจากมีตัวเลือกสำหรับแบบอักษรและการปรับขนาดมากกว่าโปรแกรมอย่าง Paint ดูบทช่วยสอนนี้สำหรับรายละเอียดเกี่ยวกับการเพิ่มข้อความด้วย Photoshop
 10 เพิ่มเอฟเฟกต์ให้กับอวาตาร์ของคุณ หากคุณต้องการทำให้อวาตาร์ของคุณมีชีวิต คุณสามารถใช้ตัวแก้ไขขั้นสูง เช่น Photoshop หรือ GIMP เพื่อเพิ่มเอฟเฟกต์พิเศษให้กับรูปภาพของคุณ การใช้เอฟเฟกต์อย่างเหมาะสมสามารถทำให้อวาตาร์ของคุณโดดเด่นและสามารถเพิ่มรสชาติแบบมืออาชีพให้กับมันได้
10 เพิ่มเอฟเฟกต์ให้กับอวาตาร์ของคุณ หากคุณต้องการทำให้อวาตาร์ของคุณมีชีวิต คุณสามารถใช้ตัวแก้ไขขั้นสูง เช่น Photoshop หรือ GIMP เพื่อเพิ่มเอฟเฟกต์พิเศษให้กับรูปภาพของคุณ การใช้เอฟเฟกต์อย่างเหมาะสมสามารถทำให้อวาตาร์ของคุณโดดเด่นและสามารถเพิ่มรสชาติแบบมืออาชีพให้กับมันได้ - เพิ่มเงาเพื่อทำให้อวาตาร์ของคุณปรากฏเป็น 3 มิติมากขึ้น
- ปรับแสงและเงาเพื่อให้ภาพที่สว่างขึ้น
- เพิ่มเอฟเฟกต์แวววาวเพื่อทำให้อวาตาร์ของคุณเปล่งประกาย
- เพิ่ม chiaroscuro ให้กับอวาตาร์ของคุณเพื่อทำให้ดูน่ากลัวยิ่งขึ้น
- เปลี่ยนอวาตาร์ของคุณให้เป็นโปรเจ็กต์เพื่อให้ดูมีกลไกมากขึ้น
เคล็ดลับ
- มีเครื่องมือสร้างอวาตาร์ออนไลน์มากมายที่จะช่วยให้คุณอัปโหลดและปรับแต่งรูปภาพโดยไม่ต้องใช้ซอฟต์แวร์แก้ไข
คำเตือน
- อย่าใส่ข้อมูลส่วนบุคคลในอวาตาร์ของคุณ



