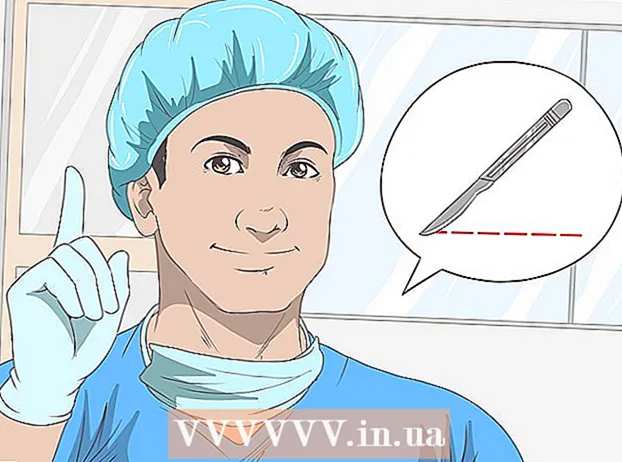ผู้เขียน:
Florence Bailey
วันที่สร้าง:
22 มีนาคม 2021
วันที่อัปเดต:
25 มิถุนายน 2024

เนื้อหา
บทความนี้จะสอนวิธีสร้างการนำเสนอข้อมูลใน Microsoft Excel โดยใช้แผนภูมิวงกลม
ขั้นตอน
ส่วนที่ 1 จาก 2: การเตรียมข้อมูลสำหรับแผนภูมิ
 1 เริ่ม Microsoft Excel ไอคอนโปรแกรม ขึ้นอยู่กับรุ่นคือตัวอักษร "X" สีเขียวหรือสีขาวบนพื้นหลังสีขาวเขียว
1 เริ่ม Microsoft Excel ไอคอนโปรแกรม ขึ้นอยู่กับรุ่นคือตัวอักษร "X" สีเขียวหรือสีขาวบนพื้นหลังสีขาวเขียว - ถ้าคุณต้องการสร้างแผนภูมิโดยยึดตามข้อมูลที่คุณมีอยู่แล้ว เพียงดับเบิลคลิกที่เอกสาร Excel ที่มีข้อมูลเพื่อเปิดและข้ามไปยังส่วนถัดไปของบทความโดยตรง
 2 คลิกที่ปุ่ม New Workbook (บนพีซีปกติ) หรือปุ่ม Excel Workbook (บน Mac) จะอยู่ที่ด้านบนซ้ายของหน้าต่างเทมเพลตที่พร้อมใช้งาน
2 คลิกที่ปุ่ม New Workbook (บนพีซีปกติ) หรือปุ่ม Excel Workbook (บน Mac) จะอยู่ที่ด้านบนซ้ายของหน้าต่างเทมเพลตที่พร้อมใช้งาน  3 ป้อนชื่อสำหรับแผนภูมิ เมื่อต้องการทำเช่นนี้ ให้เลือกเซลล์ B1แล้วป้อนชื่อสำหรับแผนภูมิในอนาคต
3 ป้อนชื่อสำหรับแผนภูมิ เมื่อต้องการทำเช่นนี้ ให้เลือกเซลล์ B1แล้วป้อนชื่อสำหรับแผนภูมิในอนาคต - ตัวอย่างเช่น หากแผนภูมิจะแสดงโครงสร้างงบประมาณ ชื่อแผนภูมิอาจเป็น "งบประมาณปี 2560"
- คุณยังสามารถป้อนคำอธิบายสำหรับชื่อในเซลล์ A1เช่น "การจัดสรรงบประมาณ"
 4 ป้อนข้อมูลสำหรับแผนภูมิ ป้อนชื่อภาคของไดอะแกรมในอนาคตในคอลัมน์ NS และค่าที่สอดคล้องกันลงในคอลัมน์ NS.
4 ป้อนข้อมูลสำหรับแผนภูมิ ป้อนชื่อภาคของไดอะแกรมในอนาคตในคอลัมน์ NS และค่าที่สอดคล้องกันลงในคอลัมน์ NS. - ต่อจากตัวอย่างด้วยงบประมาณ คุณสามารถระบุในเซลล์ A2 "ค่าขนส่ง" และในเซลล์ B2 ใส่จำนวนที่สอดคล้องกัน 100,000 รูเบิล
- แผนภูมิจะคำนวณเปอร์เซ็นต์สำหรับแต่ละบทความที่ระบุไว้สำหรับคุณ
 5 เสร็จสิ้นการป้อนข้อมูล เมื่อคุณเสร็จสิ้นกระบวนการนี้แล้ว คุณสามารถเริ่มสร้างแผนภูมิตามข้อมูลของคุณได้
5 เสร็จสิ้นการป้อนข้อมูล เมื่อคุณเสร็จสิ้นกระบวนการนี้แล้ว คุณสามารถเริ่มสร้างแผนภูมิตามข้อมูลของคุณได้
ส่วนที่ 2 จาก 2: การสร้างแผนภูมิ
 1 เน้นข้อมูลทั้งหมดของคุณ ในการดำเนินการนี้ ก่อนอื่นให้เลือกเซลล์ A1, กดปุ่ม . ค้างไว้ ⇧กะจากนั้นคลิกที่เซลล์ด้านล่างสุดที่มีข้อมูลในคอลัมน์ NS... สิ่งนี้จะเน้นข้อมูลทั้งหมดของคุณ
1 เน้นข้อมูลทั้งหมดของคุณ ในการดำเนินการนี้ ก่อนอื่นให้เลือกเซลล์ A1, กดปุ่ม . ค้างไว้ ⇧กะจากนั้นคลิกที่เซลล์ด้านล่างสุดที่มีข้อมูลในคอลัมน์ NS... สิ่งนี้จะเน้นข้อมูลทั้งหมดของคุณ - หากแผนภูมิของคุณจะใช้ข้อมูลจากคอลัมน์หรือแถวอื่นๆ ของเวิร์กบุ๊ก อย่าลืมเน้นข้อมูลทั้งหมดของคุณจากมุมบนซ้ายไปที่มุมล่างขวาในขณะที่กดค้างไว้ ⇧กะ.
 2 คลิกที่แท็บแทรก ทางด้านบนของหน้าต่าง Excel ทางขวาของ tab home "หลัก’.
2 คลิกที่แท็บแทรก ทางด้านบนของหน้าต่าง Excel ทางขวาของ tab home "หลัก’.  3 คลิกที่ภาพแผนภูมิวงกลม นี่คือปุ่มกลมในกลุ่มปุ่ม "แผนภูมิ" ซึ่งอยู่ด้านล่างและทางด้านขวาเล็กน้อยของชื่อแท็บ "แทรก" เมนูป๊อปอัปจะเปิดขึ้นพร้อมตัวเลือกต่างๆ
3 คลิกที่ภาพแผนภูมิวงกลม นี่คือปุ่มกลมในกลุ่มปุ่ม "แผนภูมิ" ซึ่งอยู่ด้านล่างและทางด้านขวาเล็กน้อยของชื่อแท็บ "แทรก" เมนูป๊อปอัปจะเปิดขึ้นพร้อมตัวเลือกต่างๆ - ตัวเลือก "หนังสือเวียน"ช่วยให้คุณสร้างแผนภูมิวงกลมอย่างง่ายพร้อมส่วนสีตามข้อมูลของคุณ
- ตัวเลือก "วงกลมปริมาตร"ช่วยให้คุณสร้างแผนภูมิสามมิติด้วยเซกเตอร์สี
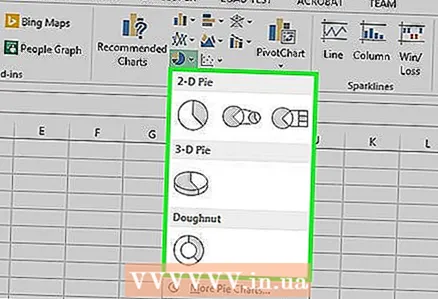 4 เลือกตัวเลือกแผนภูมิที่คุณต้องการ ขั้นตอนนี้จะสร้างประเภทแผนภูมิที่คุณเลือกตามข้อมูลของคุณ ใต้ไดอะแกรม คุณจะเห็นคำอธิบายพร้อมคำอธิบายของสีไดอะแกรมที่เกี่ยวข้อง
4 เลือกตัวเลือกแผนภูมิที่คุณต้องการ ขั้นตอนนี้จะสร้างประเภทแผนภูมิที่คุณเลือกตามข้อมูลของคุณ ใต้ไดอะแกรม คุณจะเห็นคำอธิบายพร้อมคำอธิบายของสีไดอะแกรมที่เกี่ยวข้อง - คุณยังสามารถใช้การแสดงตัวอย่างลักษณะที่ปรากฏของไดอะแกรมในอนาคตโดยเพียงแค่วางตัวชี้เมาส์ไว้เหนือเทมเพลตไดอะแกรมที่เสนอ
 5 ปรับแต่งรูปลักษณ์ของแผนภูมิตามที่คุณต้องการ ในการดำเนินการนี้ ให้คลิกที่ปุ่ม "ตัวสร้าง"ที่ด้านบนของหน้าต่าง Excel จากนั้นไปที่กลุ่มปุ่ม ลักษณะแผนภูมิ ที่นี่คุณสามารถเปลี่ยนรูปลักษณ์ของแผนภูมิที่คุณสร้าง ซึ่งรวมถึงแบบแผนชุดสี การจัดวางข้อความ และการแสดงเปอร์เซ็นต์
5 ปรับแต่งรูปลักษณ์ของแผนภูมิตามที่คุณต้องการ ในการดำเนินการนี้ ให้คลิกที่ปุ่ม "ตัวสร้าง"ที่ด้านบนของหน้าต่าง Excel จากนั้นไปที่กลุ่มปุ่ม ลักษณะแผนภูมิ ที่นี่คุณสามารถเปลี่ยนรูปลักษณ์ของแผนภูมิที่คุณสร้าง ซึ่งรวมถึงแบบแผนชุดสี การจัดวางข้อความ และการแสดงเปอร์เซ็นต์ - เพื่อให้แท็บปรากฏในเมนู "ตัวสร้าง" ควรเน้นไดอะแกรม หากต้องการเลือกไดอะแกรม ให้คลิกที่ไดอะแกรม
เคล็ดลับ
- คุณสามารถคัดลอกและวางไดอะแกรมลงในโปรแกรมอื่นในชุดโปรแกรม Microsoft Office (เช่น Word หรือ PowerPoint)
- หากคุณต้องการสร้างแผนภูมิสำหรับชุดข้อมูลต่างๆ ให้ทำซ้ำขั้นตอนทั้งหมดสำหรับแต่ละชุด ทันทีที่กราฟใหม่ปรากฏขึ้น ให้คลิกที่กราฟนั้นแล้วลากออกจากกึ่งกลางแผ่นงานในเอกสาร Excel เพื่อไม่ให้ครอบคลุมกราฟแรก