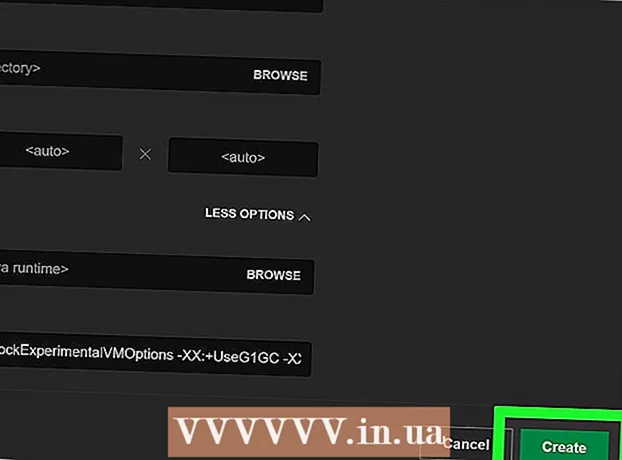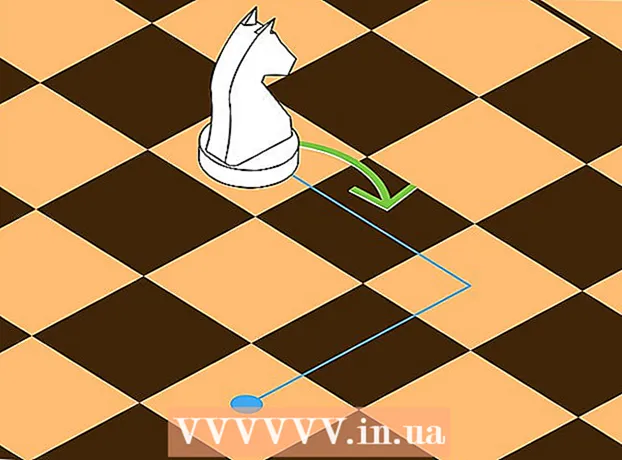ผู้เขียน:
Laura McKinney
วันที่สร้าง:
10 เมษายน 2021
วันที่อัปเดต:
26 มิถุนายน 2024

เนื้อหา
ยิ่งคุณใช้คอมพิวเตอร์นานขึ้นโดยไม่ต้องบำรุงรักษาเครื่องก็จะทำงานช้าลง เมื่อเร็ว ๆ นี้หากคุณสังเกตเห็นว่าคอมพิวเตอร์ของคุณทำงานช้ากว่าเดิมมากหรือคุณต้องการให้คอมพิวเตอร์เครื่องเก่าของคุณทำงานได้เร็วขึ้นคุณสามารถทำได้หลายอย่าง หากคอมพิวเตอร์ขัดข้องหรือปัญหาอื่น ๆ วิธีแก้ปัญหาอาจทำได้เพียงแค่รีสตาร์ท หากคอมพิวเตอร์ของคุณติดแอดแวร์คุณสามารถใช้โปรแกรมต่างๆเพื่อสแกนและลบภัยคุกคามได้
ขั้นตอน
ส่วนที่ 1 จาก 6: การแก้ปัญหาเบื้องต้น
รีสตาร์ทคอมพิวเตอร์ของคุณหากมีปัญหา แม้ว่าสิ่งนี้จะฟังดูง่าย แต่การรีสตาร์ทคอมพิวเตอร์จะช่วยแก้ปัญหาได้มากกว่าที่คุณคิด ตรวจสอบให้แน่ใจว่าคุณได้บันทึกข้อความที่เปิดอยู่ก่อนที่จะรีสตาร์ท

รีเซ็ตเครือข่ายหากคุณไม่สามารถเชื่อมต่ออินเทอร์เน็ตได้ หากคุณสามารถไปที่เว็บไซต์ก่อนหน้านี้และตอนนี้คุณทำไม่ได้ให้ลองรีสตาร์ทเครือข่าย วิธีนี้มักจะแก้ไขปัญหาการเชื่อมต่อที่เกี่ยวข้องกับโมเด็มและเราเตอร์- ถอดสายไฟของโมเด็มและถอดสายไฟของเราเตอร์ (ถ้ามี)
- รอประมาณ 30 วินาทีจากนั้นเชื่อมต่อโมเด็มอีกครั้ง
- หลังจากไฟโมเด็มสว่างให้เสียบเราเตอร์อีกครั้ง เครือข่ายของคุณควรจะพร้อมใช้งานในอีกประมาณหนึ่งนาที

ตรวจสอบนาฬิกาของคอมพิวเตอร์ของคุณ หากตั้งนาฬิการะบบไม่ถูกต้องคุณอาจโหลดข้อมูลที่เป็นความลับจากเว็บไซต์ไม่ได้ ซึ่งอาจทำให้เกิดปัญหาเมื่อคุณโหลดหน้าเว็บหลายหน้า คุณควรตรวจสอบการตั้งค่านาฬิกาและเวลาของระบบว่าถูกต้อง
รีสตาร์ทเครื่องพิมพ์หากคุณไม่สามารถเชื่อมต่อได้ หากคุณไม่เห็นเครื่องพิมพ์การรีสตาร์ทอาจช่วยให้เครื่องพิมพ์ปรากฏขึ้นอีกครั้ง คุณสามารถปิดเครื่องพิมพ์โดยใช้ปุ่มเปิด / ปิดหรือถอดปลั๊กไฟออก รอประมาณ 30 วินาทีแล้วเปิดใหม่อีกครั้ง โฆษณา
ส่วนที่ 2 จาก 6: การลบแอดแวร์และการล้างเบราว์เซอร์ (บน Windows)
เปิดแผงควบคุม หากเว็บเบราว์เซอร์ของคุณทำงานช้าหรือคุณเห็นป๊อปอัปโฆษณาและแถบเครื่องมือหลายรายการอยู่ตลอดเวลามีโอกาสที่คุณจะติดแอดแวร์ แอดแวร์เป็นซอฟต์แวร์ที่ไม่พึงประสงค์ซึ่งออกแบบมาเพื่อทำร้ายเว็บเบราว์เซอร์ของคุณดึงดูดให้คุณค้นหาในทิศทางอื่นและทำให้เบราว์เซอร์ของคุณเต็มไปด้วยโฆษณา ขั้นตอนแรกในการกำจัดการติดเชื้อนี้คือการถอนการติดตั้งโปรแกรมแปลก ๆ โดยใช้แผงควบคุม กระบวนการจะแตกต่างกันเล็กน้อยขึ้นอยู่กับเวอร์ชันของระบบปฏิบัติการ Windows:
- สำหรับ Windows 10 และ 8 - คลิกขวาที่ปุ่ม Windows แล้วเลือก "แผงควบคุม"
- สำหรับ Windows 7, Vista และ XP - คลิกปุ่มเริ่มแล้วเลือก "แผงควบคุม" จากเมนูเริ่ม
เลือก "ถอนการติดตั้งโปรแกรม" หรือ "โปรแกรมและคุณสมบัติ.’ คุณจะเห็นรายการโปรแกรมที่ติดตั้งบนคอมพิวเตอร์ของคุณ
มองหาโปรแกรมที่เพิ่งติดตั้งแปลก ๆ คุณสามารถจัดเรียงรายการตามวันที่ติดตั้งซึ่งหมายความว่าคุณสามารถค้นหาโปรแกรมที่เพิ่งติดตั้งล่าสุดได้โดยที่คุณไม่รู้ตัว ผ่านแต่ละโปรแกรมในรายการและเน้นรายการแปลก ๆ ทำการค้นหาเว็บสำหรับโปรแกรมแปลก ๆ แต่ละโปรแกรมเพื่อดูว่าเป็นโปรแกรมที่ไม่ต้องการหรือไม่
เลือกโปรแกรมที่ไม่ต้องการแล้วคลิก "ถอนการติดตั้ง.’ ทำตามคำแนะนำเพื่อถอนการติดตั้งโปรแกรมออกจากระบบ ทำซ้ำขั้นตอนสำหรับโปรแกรมอื่น ๆ ที่คุณต้องการลบ
- ตอนนี้เป็นเวลาที่เหมาะสมในการลบโปรแกรมที่คุณไม่ต้องการอีกต่อไป เกมเก่าเบราว์เซอร์ที่ไม่ได้ใช้งานส่วนเสริมที่ใช้แล้วทิ้งซึ่งจะไม่เกิดปัญหาอีกต่อไปและโปรแกรมอื่น ๆ ล้วนมีส่วนทำให้คอมพิวเตอร์ทำงานช้าลง ลบออกเพื่อเพิ่มหน่วยความจำและเพิ่มความเร็วในการบูตคอมพิวเตอร์ของคุณ
ดาวน์โหลด AdwCleaner นี่คือยูทิลิตี้ฟรีที่สแกนหามัลแวร์และแอดแวร์ยอดนิยมจากนั้นจะลบสิ่งที่พบออก คุณสามารถดาวน์โหลด AdwCleaner ได้จาก
เรียกใช้ AdwCleaner คลิกปุ่ม "Scan" ใน AdwCleaner เพื่อสแกนหาการติดไวรัสในคอมพิวเตอร์ ขั้นตอนนี้จะใช้เวลาประมาณ 20 นาที เมื่อการสแกนเสร็จสิ้นให้คลิก "Clean" เพื่อลบรายการที่ติดไวรัสที่ AdwCleaner พบ
ดาวน์โหลดและติดตั้ง Malwarebytes Anti-Malware เวอร์ชันฟรีของโปรแกรมนี้สามารถค้นหาและลบการติดเชื้อส่วนใหญ่ได้ คุณสามารถดาวน์โหลดโปรแกรมติดตั้งได้โดยไปที่และเลือก "ดาวน์โหลด" จากนั้นคุณสามารถคลิกปุ่ม "ดาวน์โหลดเวอร์ชันฟรี" เรียกใช้โปรแกรมติดตั้งหลังจากดาวน์โหลดเพื่อติดตั้งโปรแกรม
ทำการสแกนใน Anti-Malware เรียกใช้ Malwarebytes Anti-Malware และดาวน์โหลดการอัปเดตใด ๆ หากถูกถาม การสแกนคอมพิวเตอร์อาจใช้เวลา 20 ถึง 30 นาที คุณสามารถลบสิ่งที่สแกนได้โดยคลิก "กักเก็บทั้งหมด" หลังจากการสแกนเสร็จสิ้น
ดาวน์โหลดและเรียกใช้ Shortcut Cleaner แอดแวร์จำนวนมากจะเพิ่มลิงค์ไปยังทางลัดของเบราว์เซอร์ทำให้เว็บไซต์ปลอมยังคงโหลดแม้ว่าจะลบการติดไวรัสไปแล้วก็ตาม โปรแกรม Shortcut Cleaner ฟรีที่สร้างโดยชุมชนป้องกันมัลแวร์มีความสามารถในการสแกนทางลัดทั้งหมดและลบลิงก์ที่เป็นอันตราย คุณสามารถดาวน์โหลดการสแกนได้ที่นี่ เรียกใช้โปรแกรมที่ดาวน์โหลดมาเพื่อสแกนและแก้ไขทางลัดของเบราว์เซอร์อย่างรวดเร็ว
รีเซ็ตเว็บเบราว์เซอร์ของคุณ เว็บเบราว์เซอร์อาจยังคงมีมัลแวร์หลงเหลืออยู่จากโปรแกรมสแกน การรีสตาร์ทเบราว์เซอร์จะลบซอฟต์แวร์แปลก ๆ ออกและกลับสู่การตั้งค่าเริ่มต้น:
- Internet Explorer - คลิกปุ่มเครื่องมือแล้วเลือก "ตัวเลือกอินเทอร์เน็ต" คลิกแท็บ "ขั้นสูง" แล้วคลิก "รีเซ็ต" เลือกช่อง "Delete personal settings" แล้วคลิก "Reset"
- Chrome - คลิกปุ่มเมนู Chrome แล้วเลือก "การตั้งค่า" คลิก "แสดงการตั้งค่าขั้นสูง" และเลื่อนลงไปด้านล่าง คลิก "รีเซ็ตการตั้งค่า" จากนั้นคลิก "รีเซ็ต"
- Firefox - คลิกปุ่มเมนู Firefox จากนั้นคลิก "?" เลือก "Troubleshooting Information" และคลิก "Refresh Firefox" คลิก "รีเฟรช Firefox" อีกครั้งเพื่อยืนยัน
รีสตาร์ทคอมพิวเตอร์เรียกใช้ Anti-Malware และ AdwCleaner อีกครั้ง หลังจากทำความสะอาดแล้วให้รีสตาร์ททางลัดและเบราว์เซอร์เสร็จแล้วคุณควรรีสตาร์ทคอมพิวเตอร์และสแกนอีกครั้งด้วยโปรแกรมทั้งสอง อาจยังมีบางอย่างหลงเหลืออยู่หลังจากรีบูต โฆษณา
ส่วนที่ 3 ของ 6: ถอนการติดตั้งแอดแวร์และล้าง Safari (บน Mac)
ถอนการติดตั้งโปรแกรมแปลก ๆ ในโฟลเดอร์ Applications ของคุณ โฟลเดอร์ Applications มีโปรแกรมทั้งหมดที่ติดตั้งในระบบ หากคุณเห็นโปรแกรมที่น่าสงสัยบางโปรแกรมที่คุณไม่รู้จักให้ลากไปที่ถังขยะ (ถังขยะ) เพื่อถอนการติดตั้ง
- ทำการค้นหาเว็บสำหรับแต่ละโปรแกรมที่ไม่คุ้นเคยเพื่อดูว่ามีอะไรบ้างและปลอดภัยหรือไม่
ดาวน์โหลดและติดตั้ง Malwarebytes Anti-Malware สำหรับ Mac โปรแกรมนี้เคยเรียกว่า AdwareMedic และเป็นหนึ่งในเครื่องมือที่มีประสิทธิภาพที่สุดในการค้นหาและลบมัลแวร์บน Mac คุณสามารถดาวน์โหลดโปรแกรมได้ฟรีด้านบน
- หลังจากดาวน์โหลดไฟล์แล้วให้ดับเบิลคลิกที่ไฟล์แล้วลาก Anti-Malware for Mac ไปที่โฟลเดอร์ Applications ของคุณ
- หากคุณเห็นข้อความแจ้งว่าคุณไม่สามารถติดตั้งโปรแกรมได้เนื่องจากไม่ใช่โปรแกรมบน App Store ให้คลิกขวา (Ctrl- คลิก) บนไฟล์ที่ดาวน์โหลดมาเลือก "เปิด" จากนั้นคลิก "เปิด" อีกครั้ง
เรียกใช้ Anti-Malware สำหรับ Mac และสแกนคอมพิวเตอร์ คุณจะได้รับแจ้งให้ใส่รหัสผ่านผู้ดูแลระบบเมื่อคุณเรียกใช้ Anti-Malware เป็นครั้งแรก ขั้นตอนนี้จำเป็นในการลบไฟล์บางไฟล์ในตำแหน่งที่มีการป้องกันซึ่งต้องการสิทธิ์พิเศษ คลิกปุ่ม "Scan" เพื่อเริ่มสแกนหามัลแวร์ใน Mac ของคุณ สิ่งนี้จะเกิดขึ้นในช่วงเวลา 15-20 นาที
คลิก "ลบรายการที่เลือก" หลังจากการสแกนเสร็จสมบูรณ์ นี่คือขั้นตอนในการลบสิ่งที่ Anti-Malware พบระหว่างการสแกน คุณอาจถูกขอให้รีสตาร์ทคอมพิวเตอร์เพื่อทำการสแกนให้เสร็จสมบูรณ์ โฆษณา
ส่วนที่ 4 จาก 6: การเพิ่มประสิทธิภาพคอมพิวเตอร์ (Windows)
Windows Update การติดตั้งการอัปเดตล่าสุดสามารถช่วยแก้ไขข้อผิดพลาดที่คุณพบและทำให้คอมพิวเตอร์ของคุณปลอดภัยและมั่นคง Windows Update จะช่วยตรวจสอบและติดตั้งโปรแกรมปรับปรุงทั้งหมด เปิดเดสก์ท็อปหรือเมนู Start แล้วพิมพ์ "windows update" เพื่อค้นหายูทิลิตี้ Windows Update
- ใน Windows 10 คุณจะพบยูทิลิตี้ Windows Update ในส่วน "อัปเดตและความปลอดภัย" ของเมนูการตั้งค่าใหม่
ตรวจสอบพื้นที่เก็บข้อมูลที่มีอยู่ ปริมาณพื้นที่จัดเก็บข้อมูลในฮาร์ดไดรฟ์มักจะไม่ส่งผลอย่างมากต่อประสิทธิภาพ แต่ถ้ามีพื้นที่ว่างน้อยกว่า 20% ในฮาร์ดไดรฟ์ที่ติดตั้งระบบปฏิบัติการ Windows คอมพิวเตอร์อาจทำงานช้า Windows ใช้พื้นที่ว่างนี้เพื่อย้ายและจัดเก็บไฟล์ชั่วคราวดังนั้นหากมีน้อยเกินไปคอมพิวเตอร์ของคุณอาจทำงานช้าลง คุณควรลบไฟล์เก่าเป็นประจำเพื่อให้ระบบของคุณทำงานได้อย่างราบรื่น
- เปิดหน้าต่างคอมพิวเตอร์ / พีซีเครื่องนี้ (คลิก ⊞ชนะ+จ) และค้นหาไดรฟ์ Windows (โดยปกติคือไดรฟ์ C :) ไดรฟ์นี้ควรมีพื้นที่เก็บข้อมูลว่างอย่างน้อย 20% เพื่อประสิทธิภาพที่ดีที่สุด
เรียกใช้เครื่องมือ Disk Cleanup เพื่อสแกนและลบไฟล์ชั่วคราวเก่า เปิดเดสก์ท็อปหรือเมนู Start แล้วพิมพ์ "disk cleanup" เพื่อค้นหายูทิลิตี้ เลือกไดรฟ์ Windows และรอการวิเคราะห์ เลือกช่องของแต่ละไฟล์ที่คุณต้องการลบ คุณจะเห็นพื้นที่เก็บข้อมูลที่คุณจะได้รับคืนเมื่อคุณลบออก
- ตรวจสอบโฟลเดอร์ดาวน์โหลดและเอกสารเพื่อดูว่ามีไฟล์เก่าที่คุณไม่ต้องการแล้วหรือไม่
ถอนการติดตั้งโปรแกรมเก่าที่คุณไม่ใช้แล้ว ในกระบวนการใช้คอมพิวเตอร์ของคุณอาจมีโปรแกรมมากมายที่คุณใช้เพียงครั้งเดียวแล้วลืมการมีอยู่ โปรแกรมเก่าเหล่านี้อาจใช้พื้นที่จัดเก็บข้อมูลจำนวนมากในฮาร์ดไดรฟ์ของคุณบางโปรแกรมทำงานอยู่เบื้องหลังทำให้สิ้นเปลืองทรัพยากรระบบ การถอนการติดตั้งโปรแกรมเก่าเป็นประจำสามารถทำให้คอมพิวเตอร์ของคุณทำงานได้อย่างราบรื่น
- เปิดแผงควบคุมและเลือก "ถอนการติดตั้งโปรแกรม" หรือ "โปรแกรมและคุณลักษณะ" เรียกดูรายการโปรแกรมที่ติดตั้งและลบโปรแกรมที่คุณไม่ใช้แล้ว เลือกโปรแกรมและคลิก "ถอนการติดตั้ง" เพื่อถอนการติดตั้ง หากคุณไม่แน่ใจว่ามันคืออะไรค้นหาบนเว็บ
- โปรแกรม "PC Decrapifier" ฟรีจะสแกนคอมพิวเตอร์ของคุณเพื่อหาซอฟต์แวร์ที่คนไม่คิดว่าจำเป็น โปรแกรมที่ไม่ต้องการเหล่านี้มักจะติดตั้งไว้ล่วงหน้าในคอมพิวเตอร์และมักเรียกกันว่า "bloatware" คุณสามารถดาวน์โหลด PC Decrapifier เพื่อใช้ในบ้านได้ฟรีที่เว็บไซต์ โปรแกรมไม่จำเป็นต้องติดตั้งดังนั้นเพียงแค่เรียกใช้หลังจากดาวน์โหลดและปล่อยให้สแกนคอมพิวเตอร์ของคุณ หากพบ bloatware ใด ๆ สามารถลบออกได้ทันที
ปิดโปรแกรมที่เริ่มต้นด้วยระบบปฏิบัติการ (เริ่มต้น) โปรแกรมจำนวนมากได้รับการตั้งค่าให้เริ่มต้นด้วยระบบปฏิบัติการ Windows แม้ว่าวิธีนี้จะทำให้เปิดโปรแกรมได้เร็วขึ้นเมื่อจำเป็น แต่โปรแกรมจำนวนมากเกินไปอาจส่งผลต่อเวลาบูต Windows อย่างมาก
- สำหรับ Windows 10 และ 8 - กด Ctrl+⇧กะ+Esc เพื่อเปิดตัวจัดการงาน คลิก "รายละเอียดเพิ่มเติม" เพื่อขยายจากนั้นคลิกแท็บ "เริ่มต้น" เลือกรายการที่คุณต้องการลบออกจากการเริ่มต้นและคลิก "ปิดใช้งาน" หากคุณไม่แน่ใจว่ามันคือโปรแกรมอะไรหรือจำเป็นสำหรับการเริ่มต้นใช้งานให้ค้นหาในเว็บ
- สำหรับ Windows 7 และ Vista - กด ⊞ชนะ+ร แล้วพิมพ์ "msconfig" คลิกแท็บ "เริ่มต้น" ยกเลิกการทำเครื่องหมายในช่องถัดจากแต่ละรายการที่คุณต้องการปิด หากคุณไม่ทราบว่าโปรแกรมคืออะไรคุณสามารถค้นหาทางอินเทอร์เน็ตได้ เพียงพิมพ์ชื่อ "เริ่มต้น" ลงในเครื่องมือค้นหาจากนั้นผลลัพธ์แรกจะบอกคุณว่ามันคือโปรแกรมอะไร
ลองเปลี่ยนโปรแกรมโปรดของคุณด้วยโปรแกรมอื่น โปรแกรมยอดนิยมหลายโปรแกรมไม่ได้รับการปรับให้เหมาะสมมากนักดังนั้นในขณะที่ทำงานอาจทำให้คอมพิวเตอร์ของคุณทำงานช้า บางโปรแกรม ได้แก่ Norton Antivirus, iTunes และ Adobe Reader โปรแกรมทั้งหมดนี้มาพร้อมกับทางเลือกฟรีที่มีน้ำหนักเบาซึ่งสามารถปรับปรุงความเร็วของคอมพิวเตอร์ของคุณได้อย่างมาก
- แทนที่จะใช้ Norton เป็นซอฟต์แวร์ป้องกันไวรัสให้พิจารณาใช้ Microsoft Defender ที่ติดตั้งไว้ใน Windows นอกจากนี้ Avast และ Bit-Defender ยังเป็นสองตัวเลือกฟรีและเป็นที่นิยม คุณสามารถอ้างอิงถึงวิธีการเปิดใช้งานและใช้ Windows Defender ด้วยตัวคุณเอง
- หากคุณใช้ iTunes สำหรับไฟล์มีเดียให้ลองใช้โปรแกรมเช่น foobar2000 หรือ MediaMonkey ซึ่งทั้งสองรองรับการซิงค์อุปกรณ์ iOS
ส่วนที่ 5 จาก 6: การเพิ่มประสิทธิภาพคอมพิวเตอร์ (Mac)
ติดตั้งการอัปเดตล่าสุด การอัปเดตสำหรับ Mac OS X และซอฟต์แวร์อื่น ๆ สามารถทำให้ระบบของคุณมีเสถียรภาพและทำงานได้อย่างราบรื่น โดยปกติการอัปเดตจะถูกติดตั้งโดยอัตโนมัติ แต่ควรตรวจสอบเป็นครั้งคราวว่ามีการอัปเดตที่สำคัญในรายการรอหรือไม่
- เปิด Mac App Store แล้วคลิกแท็บอัปเดตที่ด้านบนสุดของหน้าต่าง ตรวจสอบและติดตั้งโปรแกรมปรับปรุงที่มีอยู่สำหรับระบบและโปรแกรมที่ติดตั้ง
เพิ่มพื้นที่ว่างในฮาร์ดไดรฟ์ของคุณ หากคุณมีพื้นที่เก็บข้อมูลเหลือน้อยประสิทธิภาพของ Mac ของคุณอาจได้รับผลกระทบ การลบโปรแกรมและไฟล์เก่าเป็นประจำจะช่วยเพิ่มความเร็วในการประมวลผลของ Mac ได้อย่างมาก
- ถอนการติดตั้งโปรแกรมเก่าโดยลากจากโฟลเดอร์ Applications ไปที่ถังขยะ
- ตรวจสอบโฟลเดอร์ดาวน์โหลดและเอกสารของคุณสำหรับไฟล์เก่าที่คุณสามารถลบได้
- โปรแกรมเช่น CleanMyMac3, Disk Inventory X และ DaisyDisk สามารถค้นหาและลบไฟล์เก่าที่ซ้ำซ้อนจำนวนมากบนคอมพิวเตอร์ของคุณได้ คุณสามารถเพิ่มพื้นที่เก็บข้อมูลได้มากโดยใช้เครื่องมือลบไฟล์
- ใช้ Monolingual เพื่อลบไฟล์ภาษาที่ไม่ได้ใช้ คุณสามารถดาวน์โหลดโปรแกรมได้ฟรีจาก. อย่าลบภาษาที่คุณใช้หรือภาษาอังกฤษออกเพราะอาจทำให้เกิดปัญหากับระบบปฏิบัติการ
ลบไอคอนที่ซ้ำซ้อนออกจากเดสก์ท็อป หากเดสก์ท็อปมีไอคอนซ้ำซ้อนมากเกินไประบบอาจทำงานช้ากว่าปกติ การลดจำนวนไอคอนเดสก์ท็อปและไฟล์สามารถช่วยปรับปรุงประสิทธิภาพได้
ปิดโปรแกรมที่เริ่มต้นด้วยระบบปฏิบัติการ (เริ่มต้น) บางโปรแกรมได้รับการตั้งค่าให้เริ่มต้นด้วยระบบปฏิบัติการ Mac แม้ว่าวิธีนี้จะช่วยให้โหลดโปรแกรมได้ง่ายขึ้นเมื่อจำเป็น แต่โปรแกรมจำนวนมากเกินไปอาจทำให้ Mac ของคุณไม่สามารถบูตได้อย่างสมบูรณ์
- คลิกที่เมนูรูปแอปเปิ้ลแล้วเลือก "System Preferences"
- เลือก "ผู้ใช้และกลุ่ม" จากนั้นเลือก "รายการเข้าสู่ระบบ"
- เลือกแอปพลิเคชันที่คุณไม่ต้องการโหลดเมื่อเริ่มต้นระบบแล้วคลิกปุ่ม "-" คุณอาจต้องคลิกที่รูปแบบการล็อกและป้อนรหัสผ่านผู้ดูแลระบบก่อน
ตรวจสอบฮาร์ดไดรฟ์โดยใช้ Disk Utility บางครั้งไฟล์และสิทธิ์อาจผิดพลาดซึ่งทำให้เกิดปัญหากับ Mac ของคุณ Disk Utility สามารถสแกนและแก้ไขข้อผิดพลาดเช่นนี้
- เรียกใช้ Disk Utility จากโฟลเดอร์ Utilities ในโฟลเดอร์ Applications
- เลือกฮาร์ดไดรฟ์ของคุณในบานหน้าต่างด้านซ้าย
- คลิกแท็บ "First Aid" และคลิก "Verify Disk" การสแกนจะเริ่มขึ้นและจะใช้เวลาสักครู่เพื่อให้การสแกนเสร็จสมบูรณ์
- คลิกปุ่ม "Repair Disk" หากสแกนหาข้อผิดพลาดใด ๆ
ส่วนที่ 6 จาก 6: การทำให้คอมพิวเตอร์ของคุณทำงานได้อย่างราบรื่น
เพิ่มความระมัดระวังในการดาวน์โหลดโปรแกรมบนอินเทอร์เน็ต แหล่งที่มาของการติดแอดแวร์ที่พบบ่อยที่สุดคือซอฟต์แวร์ที่ติดตั้งเมื่อคุณคิดว่าคุณกำลังติดตั้งอย่างอื่น ทุกครั้งที่คุณดาวน์โหลดโปรแกรมบนอินเทอร์เน็ตคุณจะต้องใส่ใจกับหน้าจอของโปรแกรมติดตั้งแต่ละตัวโดยเฉพาะอย่างยิ่งหากเป็นโปรแกรมฟรีตรวจสอบให้แน่ใจว่าคุณได้ปฏิเสธคำเชิญที่ไม่จำเป็นในการติดตั้งและตรวจสอบอีกครั้งในแต่ละช่อง
- มองหาทางเลือกอื่นที่เป็นโอเพ่นซอร์สเพราะโดยปกติจะไม่มีแอดแวร์ในตัวติดตั้ง
- หลีกเลี่ยงการเข้าถึงไซต์ดาวน์โหลดเช่น CNet หรือ Tucows เนื่องจากจะดึงดูดให้คุณใช้ตัวจัดการการดาวน์โหลดที่สนับสนุนโฆษณา
เรียกใช้ซอฟต์แวร์ป้องกันไวรัสที่มีน้ำหนักเบา หากคุณใช้คอมพิวเตอร์ Windows คุณควรมีซอฟต์แวร์ป้องกันไวรัสที่ทำงานอยู่เกือบตลอดเวลา โดยปกติการใช้ Windows Defender ก็เพียงพอแล้ว แต่คุณสามารถใช้ Avast, Bit-Defender, Kaspersky หรือซอฟต์แวร์ป้องกันไวรัสยอดนิยมอื่น ๆ ตรวจสอบให้แน่ใจว่าคุณเปิดใช้งานโปรแกรมป้องกันไวรัสเพียงตัวเดียวเนื่องจากอาจขัดแย้งกัน
- คุณสามารถค้นหาวิธีค้นหาและติดตั้งซอฟต์แวร์ป้องกันไวรัสด้วยตัวคุณเอง
ทำความสะอาดคอมพิวเตอร์เป็นประจำ ฝุ่นมากเกินไปอาจทำให้คอมพิวเตอร์ร้อนภายในได้ หากคอมพิวเตอร์ร้อนเกินไปชิ้นส่วนต่างๆจะทำงานช้าลงโดยอัตโนมัติเพื่อช่วยลดอุณหภูมิ การดูแลคอมพิวเตอร์ให้สะอาดและเย็นอยู่เสมอสามารถช่วยให้แน่ใจได้ว่าคอมพิวเตอร์จะทำงานด้วยประสิทธิภาพสูงสุดอยู่เสมอ สิ่งนี้ควรได้รับความสนใจมากขึ้นหากคุณมีสัตว์เลี้ยงหรือสูบบุหรี่ในบ้าน
- คุณสามารถซื้ออากาศอัดกระป๋องหรือใช้เครื่องอัดอากาศเพื่อกำจัดสิ่งสกปรกส่วนใหญ่ในคอมพิวเตอร์ของคุณ
- คุณสามารถดูวิธีทำความสะอาดสิ่งสกปรกสำหรับคอมพิวเตอร์ส่วนบุคคลของคุณ
ถอนการติดตั้งโปรแกรมเมื่อเสร็จสิ้น หากคุณดูแลโปรแกรมที่ติดตั้งไว้คุณสามารถทำให้คอมพิวเตอร์ของคุณปราศจากโปรแกรมซ้ำซ้อนเป็นเวลานาน ถอนการติดตั้งโปรแกรมเมื่อไม่ได้ใช้งานอีกต่อไปเพื่อเพิ่มพื้นที่เก็บข้อมูลจำนวนมาก คุณยังสามารถสำรองข้อมูลของโปรแกรมติดตั้งเพื่อการติดตั้งใหม่ในอนาคตได้อย่างรวดเร็วโดยไม่ต้องดาวน์โหลดไฟล์อีกครั้ง โฆษณา