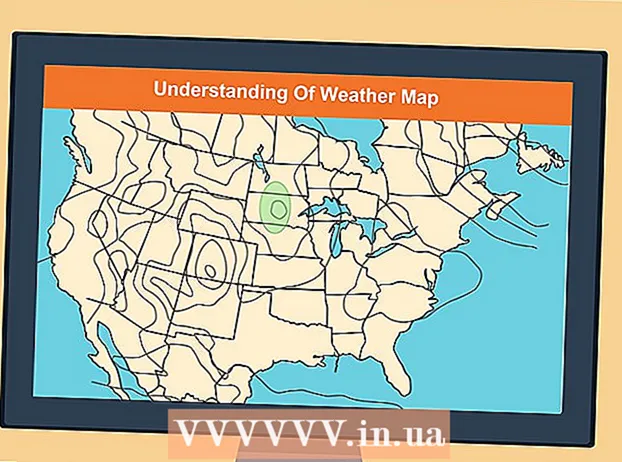ผู้เขียน:
Clyde Lopez
วันที่สร้าง:
19 กรกฎาคม 2021
วันที่อัปเดต:
23 มิถุนายน 2024

เนื้อหา
MS Publisher เป็นแอปพลิเคชันการเผยแพร่บนเดสก์ท็อปที่มาพร้อมกับ Microsoft Office บางเวอร์ชัน Publisher ได้รับการออกแบบมาเพื่อตอบสนองความต้องการของผู้ใช้คอมพิวเตอร์โดยเฉลี่ยที่มีประสบการณ์การออกแบบเพียงเล็กน้อยหรือไม่มีเลย บทความนี้จะแสดงให้คุณเห็นทีละขั้นตอนในการสร้างโลโก้ของคุณใน Microsoft Publisher
ขั้นตอน
 1 เริ่ม Microsoft Publisher คลิกที่ปุ่ม "เริ่ม" ที่ด้านล่างซ้ายของหน้าจอ จากนั้นเลือก "All Programs" และค้นหาโฟลเดอร์ "Microsoft Office" เลือก Microsoft Publisher จากเมนูย่อย แอปพลิเคชันจะเปิดขึ้นบนเดสก์ท็อปของคุณ เลือกขนาดกระดาษสำหรับพื้นที่ทำงาน จากเมนูประเภทโพสต์ในคอลัมน์ด้านซ้าย ให้เลือกหน้าว่าง เลือก Letter (portrait) จากขนาดที่มี นี่คือวิธีที่เราเตรียมพื้นที่ทำงานสำหรับการออกแบบโลโก้ใน Microsoft Publisher
1 เริ่ม Microsoft Publisher คลิกที่ปุ่ม "เริ่ม" ที่ด้านล่างซ้ายของหน้าจอ จากนั้นเลือก "All Programs" และค้นหาโฟลเดอร์ "Microsoft Office" เลือก Microsoft Publisher จากเมนูย่อย แอปพลิเคชันจะเปิดขึ้นบนเดสก์ท็อปของคุณ เลือกขนาดกระดาษสำหรับพื้นที่ทำงาน จากเมนูประเภทโพสต์ในคอลัมน์ด้านซ้าย ให้เลือกหน้าว่าง เลือก Letter (portrait) จากขนาดที่มี นี่คือวิธีที่เราเตรียมพื้นที่ทำงานสำหรับการออกแบบโลโก้ใน Microsoft Publisher  2 เลือกรูปร่างโลโก้ คลิกปุ่มรูปร่างอัตโนมัติที่อยู่บนแถบเครื่องมือออบเจ็กต์ เรียกดูเมนูย่อยเพื่อค้นหารูปร่าง เส้น แบนเนอร์ คัตเอาท์ หรือตัวเชื่อมต่อสำหรับการออกแบบโลโก้ของคุณ คลิกที่วัตถุใดๆ เพื่อแทรกลงในเอกสารของคุณ
2 เลือกรูปร่างโลโก้ คลิกปุ่มรูปร่างอัตโนมัติที่อยู่บนแถบเครื่องมือออบเจ็กต์ เรียกดูเมนูย่อยเพื่อค้นหารูปร่าง เส้น แบนเนอร์ คัตเอาท์ หรือตัวเชื่อมต่อสำหรับการออกแบบโลโก้ของคุณ คลิกที่วัตถุใดๆ เพื่อแทรกลงในเอกสารของคุณ  3 ปรับขนาดรูปร่าง การขยายภาพเป็นวิธีที่ดีในการปรับปรุงความละเอียดของภาพขั้นสุดท้าย คลิกและลากขอบหรือมุมเพื่อปรับขนาดรูปร่าง
3 ปรับขนาดรูปร่าง การขยายภาพเป็นวิธีที่ดีในการปรับปรุงความละเอียดของภาพขั้นสุดท้าย คลิกและลากขอบหรือมุมเพื่อปรับขนาดรูปร่าง  4 เลือกสีสำหรับรูปร่าง คลิกปุ่มเติมสีบนแถบเครื่องมือ เลือกสีเติมจากตัวเลือกสีมาตรฐาน หรือคลิกแท็บกำหนดเองเพื่อสร้างสีเติมแบบกำหนดเอง
4 เลือกสีสำหรับรูปร่าง คลิกปุ่มเติมสีบนแถบเครื่องมือ เลือกสีเติมจากตัวเลือกสีมาตรฐาน หรือคลิกแท็บกำหนดเองเพื่อสร้างสีเติมแบบกำหนดเอง - เลือกสีที่ดูดีกับสีแบบอักษรที่ใช้ คุณสามารถสร้างเฉดสีใดๆ ก็ได้ในสีของเมนูแบบกำหนดเองโดยการปรับแถบเลื่อนตัวเลือกสีหรือโดยการปรับค่า RGB คุณยังสามารถสร้างฟิลเลอร์โปร่งใสได้อีกด้วย
 5 เลือกสีสำหรับเค้าร่างของรูปร่าง คลิกที่ปุ่ม "สีเส้น" บนแถบเครื่องมือ เลือกจากตัวเลือกสีสำหรับโครงร่างจากเมนูย่อย คุณยังสามารถสร้างสีของคุณเองได้ คุณสามารถสร้างเฉดสีใดๆ ก็ได้ในสีของเมนูแบบกำหนดเองโดยการปรับแถบเลื่อนตัวเลือกสีหรือโดยการปรับค่า RGB
5 เลือกสีสำหรับเค้าร่างของรูปร่าง คลิกที่ปุ่ม "สีเส้น" บนแถบเครื่องมือ เลือกจากตัวเลือกสีสำหรับโครงร่างจากเมนูย่อย คุณยังสามารถสร้างสีของคุณเองได้ คุณสามารถสร้างเฉดสีใดๆ ก็ได้ในสีของเมนูแบบกำหนดเองโดยการปรับแถบเลื่อนตัวเลือกสีหรือโดยการปรับค่า RGB  6 เลือกลักษณะเส้นสำหรับเค้าร่างของรูปร่าง คลิกปุ่ม Border Line Types และเลือกสไตล์เส้นและความหนาของเค้าร่าง เลือกเส้นจากสไตล์ที่มีอยู่ (เดี่ยว คู่ และสาม) หรือเลือกตัวเลือก "เส้นเพิ่มเติม" ที่ด้านล่างของเมนูแบบเลื่อนลง โครงร่างรูปร่างสามารถมีความกว้างเท่าใดก็ได้
6 เลือกลักษณะเส้นสำหรับเค้าร่างของรูปร่าง คลิกปุ่ม Border Line Types และเลือกสไตล์เส้นและความหนาของเค้าร่าง เลือกเส้นจากสไตล์ที่มีอยู่ (เดี่ยว คู่ และสาม) หรือเลือกตัวเลือก "เส้นเพิ่มเติม" ที่ด้านล่างของเมนูแบบเลื่อนลง โครงร่างรูปร่างสามารถมีความกว้างเท่าใดก็ได้  7 เพิ่มข้อความโลโก้ของคุณ คลิกขวาที่รูปร่างแล้วเลือกเพิ่มข้อความจากเมนูแบบเลื่อนลง เคอร์เซอร์ปรากฏขึ้นภายในรูปร่าง ป้อนข้อความโลโก้ของคุณ
7 เพิ่มข้อความโลโก้ของคุณ คลิกขวาที่รูปร่างแล้วเลือกเพิ่มข้อความจากเมนูแบบเลื่อนลง เคอร์เซอร์ปรากฏขึ้นภายในรูปร่าง ป้อนข้อความโลโก้ของคุณ - เปลี่ยนแบบอักษรของข้อความโลโก้ คลิกขวาที่ข้อความแล้วเลือกเปลี่ยนข้อความ ในกล่อง ฟอนต์ ให้เลือกฟอนต์ที่เหมาะสมสำหรับข้อความ แบบอักษรต้องอ่านได้ชัดเจน Helvetica, Bodini, Garamond และ Futura เป็นแบบอักษรทั่วไปบางส่วนที่ใช้โดยนักออกแบบมืออาชีพ ทดลองกับแบบอักษรต่างๆ เพื่อค้นหาแบบอักษรที่เหมาะกับโครงการของคุณมากที่สุด
- ปรับขนาดของข้อความ คลิกขวาที่ข้อความอีกครั้งและเลือกแบบอักษรจากเมนูแบบเลื่อนลง เลือกฟังก์ชันข้อความ "ปรับพอดีอัตโนมัติ" จากเมนูย่อยและเลือก "พอดีที่สุด" ข้อความจะถูกปรับให้พอดีกับขนาดของวัตถุมากขึ้น
 8 บันทึกโลโก้เป็นไฟล์กราฟิก คลิกขวาที่วัตถุและเลือก "บันทึกเป็นรูปภาพ" จากเมนูแบบเลื่อนลง คลิกปุ่มบันทึกเป็นภายใต้ประเภทประเภทและเลือกบิตแมป ในกล่องโต้ตอบ บันทึกเป็น ให้เลือกตัวเลือกส่วนขยายการพิมพ์สำหรับการกำหนดค่า 300การออกแบบโลโก้ที่คุณสร้างใน Publisher จะถูกบันทึกลงในคอมพิวเตอร์ของคุณ
8 บันทึกโลโก้เป็นไฟล์กราฟิก คลิกขวาที่วัตถุและเลือก "บันทึกเป็นรูปภาพ" จากเมนูแบบเลื่อนลง คลิกปุ่มบันทึกเป็นภายใต้ประเภทประเภทและเลือกบิตแมป ในกล่องโต้ตอบ บันทึกเป็น ให้เลือกตัวเลือกส่วนขยายการพิมพ์สำหรับการกำหนดค่า 300การออกแบบโลโก้ที่คุณสร้างใน Publisher จะถูกบันทึกลงในคอมพิวเตอร์ของคุณ  9 พร้อม.
9 พร้อม.
เคล็ดลับ
- กุญแจสู่การออกแบบโลโก้ที่ประสบความสำเร็จคือความเรียบง่ายและอ่านง่าย ในกรณีส่วนใหญ่ คุณควรหลีกเลี่ยงการใช้สีมากกว่า 1 หรือ 2 สี เลือกแบบอักษรที่อ่านง่ายจากระยะไกล ควรใช้เอฟเฟกต์รูปร่าง เส้นทาง และการไล่ระดับสีอย่างระมัดระวัง ในกรณีส่วนใหญ่ ควรหลีกเลี่ยงเอฟเฟกต์เงาและข้อความสามมิติเพื่อสร้างการออกแบบที่สะอาดตา สวยงาม และจดจำได้ง่าย