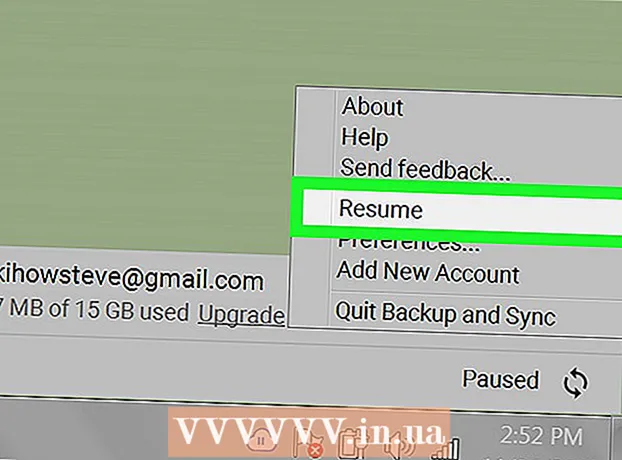ผู้เขียน:
Ellen Moore
วันที่สร้าง:
19 มกราคม 2021
วันที่อัปเดต:
1 กรกฎาคม 2024

เนื้อหา
- ขั้นตอน
- ส่วนที่ 1 จาก 3: การกำหนดความต้องการเครือข่ายของคุณ
- ส่วนที่ 2 จาก 3: การติดตั้ง LAN พื้นฐาน
- ส่วนที่ 3 จาก 3: สร้างเครือข่ายไร้สาย
ในบทความนี้ คุณจะได้เรียนรู้วิธีสร้างเครือข่ายท้องถิ่นที่ช่วยให้คอมพิวเตอร์และอุปกรณ์ที่เชื่อมต่อสามารถสื่อสารกันและเข้าถึงอินเทอร์เน็ตได้
ขั้นตอน
ส่วนที่ 1 จาก 3: การกำหนดความต้องการเครือข่ายของคุณ
 1 นับจำนวนคอมพิวเตอร์ที่จะเชื่อมต่อกับเครือข่ายแบบมีสาย ก่อนที่คุณจะเริ่มใช้งานเครือข่ายท้องถิ่น คุณจำเป็นต้องทราบจำนวนคอมพิวเตอร์ที่จะเชื่อมต่อกับเครือข่ายผ่านพอร์ตอีเทอร์เน็ต ซึ่งจะช่วยให้คุณสามารถกำหนดจำนวนพอร์ตที่ต้องการได้
1 นับจำนวนคอมพิวเตอร์ที่จะเชื่อมต่อกับเครือข่ายแบบมีสาย ก่อนที่คุณจะเริ่มใช้งานเครือข่ายท้องถิ่น คุณจำเป็นต้องทราบจำนวนคอมพิวเตอร์ที่จะเชื่อมต่อกับเครือข่ายผ่านพอร์ตอีเทอร์เน็ต ซึ่งจะช่วยให้คุณสามารถกำหนดจำนวนพอร์ตที่ต้องการได้ - หากคุณต้องการเชื่อมต่อคอมพิวเตอร์สูงสุดห้าเครื่อง ให้ใช้เราเตอร์ หากมีมากกว่านั้น เป็นไปได้มากว่าคุณจะต้องสวิตช์เพื่อเพิ่มจำนวนพอร์ตที่พร้อมใช้งานบนเราเตอร์
 2 ตัดสินใจว่าคุณจำเป็นต้องกำหนดค่าเครือข่ายไร้สายของคุณหรือไม่ หากคุณต้องการให้อุปกรณ์เชื่อมต่อกับเครือข่ายของคุณแบบไร้สาย ให้ใช้เราเตอร์ที่มีฟังก์ชันจุดเข้าใช้งานแบบไร้สาย เราเตอร์ที่ทันสมัยส่วนใหญ่มีคุณสมบัตินี้
2 ตัดสินใจว่าคุณจำเป็นต้องกำหนดค่าเครือข่ายไร้สายของคุณหรือไม่ หากคุณต้องการให้อุปกรณ์เชื่อมต่อกับเครือข่ายของคุณแบบไร้สาย ให้ใช้เราเตอร์ที่มีฟังก์ชันจุดเข้าใช้งานแบบไร้สาย เราเตอร์ที่ทันสมัยส่วนใหญ่มีคุณสมบัตินี้ - สวิตช์เครือข่ายไม่รองรับการเชื่อมต่ออุปกรณ์ไร้สาย และใช้สำหรับการติดตั้ง LAN แบบมีสายหรือเพิ่มจำนวนพอร์ตเราเตอร์ฟรีเท่านั้น
 3 ตัดสินใจว่าคุณต้องการให้อุปกรณ์ทั้งหมดในเครือข่ายเข้าถึงอินเทอร์เน็ตได้หรือไม่ หากคุณต้องการให้อุปกรณ์ที่เชื่อมต่อทั้งหมดสามารถเข้าถึงอินเทอร์เน็ตได้ คุณต้องกำหนดค่าเราเตอร์ให้จัดการการเชื่อมต่อ หากอุปกรณ์ไม่จำเป็นต้องเข้าถึงอินเทอร์เน็ต ให้ใช้สวิตช์เครือข่าย
3 ตัดสินใจว่าคุณต้องการให้อุปกรณ์ทั้งหมดในเครือข่ายเข้าถึงอินเทอร์เน็ตได้หรือไม่ หากคุณต้องการให้อุปกรณ์ที่เชื่อมต่อทั้งหมดสามารถเข้าถึงอินเทอร์เน็ตได้ คุณต้องกำหนดค่าเราเตอร์ให้จัดการการเชื่อมต่อ หากอุปกรณ์ไม่จำเป็นต้องเข้าถึงอินเทอร์เน็ต ให้ใช้สวิตช์เครือข่าย 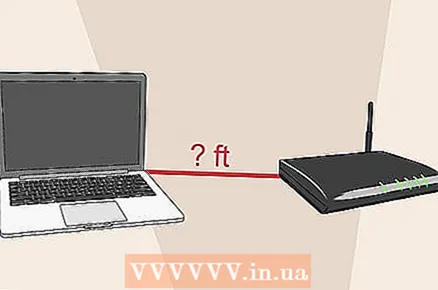 4 วัดระยะห่างระหว่างอุปกรณ์ที่เชื่อมต่อทั้งหมด สิ่งนี้ไม่น่าจะเป็นปัญหาสำหรับบ้านส่วนใหญ่ แต่คุณควรตระหนักว่าความยาวสายเคเบิลเครือข่ายสูงสุดที่อนุญาตคือ 100 ม. หากคุณต้องการต่อสายเคเบิลให้ไกลเกินกว่าระยะนี้ ให้ติดตั้งสวิตช์ในส่วนนี้
4 วัดระยะห่างระหว่างอุปกรณ์ที่เชื่อมต่อทั้งหมด สิ่งนี้ไม่น่าจะเป็นปัญหาสำหรับบ้านส่วนใหญ่ แต่คุณควรตระหนักว่าความยาวสายเคเบิลเครือข่ายสูงสุดที่อนุญาตคือ 100 ม. หากคุณต้องการต่อสายเคเบิลให้ไกลเกินกว่าระยะนี้ ให้ติดตั้งสวิตช์ในส่วนนี้  5 วางแผนความต้องการในอนาคต หากคุณใช้พอร์ตทั้งหมดบนอุปกรณ์ของคุณ ให้ลองเชื่อมต่ออุปกรณ์อื่นๆ อีกในอนาคต
5 วางแผนความต้องการในอนาคต หากคุณใช้พอร์ตทั้งหมดบนอุปกรณ์ของคุณ ให้ลองเชื่อมต่ออุปกรณ์อื่นๆ อีกในอนาคต
ส่วนที่ 2 จาก 3: การติดตั้ง LAN พื้นฐาน
 1 ดูแลอุปกรณ์เครือข่ายที่จำเป็น ในการสร้างเครือข่ายท้องถิ่น คุณต้องมีเราเตอร์หรือสวิตช์ที่จะทำหน้าที่เป็นศูนย์กลางของเครือข่ายของคุณ อุปกรณ์เหล่านี้ส่งต่อแพ็กเก็ตข้อมูลไปยังคอมพิวเตอร์ที่เหมาะสม
1 ดูแลอุปกรณ์เครือข่ายที่จำเป็น ในการสร้างเครือข่ายท้องถิ่น คุณต้องมีเราเตอร์หรือสวิตช์ที่จะทำหน้าที่เป็นศูนย์กลางของเครือข่ายของคุณ อุปกรณ์เหล่านี้ส่งต่อแพ็กเก็ตข้อมูลไปยังคอมพิวเตอร์ที่เหมาะสม - เราเตอร์ ระบุที่อยู่ IP ของอุปกรณ์ในเครือข่ายท้องถิ่น และจำเป็นอย่างยิ่งหากคุณตัดสินใจที่จะจัดหาอุปกรณ์ที่เชื่อมต่ออื่นๆ ด้วยการเชื่อมต่ออินเทอร์เน็ต เราขอแนะนำให้คุณกำหนดค่าเครือข่ายของคุณผ่านเราเตอร์ แม้ว่าคุณจะไม่ได้วางแผนที่จะแชร์การเชื่อมต่ออินเทอร์เน็ตของคุณ
- ในความเป็นจริง, สวิตช์เครือข่าย เป็นเราเตอร์รุ่นที่ง่ายกว่า แม้ว่าอุปกรณ์ที่เชื่อมต่อจะสามารถสื่อสารกันได้ แต่สวิตช์จะไม่กำหนดที่อยู่ IP โดยอัตโนมัติและจะไม่สามารถตั้งค่าการเชื่อมต่ออินเทอร์เน็ตที่ใช้ร่วมกันได้ สวิตช์เหมาะที่สุดสำหรับการเพิ่มจำนวนพอร์ต LAN ที่มีอยู่ในเครือข่าย
 2 ตั้งค่าเราเตอร์ของคุณ การตั้งค่าเราเตอร์สำหรับเครือข่ายหลักนั้นตรงไปตรงมา เพียงเชื่อมต่อกับแหล่งพลังงานและไม่ไกลจากโมเด็มหากคุณวางแผนที่จะกระจายการเชื่อมต่ออินเทอร์เน็ตผ่านโมเด็ม
2 ตั้งค่าเราเตอร์ของคุณ การตั้งค่าเราเตอร์สำหรับเครือข่ายหลักนั้นตรงไปตรงมา เพียงเชื่อมต่อกับแหล่งพลังงานและไม่ไกลจากโมเด็มหากคุณวางแผนที่จะกระจายการเชื่อมต่ออินเทอร์เน็ตผ่านโมเด็ม  3 เชื่อมต่อโมเด็มกับเราเตอร์ของคุณ (ถ้าจำเป็น) หากคุณวางแผนที่จะเผยแพร่อินเทอร์เน็ตจากโมเด็ม ให้เชื่อมต่อกับพอร์ต WAN / INTERNET บนเราเตอร์ พอร์ตนี้มักจะแตกต่างจากพอร์ตอื่นๆ ในสีของมัน
3 เชื่อมต่อโมเด็มกับเราเตอร์ของคุณ (ถ้าจำเป็น) หากคุณวางแผนที่จะเผยแพร่อินเทอร์เน็ตจากโมเด็ม ให้เชื่อมต่อกับพอร์ต WAN / INTERNET บนเราเตอร์ พอร์ตนี้มักจะแตกต่างจากพอร์ตอื่นๆ ในสีของมัน  4 เชื่อมต่อสวิตช์กับเราเตอร์ของคุณ (ถ้าจำเป็น) หากคุณตัดสินใจใช้สวิตช์เพื่อเพิ่มจำนวนพอร์ตที่พร้อมใช้งานบนเราเตอร์ ให้ใช้สายเคเบิลเครือข่ายเพื่อเชื่อมต่อพอร์ต LAN บนเราเตอร์กับพอร์ต LAN บนสวิตช์ การดำเนินการนี้จะขยายเครือข่ายด้วยพอร์ตว่างที่เหลืออยู่บนสวิตช์
4 เชื่อมต่อสวิตช์กับเราเตอร์ของคุณ (ถ้าจำเป็น) หากคุณตัดสินใจใช้สวิตช์เพื่อเพิ่มจำนวนพอร์ตที่พร้อมใช้งานบนเราเตอร์ ให้ใช้สายเคเบิลเครือข่ายเพื่อเชื่อมต่อพอร์ต LAN บนเราเตอร์กับพอร์ต LAN บนสวิตช์ การดำเนินการนี้จะขยายเครือข่ายด้วยพอร์ตว่างที่เหลืออยู่บนสวิตช์  5 เชื่อมต่อคอมพิวเตอร์เข้ากับพอร์ต LAN ที่พร้อมใช้งาน ใช้สายเคเบิลเครือข่ายเพื่อเชื่อมต่อคอมพิวเตอร์แต่ละเครื่องเข้ากับพอร์ตที่พร้อมใช้งานบนเราเตอร์หรือสวิตช์ของคุณ ลำดับการเชื่อมต่อพอร์ตไม่สำคัญ
5 เชื่อมต่อคอมพิวเตอร์เข้ากับพอร์ต LAN ที่พร้อมใช้งาน ใช้สายเคเบิลเครือข่ายเพื่อเชื่อมต่อคอมพิวเตอร์แต่ละเครื่องเข้ากับพอร์ตที่พร้อมใช้งานบนเราเตอร์หรือสวิตช์ของคุณ ลำดับการเชื่อมต่อพอร์ตไม่สำคัญ - สายเคเบิลเครือข่ายไม่สามารถให้ข้อมูลที่เชื่อถือได้ในระยะทางมากกว่า 100 เมตร
 6 หากคุณกำลังใช้สวิตช์ ให้คอมพิวเตอร์เครื่องใดเครื่องหนึ่งทำหน้าที่เป็นเซิร์ฟเวอร์ DHCP หากสวิตช์ทำหน้าที่เป็นศูนย์กลางของเครือข่าย การใช้คอมพิวเตอร์เครื่องหนึ่งเป็นเซิร์ฟเวอร์ Dynamic Host Configuration Protocol (DHCP) จะอนุญาตให้คอมพิวเตอร์เครื่องอื่นในเครือข่ายรับที่อยู่ IP โดยอัตโนมัติ
6 หากคุณกำลังใช้สวิตช์ ให้คอมพิวเตอร์เครื่องใดเครื่องหนึ่งทำหน้าที่เป็นเซิร์ฟเวอร์ DHCP หากสวิตช์ทำหน้าที่เป็นศูนย์กลางของเครือข่าย การใช้คอมพิวเตอร์เครื่องหนึ่งเป็นเซิร์ฟเวอร์ Dynamic Host Configuration Protocol (DHCP) จะอนุญาตให้คอมพิวเตอร์เครื่องอื่นในเครือข่ายรับที่อยู่ IP โดยอัตโนมัติ - การติดตั้งโปรแกรมของบริษัทอื่นจะทำให้คุณสามารถจัดระเบียบเซิร์ฟเวอร์ DHCP บนคอมพิวเตอร์เครื่องใดเครื่องหนึ่งได้อย่างรวดเร็ว
- หากคอมพิวเตอร์ที่เหลือในเครือข่ายได้รับการกำหนดค่าให้รับที่อยู่ IP โดยอัตโนมัติ สิ่งนี้จะเกิดขึ้นทันทีที่เซิร์ฟเวอร์เริ่มทำงาน
 7 ตรวจสอบการเชื่อมต่อเครือข่ายในคอมพิวเตอร์ทุกเครื่อง เมื่อคอมพิวเตอร์ได้รับที่อยู่ IP พวกเขาสามารถสื่อสารกันผ่านเครือข่ายได้ หากคุณกำหนดค่าเราเตอร์ให้แชร์การเข้าถึงอินเทอร์เน็ต คอมพิวเตอร์ทุกเครื่องในเครือข่ายจะสามารถเข้าถึงอินเทอร์เน็ตได้
7 ตรวจสอบการเชื่อมต่อเครือข่ายในคอมพิวเตอร์ทุกเครื่อง เมื่อคอมพิวเตอร์ได้รับที่อยู่ IP พวกเขาสามารถสื่อสารกันผ่านเครือข่ายได้ หากคุณกำหนดค่าเราเตอร์ให้แชร์การเข้าถึงอินเทอร์เน็ต คอมพิวเตอร์ทุกเครื่องในเครือข่ายจะสามารถเข้าถึงอินเทอร์เน็ตได้ 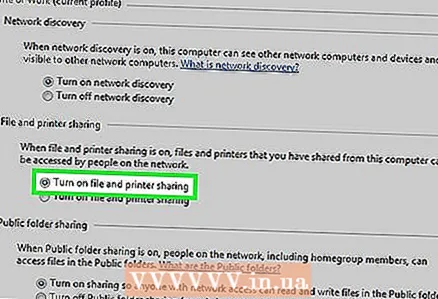 8 ตั้งค่าการแชร์ไฟล์และเครื่องพิมพ์ แม้ว่าเครือข่ายจะถูกสร้างขึ้น คุณจะไม่เห็นสิ่งใดในคอมพิวเตอร์เครื่องอื่นจนกว่าคุณจะแชร์ไฟล์กับเครื่องเหล่านั้น แชร์ไฟล์ โฟลเดอร์ ไดรฟ์ เครื่องพิมพ์ และอุปกรณ์อื่นๆ เพื่อให้ทุกคนหรือเฉพาะผู้ใช้ในเครือข่ายสามารถเข้าถึงได้
8 ตั้งค่าการแชร์ไฟล์และเครื่องพิมพ์ แม้ว่าเครือข่ายจะถูกสร้างขึ้น คุณจะไม่เห็นสิ่งใดในคอมพิวเตอร์เครื่องอื่นจนกว่าคุณจะแชร์ไฟล์กับเครื่องเหล่านั้น แชร์ไฟล์ โฟลเดอร์ ไดรฟ์ เครื่องพิมพ์ และอุปกรณ์อื่นๆ เพื่อให้ทุกคนหรือเฉพาะผู้ใช้ในเครือข่ายสามารถเข้าถึงได้
ส่วนที่ 3 จาก 3: สร้างเครือข่ายไร้สาย
 1 ตั้งค่าเราเตอร์ของคุณ มีบางสิ่งที่ควรคำนึงถึงเมื่อตั้งค่าเราเตอร์ไร้สายของคุณ:
1 ตั้งค่าเราเตอร์ของคุณ มีบางสิ่งที่ควรคำนึงถึงเมื่อตั้งค่าเราเตอร์ไร้สายของคุณ: - เพื่อการวินิจฉัยที่ง่ายขึ้น เราเตอร์ควรอยู่ใกล้โมเด็ม
- วางไว้ตรงกลางห้องเพื่อให้ครอบคลุมสัญญาณไร้สายสูงสุด
- ในระหว่างขั้นตอนการกำหนดค่า เราเตอร์จะต้องเชื่อมต่อกับคอมพิวเตอร์ผ่านพอร์ตอีเธอร์เน็ต
 2 เชื่อมต่อคอมพิวเตอร์ของคุณเข้ากับพอร์ต LAN ของเราเตอร์ การตั้งค่าไร้สายบนเราเตอร์จะดำเนินการผ่านเบราว์เซอร์บนคอมพิวเตอร์
2 เชื่อมต่อคอมพิวเตอร์ของคุณเข้ากับพอร์ต LAN ของเราเตอร์ การตั้งค่าไร้สายบนเราเตอร์จะดำเนินการผ่านเบราว์เซอร์บนคอมพิวเตอร์ 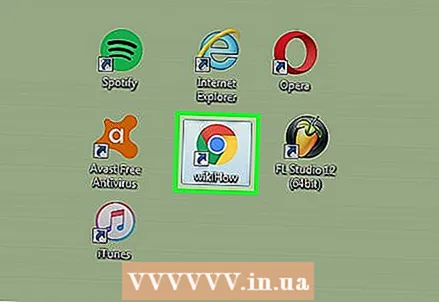 3 เปิดเบราว์เซอร์บนคอมพิวเตอร์ของคุณ เบราว์เซอร์ใดก็ได้ที่เหมาะกับจุดประสงค์นี้
3 เปิดเบราว์เซอร์บนคอมพิวเตอร์ของคุณ เบราว์เซอร์ใดก็ได้ที่เหมาะกับจุดประสงค์นี้  4 ป้อนที่อยู่ IP ของเราเตอร์ โดยปกติจะพิมพ์ที่ด้านล่างของเราเตอร์หรือในเอกสารประกอบ หากไม่พบ ให้ลองใช้ตัวเลือกต่อไปนี้:
4 ป้อนที่อยู่ IP ของเราเตอร์ โดยปกติจะพิมพ์ที่ด้านล่างของเราเตอร์หรือในเอกสารประกอบ หากไม่พบ ให้ลองใช้ตัวเลือกต่อไปนี้: - Windows - คลิกขวาที่ไอคอน "เครือข่าย" ที่อยู่บนแถบงาน → เลือก "ศูนย์เครือข่ายและการใช้ร่วมกัน" → คลิกที่ลิงก์อีเทอร์เน็ต → คลิกที่ "รายละเอียด" → ที่อยู่ IP ของเราเตอร์จะแสดงอยู่ในบรรทัด "ค่าเริ่มต้น" เกตเวย์ ".
- Mac - คลิกเมนู Apple แล้วเลือก System Preferences → เลือก Network → เลือก Ethernet Connection → IP address ของเราเตอร์จะขึ้นบรรทัด Router
 5 เข้าสู่ระบบด้วยบัญชีผู้ดูแลระบบ คุณจะถูกขอให้ป้อนข้อมูลประจำตัวของคุณเพื่อเข้าถึงการตั้งค่าของเราเตอร์ ข้อมูลประจำตัวเริ่มต้นมักจะขึ้นอยู่กับรุ่นของเราเตอร์ แต่ชื่อผู้ใช้มักจะเป็น "admin" และรหัสผ่านคือ "admin", "password" หรือสตริงว่าง
5 เข้าสู่ระบบด้วยบัญชีผู้ดูแลระบบ คุณจะถูกขอให้ป้อนข้อมูลประจำตัวของคุณเพื่อเข้าถึงการตั้งค่าของเราเตอร์ ข้อมูลประจำตัวเริ่มต้นมักจะขึ้นอยู่กับรุ่นของเราเตอร์ แต่ชื่อผู้ใช้มักจะเป็น "admin" และรหัสผ่านคือ "admin", "password" หรือสตริงว่าง - สามารถดูรุ่นเราเตอร์ได้จากเว็บไซต์: https://portforward.com/router-password/ คุณยังสามารถค้นหาข้อมูลรับรองการเข้าสู่ระบบของคุณได้ที่นั่น
 6 เปิดส่วนไร้สายในการตั้งค่าเราเตอร์ ตำแหน่งที่แน่นอนและชื่อเรื่องของส่วนนี้ขึ้นอยู่กับเราเตอร์ที่คุณใช้
6 เปิดส่วนไร้สายในการตั้งค่าเราเตอร์ ตำแหน่งที่แน่นอนและชื่อเรื่องของส่วนนี้ขึ้นอยู่กับเราเตอร์ที่คุณใช้  7 เปลี่ยนชื่อเครือข่ายของคุณในฟิลด์ SSID หรือชื่อเครือข่าย ชื่อนี้จะปรากฏในรายการเครือข่ายไร้สายที่พร้อมใช้งาน
7 เปลี่ยนชื่อเครือข่ายของคุณในฟิลด์ SSID หรือชื่อเครือข่าย ชื่อนี้จะปรากฏในรายการเครือข่ายไร้สายที่พร้อมใช้งาน 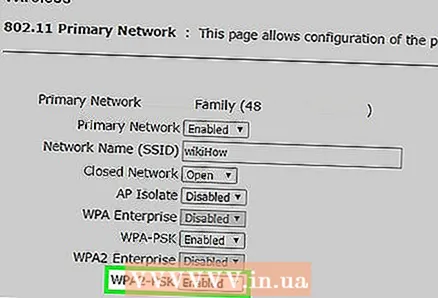 8 เลือก WPA2-Personal สำหรับการตรวจสอบสิทธิ์หรือความปลอดภัย เป็นโปรโตคอลความปลอดภัยที่ปลอดภัยที่สุดในเราเตอร์ส่วนใหญ่ ใช้ WPA และ WEP เฉพาะเมื่อจำเป็นในการเชื่อมต่ออุปกรณ์รุ่นเก่าที่เข้ากันไม่ได้
8 เลือก WPA2-Personal สำหรับการตรวจสอบสิทธิ์หรือความปลอดภัย เป็นโปรโตคอลความปลอดภัยที่ปลอดภัยที่สุดในเราเตอร์ส่วนใหญ่ ใช้ WPA และ WEP เฉพาะเมื่อจำเป็นในการเชื่อมต่ออุปกรณ์รุ่นเก่าที่เข้ากันไม่ได้  9 เลือกรหัสผ่านความปลอดภัย รหัสผ่านนี้จะใช้เชื่อมต่อกับเครือข่าย ฟิลด์นี้สามารถติดป้าย Pre-Shared Key
9 เลือกรหัสผ่านความปลอดภัย รหัสผ่านนี้จะใช้เชื่อมต่อกับเครือข่าย ฟิลด์นี้สามารถติดป้าย Pre-Shared Key 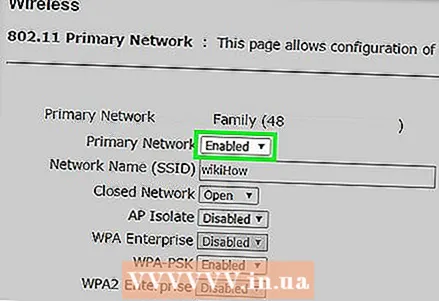 10 ตรวจสอบให้แน่ใจว่าได้เปิดเครือข่ายไร้สายแล้ว คุณอาจต้องตรวจสอบหรือคลิกปุ่มที่ด้านบนของเมนูไร้สายเพื่อเปิดใช้งานเครือข่ายไร้สาย ทั้งนี้ขึ้นอยู่กับเราเตอร์ของคุณ
10 ตรวจสอบให้แน่ใจว่าได้เปิดเครือข่ายไร้สายแล้ว คุณอาจต้องตรวจสอบหรือคลิกปุ่มที่ด้านบนของเมนูไร้สายเพื่อเปิดใช้งานเครือข่ายไร้สาย ทั้งนี้ขึ้นอยู่กับเราเตอร์ของคุณ  11 คลิก บันทึก หรือ นำไปใช้ เพื่อบันทึกการเปลี่ยนแปลงในเราเตอร์
11 คลิก บันทึก หรือ นำไปใช้ เพื่อบันทึกการเปลี่ยนแปลงในเราเตอร์ 12 รอให้เราเตอร์รีสตาร์ท อาจใช้เวลาสักครู่เพื่อให้เราเตอร์และเครือข่ายกลับมาทำงานอีกครั้ง
12 รอให้เราเตอร์รีสตาร์ท อาจใช้เวลาสักครู่เพื่อให้เราเตอร์และเครือข่ายกลับมาทำงานอีกครั้ง 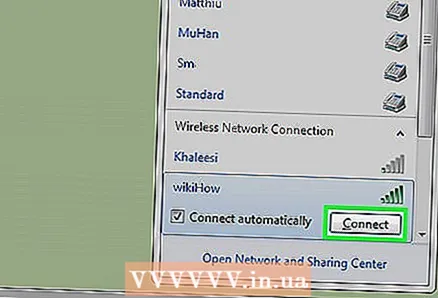 13 เชื่อมต่อกับเครือข่ายไร้สายบนอุปกรณ์ไร้สาย เมื่อเครือข่ายกลับมาทำงานอีกครั้ง เครือข่ายจะปรากฏในรายการเครือข่ายที่พร้อมใช้งานบนอุปกรณ์ไร้สายทั้งหมดที่อยู่ในระยะ เมื่อเชื่อมต่อกับเครือข่าย ผู้ใช้จะถูกขอให้ป้อนรหัสผ่านที่คุณให้ไว้
13 เชื่อมต่อกับเครือข่ายไร้สายบนอุปกรณ์ไร้สาย เมื่อเครือข่ายกลับมาทำงานอีกครั้ง เครือข่ายจะปรากฏในรายการเครือข่ายที่พร้อมใช้งานบนอุปกรณ์ไร้สายทั้งหมดที่อยู่ในระยะ เมื่อเชื่อมต่อกับเครือข่าย ผู้ใช้จะถูกขอให้ป้อนรหัสผ่านที่คุณให้ไว้ - คอมพิวเตอร์ที่เชื่อมต่อกับเราเตอร์ผ่านพอร์ตอีเธอร์เน็ตจะไม่ได้รับพร้อมท์ให้ใส่รหัสผ่าน