ผู้เขียน:
Carl Weaver
วันที่สร้าง:
2 กุมภาพันธ์ 2021
วันที่อัปเดต:
1 กรกฎาคม 2024
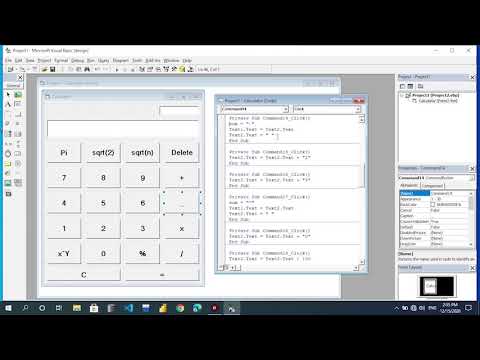
เนื้อหา
Visual Basic 6.0 เป็นภาษาการเขียนโปรแกรมที่พัฒนาโดย Microsoft ซึ่งสามารถเรียนรู้และใช้งานได้ง่ายโดยสามเณรและโปรแกรมเมอร์ที่มีประสบการณ์ แม้ว่า Microsoft จะไม่รองรับอีกต่อไปแล้ว แต่แอปพลิเคชั่นหลายพันตัวยังคงทำงานอยู่บนนั้นและยังคงพัฒนาซอฟต์แวร์อีกมากมาย บทช่วยสอนนี้จะแสดงวิธีสร้างเครื่องคิดเลขอย่างง่ายใน Visual Basic 6.0
ขั้นตอน
 1 เปิด Visual Basic 6.0 และสร้างโครงการใหม่ โครงการ EXE มาตรฐาน. โปรเจ็กต์ EXE มาตรฐานมีคำสั่งและเครื่องมือมากมายที่เป็นประโยชน์สำหรับการพัฒนาโปรแกรมธรรมดาและกึ่งซับซ้อน
1 เปิด Visual Basic 6.0 และสร้างโครงการใหม่ โครงการ EXE มาตรฐาน. โปรเจ็กต์ EXE มาตรฐานมีคำสั่งและเครื่องมือมากมายที่เป็นประโยชน์สำหรับการพัฒนาโปรแกรมธรรมดาและกึ่งซับซ้อน - คุณยังสามารถเลือกโครงการ โครงการ VB Enterprise Editionซึ่งจะทำให้คุณมีเครื่องมือในการทำงานมากขึ้น สำหรับโปรแกรมเมอร์มือใหม่ แนะนำให้ใช้ Standard EXE Project
 2 พิจารณาหน้าต่างโครงการ จะมีช่องที่มีจุดจำนวนมากอยู่ตรงกลางหน้าจอ นี่คือแบบฟอร์มของคุณ แบบฟอร์มคือที่ที่คุณจะเพิ่มองค์ประกอบต่างๆ (ปุ่มคำสั่ง รูปภาพ ช่องข้อความ ฯลฯ) ให้กับโปรแกรมของคุณ
2 พิจารณาหน้าต่างโครงการ จะมีช่องที่มีจุดจำนวนมากอยู่ตรงกลางหน้าจอ นี่คือแบบฟอร์มของคุณ แบบฟอร์มคือที่ที่คุณจะเพิ่มองค์ประกอบต่างๆ (ปุ่มคำสั่ง รูปภาพ ช่องข้อความ ฯลฯ) ให้กับโปรแกรมของคุณ - ทางด้านซ้ายของหน้าต่างคือแถบเครื่องมือ แถบเครื่องมือประกอบด้วยองค์ประกอบที่กำหนดไว้ล่วงหน้าต่างๆ ของโปรแกรมใดๆ คุณสามารถลากองค์ประกอบเหล่านี้ไปยังแบบฟอร์มได้
- ที่ด้านล่างขวาของหน้าต่างคือเค้าโครงของแบบฟอร์ม สิ่งนี้กำหนดว่าโปรแกรมของคุณจะปรากฏที่ใดบนหน้าจอหลังจากโครงการเสร็จสิ้นและดำเนินการ
- ตรงกลางด้านขวาคือหน้าต่างคุณสมบัติ ซึ่งกำหนดคุณสมบัติขององค์ประกอบใดๆ ที่เลือกไว้ในแบบฟอร์ม คุณสามารถเปลี่ยนคุณสมบัติต่างๆได้โดยใช้ หากไม่ได้เลือกรายการใด รายการนั้นจะแสดงคุณสมบัติของแบบฟอร์ม
- ที่มุมขวาบนคือ Project Explorer แสดงให้เห็นการออกแบบ รูปทรงต่างๆ ที่รวมอยู่ในโครงการ
- หากฟิลด์ใดขาดหายไป คุณสามารถเพิ่มได้โดยคลิกที่ปุ่ม "ดู" บนแถบเมนู
 3 ลากป้ายกำกับไปที่แบบฟอร์ม และเปลี่ยนชื่อป้ายกำกับเป็น "ป้อนหมายเลขแรก"
3 ลากป้ายกำกับไปที่แบบฟอร์ม และเปลี่ยนชื่อป้ายกำกับเป็น "ป้อนหมายเลขแรก"- ข้อความฉลากสามารถเปลี่ยนแปลงได้โดยใช้หน้าต่างคุณสมบัติ
 4 สร้างกล่องข้อความทางด้านขวาของป้ายกำกับแรก เอาข้อความที่ปรากฏภายในกล่องข้อความโดยเปลี่ยนกล่อง "ข้อความ" ว่างในแผ่นคุณสมบัติ
4 สร้างกล่องข้อความทางด้านขวาของป้ายกำกับแรก เอาข้อความที่ปรากฏภายในกล่องข้อความโดยเปลี่ยนกล่อง "ข้อความ" ว่างในแผ่นคุณสมบัติ  5 สร้างป้ายกำกับอื่นและเปลี่ยนชื่อเป็น "ป้อนหมายเลขที่สอง" และสร้างกล่องข้อความอื่นทางด้านขวา
5 สร้างป้ายกำกับอื่นและเปลี่ยนชื่อเป็น "ป้อนหมายเลขที่สอง" และสร้างกล่องข้อความอื่นทางด้านขวา 6 ลากและสร้างปุ่มคำสั่งสี่ปุ่มด้านล่างป้ายกำกับทั้งสองนี้ เปลี่ยนชื่อของปุ่มคำสั่งเหล่านี้เป็น "เพิ่ม", "ลบ", "คูณ", "หาร" ตามลำดับ
6 ลากและสร้างปุ่มคำสั่งสี่ปุ่มด้านล่างป้ายกำกับทั้งสองนี้ เปลี่ยนชื่อของปุ่มคำสั่งเหล่านี้เป็น "เพิ่ม", "ลบ", "คูณ", "หาร" ตามลำดับ  7 สร้างป้ายกำกับอื่นที่มีป้ายกำกับว่า "ผลลัพธ์" และกล่องข้อความทางด้านขวาของป้ายกำกับ ใต้ปุ่มคำสั่งสี่ปุ่ม กล่องข้อความนี้จะใช้เพื่อแสดงผล ทำให้โครงการของคุณเสร็จสมบูรณ์
7 สร้างป้ายกำกับอื่นที่มีป้ายกำกับว่า "ผลลัพธ์" และกล่องข้อความทางด้านขวาของป้ายกำกับ ใต้ปุ่มคำสั่งสี่ปุ่ม กล่องข้อความนี้จะใช้เพื่อแสดงผล ทำให้โครงการของคุณเสร็จสมบูรณ์  8 ในการเริ่มต้นเขียนโค้ด ใน Project Explorer ให้คลิกที่แบบฟอร์ม แล้วเลือกปุ่มซ้ายสุด คุณจะถูกโยนเข้าไปในหน้าต่างการเข้ารหัส
8 ในการเริ่มต้นเขียนโค้ด ใน Project Explorer ให้คลิกที่แบบฟอร์ม แล้วเลือกปุ่มซ้ายสุด คุณจะถูกโยนเข้าไปในหน้าต่างการเข้ารหัส - คลิกที่รายการที่มุมบนซ้ายของหน้าต่างการเข้ารหัส คลิกที่คำสั่งทั้งหมดทีละคำสั่ง (Command1, Command2 เป็นต้น) เพื่อให้คุณเห็นแผนการเข้ารหัสในหน้าต่างการเข้ารหัสของคุณ
 9 ประกาศตัวแปร ประกาศ:
9 ประกาศตัวแปร ประกาศ: - Dim a, b, r เป็นจำนวนเต็ม
- NS คือค่าที่ป้อนในกล่องข้อความแรก NS เป็นค่าที่ป้อนในกล่องข้อความที่สองและ NS คือผลลัพธ์ คุณสามารถใช้ตัวแปรอื่นได้เช่นกัน
 10 เริ่มเขียนโค้ดสำหรับคำสั่ง add (Command1) รหัสจะมีลักษณะดังนี้:
10 เริ่มเขียนโค้ดสำหรับคำสั่ง add (Command1) รหัสจะมีลักษณะดังนี้: - คำสั่งย่อยส่วนตัว1_Click ()
a = วาล (Text1.Text)
b = วาล (Text2.Text)
r = a + b
Text3.Text = r
จบซับ
- คำสั่งย่อยส่วนตัว1_Click ()
 11 รหัสสำหรับคำสั่งลบ (Command2) รหัสจะมีลักษณะดังนี้:
11 รหัสสำหรับคำสั่งลบ (Command2) รหัสจะมีลักษณะดังนี้: - คำสั่งย่อยส่วนตัว2_Click ()
a = วาล (Text1.Text)
b = วาล (Text2.Text)
r = a - b
Text3.Text = r
จบซับ
- คำสั่งย่อยส่วนตัว2_Click ()
 12 รหัสสำหรับคำสั่งคูณ (Command3) การเข้ารหัสจะมีลักษณะดังนี้:
12 รหัสสำหรับคำสั่งคูณ (Command3) การเข้ารหัสจะมีลักษณะดังนี้: - คำสั่งย่อยส่วนตัว3_Click ()
a = วาล (Text1.Text)
b = วาล (Text2.Text)
r = a * b
Text3.Text = r
จบซับ
- คำสั่งย่อยส่วนตัว3_Click ()
 13 รหัสสำหรับคำสั่งหาร (Command4) การเข้ารหัสจะมีลักษณะดังนี้:
13 รหัสสำหรับคำสั่งหาร (Command4) การเข้ารหัสจะมีลักษณะดังนี้: - คำสั่งย่อยส่วนตัว4_Click ()
a = วาล (Text1.Text)
b = วาล (Text2.Text)
r = a / b
Text3.Text = r
จบซับ
- คำสั่งย่อยส่วนตัว4_Click ()
 14 คลิกปุ่มเริ่มหรือกด F5 เพื่อรันโปรแกรมของคุณ
14 คลิกปุ่มเริ่มหรือกด F5 เพื่อรันโปรแกรมของคุณ- ทดสอบคำสั่งทั้งหมดและดูว่าโปรแกรมของคุณทำงานหรือไม่
 15 บันทึกโครงการและแบบฟอร์มของคุณ สร้างโครงการของคุณและบันทึกเป็น .exe ไฟล์บนคอมพิวเตอร์ของคุณ เรียกใช้เมื่อใดก็ตามที่คุณต้องการ!
15 บันทึกโครงการและแบบฟอร์มของคุณ สร้างโครงการของคุณและบันทึกเป็น .exe ไฟล์บนคอมพิวเตอร์ของคุณ เรียกใช้เมื่อใดก็ตามที่คุณต้องการ!
เคล็ดลับ
- คุณสามารถสร้างรูปแบบต่างๆ ของเครื่องคิดเลขอย่างง่ายได้ ลองใช้หน้าต่างตัวเลือกแทนปุ่มคำสั่ง
- เพิ่มสีให้กับรูปร่างและกล่องข้อความโดยใช้หน้าต่างคุณสมบัติเพื่อทำให้ดูมีสีสัน!
- หากมีข้อบกพร่อง ให้เรียนรู้วิธีแก้ไขข้อบกพร่องของโปรแกรม



