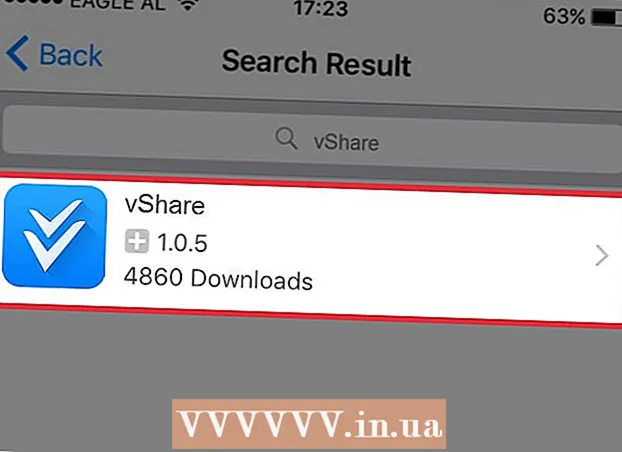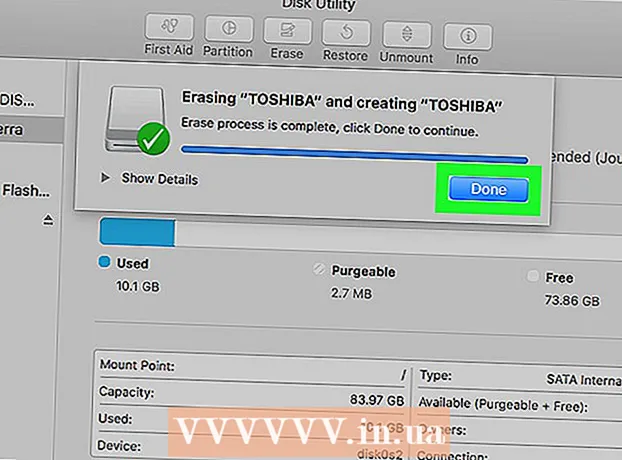ผู้เขียน:
Eric Farmer
วันที่สร้าง:
7 มีนาคม 2021
วันที่อัปเดต:
1 กรกฎาคม 2024

เนื้อหา
- ขั้นตอน
- วิธีที่ 1 จาก 5: Microsoft Office Picture Manager (Windows)
- วิธีที่ 2 จาก 5: Microsoft Word และ PowerPoint (Windows)
- วิธีที่ 3 จาก 5: iPhoto (Mac OS X)
- วิธีที่ 4 จาก 5: ดู (Mac OS X)
- วิธีที่ 5 จาก 5: ไซต์บุคคลที่สาม
การบีบอัดรูปภาพไม่เพียงแต่ลดขนาดไฟล์เท่านั้น แต่ยังรวมถึงขนาดของรูปภาพด้วย ทำให้สามารถอัปโหลดไปยังเว็บไซต์หรือส่งทางอีเมลโดยไม่ต้องโหลดแบนด์วิดท์ของเครือข่าย สามารถบีบอัดรูปภาพได้โดยใช้ซอฟต์แวร์ประมวลผลรูปภาพมาตรฐาน (Windows หรือ Mac) หรือใช้ไซต์บีบอัดรูปภาพ
ขั้นตอน
วิธีที่ 1 จาก 5: Microsoft Office Picture Manager (Windows)
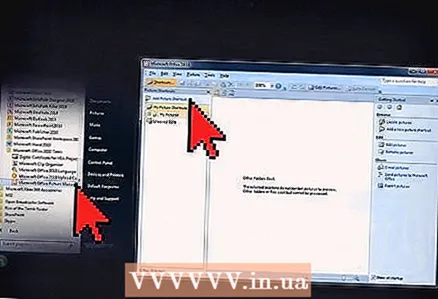 1 เริ่ม MS Picture Manager แล้วคลิกลิงก์ เพิ่มทางลัดรูปภาพ ในแผงทางลัดรูปภาพ
1 เริ่ม MS Picture Manager แล้วคลิกลิงก์ เพิ่มทางลัดรูปภาพ ในแผงทางลัดรูปภาพ 2 เลือกโฟลเดอร์ที่มีรูปภาพที่คุณต้องการบีบอัดแล้วคลิกเพิ่ม
2 เลือกโฟลเดอร์ที่มีรูปภาพที่คุณต้องการบีบอัดแล้วคลิกเพิ่ม 3 คลิกที่รูปภาพที่คุณต้องการบีบอัด รูปภาพจะปรากฏในพื้นที่แสดงตัวอย่าง
3 คลิกที่รูปภาพที่คุณต้องการบีบอัด รูปภาพจะปรากฏในพื้นที่แสดงตัวอย่าง  4 คลิกบีบอัดรูปภาพในเมนูรูปภาพ
4 คลิกบีบอัดรูปภาพในเมนูรูปภาพ 5 ขึ้นอยู่กับสิ่งที่คุณต้องการบีบอัดรูปภาพ เลือก "เอกสาร" "หน้าเว็บ" หรือ "อีเมล" ตัวอย่างเช่น หากคุณต้องการส่งรูปภาพทางอีเมล ให้เลือก "ข้อความอีเมล"
5 ขึ้นอยู่กับสิ่งที่คุณต้องการบีบอัดรูปภาพ เลือก "เอกสาร" "หน้าเว็บ" หรือ "อีเมล" ตัวอย่างเช่น หากคุณต้องการส่งรูปภาพทางอีเมล ให้เลือก "ข้อความอีเมล"  6 คลิกที่ปุ่ม "ตกลง" เพื่อบีบอัดรูปภาพที่เลือก
6 คลิกที่ปุ่ม "ตกลง" เพื่อบีบอัดรูปภาพที่เลือก
วิธีที่ 2 จาก 5: Microsoft Word และ PowerPoint (Windows)
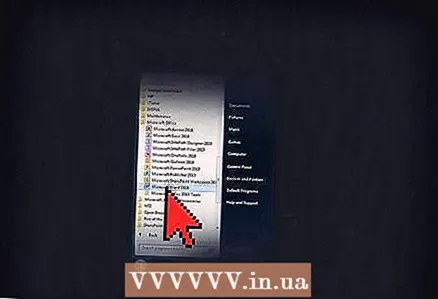 1 เปิดเอกสาร MS Word ของคุณและคลิกที่รูปภาพที่คุณต้องการบีบอัด
1 เปิดเอกสาร MS Word ของคุณและคลิกที่รูปภาพที่คุณต้องการบีบอัด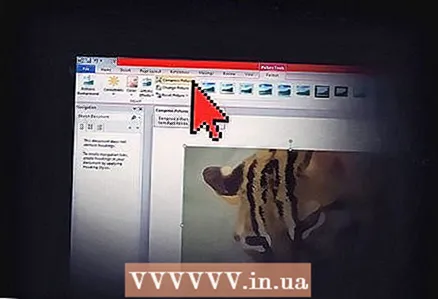 2 เปิดเมนูเครื่องมือรูปภาพแล้วเลือกบีบอัดรูปภาพ
2 เปิดเมนูเครื่องมือรูปภาพแล้วเลือกบีบอัดรูปภาพ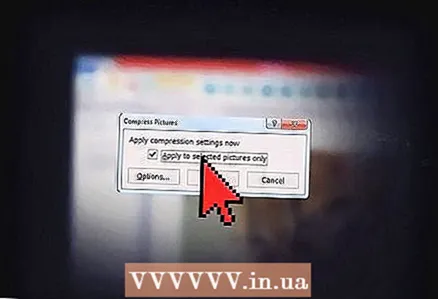 3 ทำเครื่องหมายที่ช่องถัดจากคำอธิบายภาพ: นำไปใช้กับรูปภาพที่เลือกเท่านั้น แล้วคลิกปุ่มตัวเลือก
3 ทำเครื่องหมายที่ช่องถัดจากคำอธิบายภาพ: นำไปใช้กับรูปภาพที่เลือกเท่านั้น แล้วคลิกปุ่มตัวเลือก 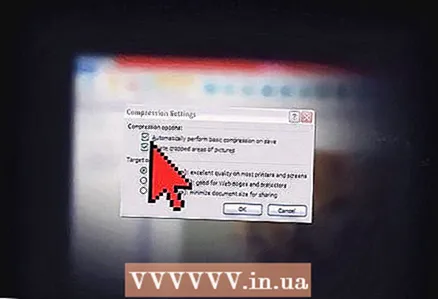 4 เลือกกล่องกาเครื่องหมายที่อยู่ถัดจาก ทำการบีบอัดพื้นฐานโดยอัตโนมัติในการบันทึก และ ลบพื้นที่ครอบตัดออกจากรูปภาพ
4 เลือกกล่องกาเครื่องหมายที่อยู่ถัดจาก ทำการบีบอัดพื้นฐานโดยอัตโนมัติในการบันทึก และ ลบพื้นที่ครอบตัดออกจากรูปภาพ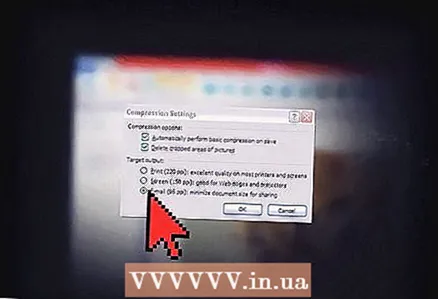 5 ขึ้นอยู่กับสิ่งที่คุณต้องการบีบอัดรูปภาพ ให้เลือกพิมพ์ หน้าจอ หรืออีเมล ตัวอย่างเช่น ถ้าคุณวางแผนที่จะพิมพ์เอกสารของคุณ ให้เลือก พิมพ์
5 ขึ้นอยู่กับสิ่งที่คุณต้องการบีบอัดรูปภาพ ให้เลือกพิมพ์ หน้าจอ หรืออีเมล ตัวอย่างเช่น ถ้าคุณวางแผนที่จะพิมพ์เอกสารของคุณ ให้เลือก พิมพ์ 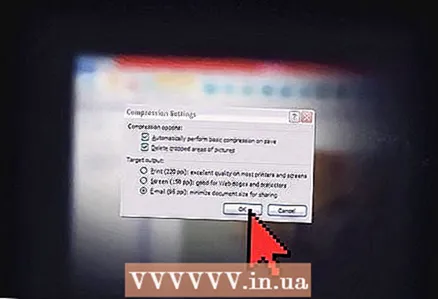 6 คลิกที่ปุ่ม "ตกลง" เพื่อบีบอัดรูปภาพที่เลือก
6 คลิกที่ปุ่ม "ตกลง" เพื่อบีบอัดรูปภาพที่เลือก
วิธีที่ 3 จาก 5: iPhoto (Mac OS X)
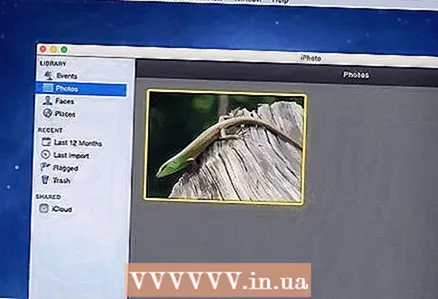 1 เปิด iPhoto และเลือกรูปภาพที่คุณต้องการบีบอัด
1 เปิด iPhoto และเลือกรูปภาพที่คุณต้องการบีบอัด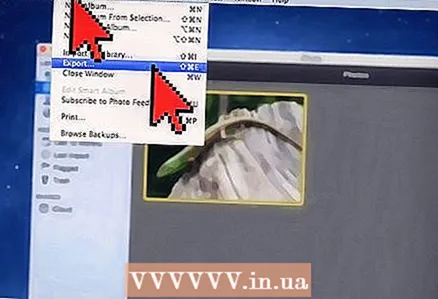 2 เลือก ไฟล์> ส่งออก
2 เลือก ไฟล์> ส่งออก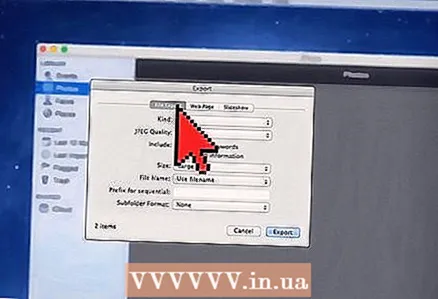 3 คลิกที่แท็บ "ส่งออกไฟล์"
3 คลิกที่แท็บ "ส่งออกไฟล์"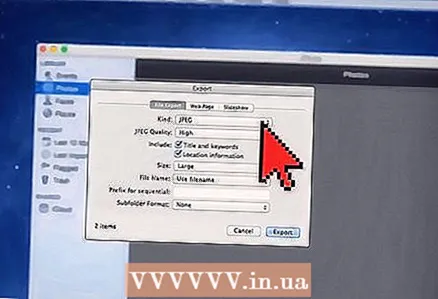 4 เลือก “JPEG” จากเมนูแบบเลื่อนลงประเภท JPEG เป็นรูปแบบที่แนะนำมากที่สุดสำหรับการบีบอัดรูปภาพ เนื่องจากเข้ากันได้กับเบราว์เซอร์และโปรแกรมส่วนใหญ่
4 เลือก “JPEG” จากเมนูแบบเลื่อนลงประเภท JPEG เป็นรูปแบบที่แนะนำมากที่สุดสำหรับการบีบอัดรูปภาพ เนื่องจากเข้ากันได้กับเบราว์เซอร์และโปรแกรมส่วนใหญ่ 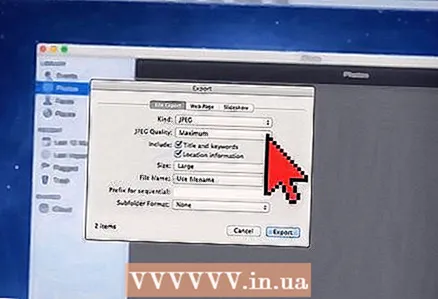 5 เลือกคุณภาพของภาพถ่ายในบรรทัด "คุณภาพ JPEG"
5 เลือกคุณภาพของภาพถ่ายในบรรทัด "คุณภาพ JPEG"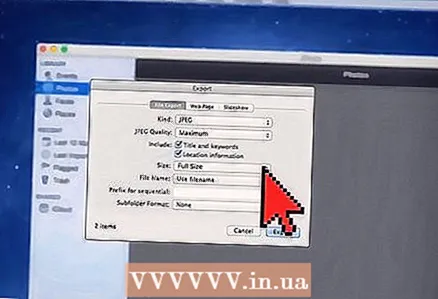 6 เลือกขนาดการบีบอัดจากเมนูดรอปดาวน์ขนาด เลือกขนาดเล็ก กลาง ใหญ่ หรือกำหนดเอง เพื่อปรับขนาดรูปภาพของคุณด้วยตนเอง
6 เลือกขนาดการบีบอัดจากเมนูดรอปดาวน์ขนาด เลือกขนาดเล็ก กลาง ใหญ่ หรือกำหนดเอง เพื่อปรับขนาดรูปภาพของคุณด้วยตนเอง 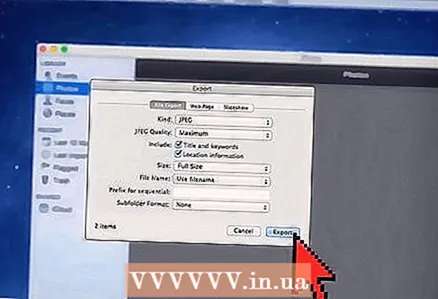 7 คลิกที่ "ส่งออก" และเลือกตำแหน่งที่จะบันทึกรูปภาพที่บีบอัด
7 คลิกที่ "ส่งออก" และเลือกตำแหน่งที่จะบันทึกรูปภาพที่บีบอัด
วิธีที่ 4 จาก 5: ดู (Mac OS X)
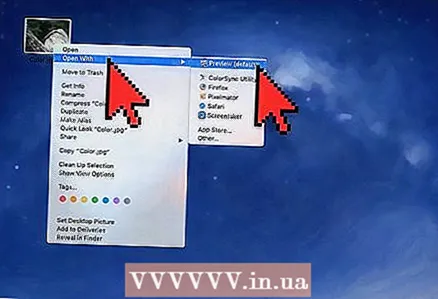 1 คลิกขวาที่รูปภาพที่คุณต้องการบีบอัดและเลือก Open In Program> Preview (ค่าเริ่มต้น)
1 คลิกขวาที่รูปภาพที่คุณต้องการบีบอัดและเลือก Open In Program> Preview (ค่าเริ่มต้น)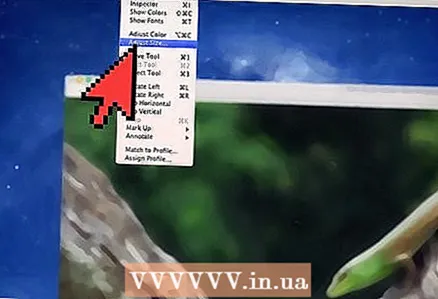 2 เปิดเมนูเครื่องมือและเลือกขนาดที่กำหนดเอง
2 เปิดเมนูเครื่องมือและเลือกขนาดที่กำหนดเอง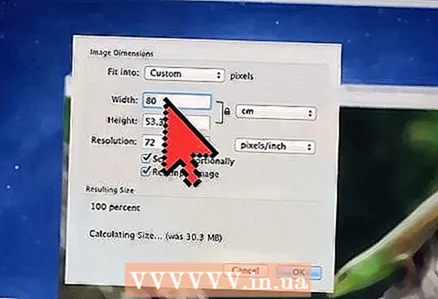 3 ในกล่องความกว้าง ให้ป้อนจำนวนพิกเซลที่คุณต้องการ ตัวอย่างเช่น หากคุณต้องการทำให้รูปภาพมีขนาดเล็กลงสำหรับโพสต์บล็อก ให้ป้อน "300" ในช่องความกว้าง โปรแกรมจะเปลี่ยนค่าในช่อง "ความสูง" โดยอัตโนมัติเพื่อรักษาอัตราส่วนภาพเดิม
3 ในกล่องความกว้าง ให้ป้อนจำนวนพิกเซลที่คุณต้องการ ตัวอย่างเช่น หากคุณต้องการทำให้รูปภาพมีขนาดเล็กลงสำหรับโพสต์บล็อก ให้ป้อน "300" ในช่องความกว้าง โปรแกรมจะเปลี่ยนค่าในช่อง "ความสูง" โดยอัตโนมัติเพื่อรักษาอัตราส่วนภาพเดิม 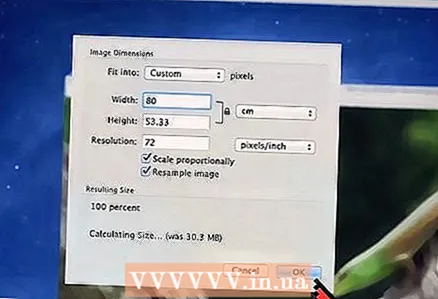 4 คลิกตกลง
4 คลิกตกลง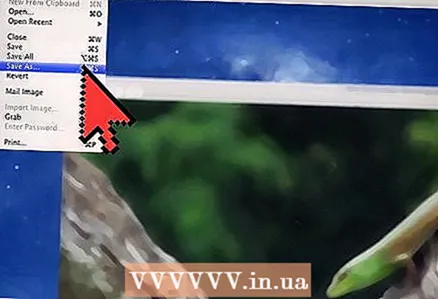 5 คลิก "ไฟล์" และเลือก "บันทึกเป็น"
5 คลิก "ไฟล์" และเลือก "บันทึกเป็น"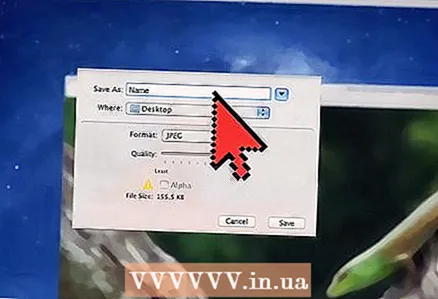 6 ป้อนชื่อรูปภาพใหม่เพื่อบันทึกรูปภาพที่บีบอัด
6 ป้อนชื่อรูปภาพใหม่เพื่อบันทึกรูปภาพที่บีบอัด
วิธีที่ 5 จาก 5: ไซต์บุคคลที่สาม
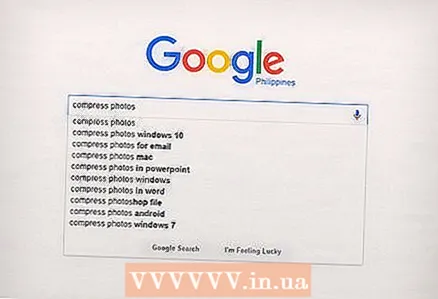 1 เปิดเบราว์เซอร์ของคุณและค้นหาไซต์บีบอัดรูปภาพของบริษัทอื่น ใช้การค้นหาอย่างใดอย่างหนึ่งต่อไปนี้: "บีบอัดรูปภาพ" หรือ "ปรับขนาดรูปภาพ"
1 เปิดเบราว์เซอร์ของคุณและค้นหาไซต์บีบอัดรูปภาพของบริษัทอื่น ใช้การค้นหาอย่างใดอย่างหนึ่งต่อไปนี้: "บีบอัดรูปภาพ" หรือ "ปรับขนาดรูปภาพ" 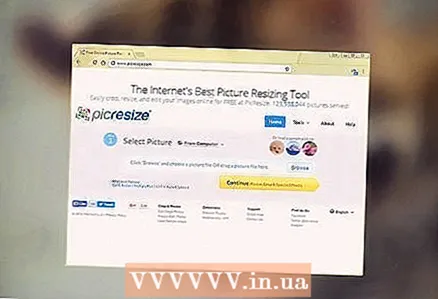 2 เปิดไซต์ที่ให้บริการบีบอัดรูปภาพฟรี บริการบางอย่างที่บีบอัดรูปภาพได้ฟรี ได้แก่ Optimizilla, Compress JPEG และ Image Optimizer
2 เปิดไซต์ที่ให้บริการบีบอัดรูปภาพฟรี บริการบางอย่างที่บีบอัดรูปภาพได้ฟรี ได้แก่ Optimizilla, Compress JPEG และ Image Optimizer 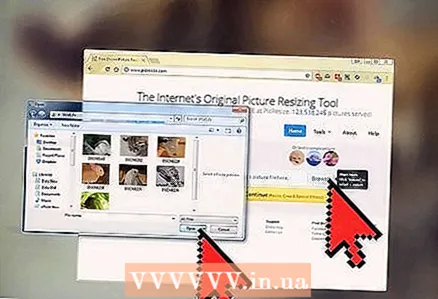 3 ทำตามคำแนะนำบนหน้าจอเพื่อบีบอัดรูปภาพ โดยปกติ คุณจะต้องคลิกปุ่มเรียกดูเพื่อเลือกรูปภาพบนอุปกรณ์ของคุณและป้อนตัวเลือกที่ต้องการสำหรับรูปภาพ
3 ทำตามคำแนะนำบนหน้าจอเพื่อบีบอัดรูปภาพ โดยปกติ คุณจะต้องคลิกปุ่มเรียกดูเพื่อเลือกรูปภาพบนอุปกรณ์ของคุณและป้อนตัวเลือกที่ต้องการสำหรับรูปภาพ 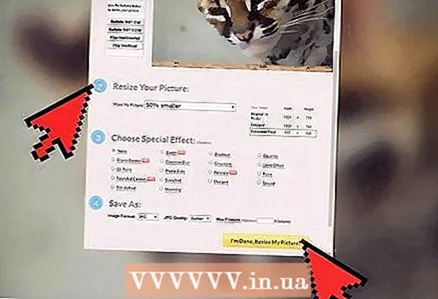 4 คลิกที่ "บีบอัด" หรือ "ปรับขนาด" จากนั้นดาวน์โหลดรูปภาพที่บีบอัดไปยังอุปกรณ์ของคุณ
4 คลิกที่ "บีบอัด" หรือ "ปรับขนาด" จากนั้นดาวน์โหลดรูปภาพที่บีบอัดไปยังอุปกรณ์ของคุณ