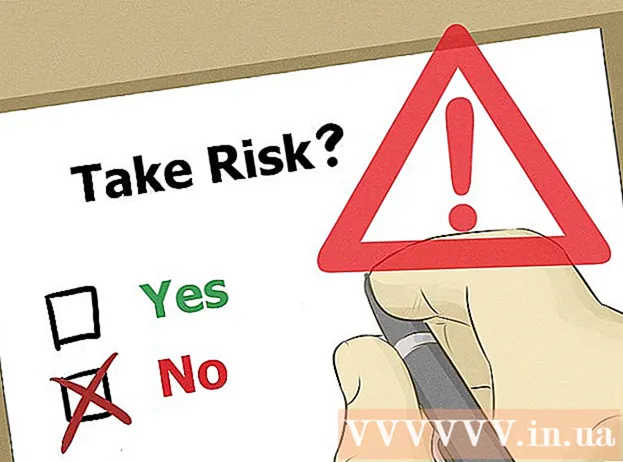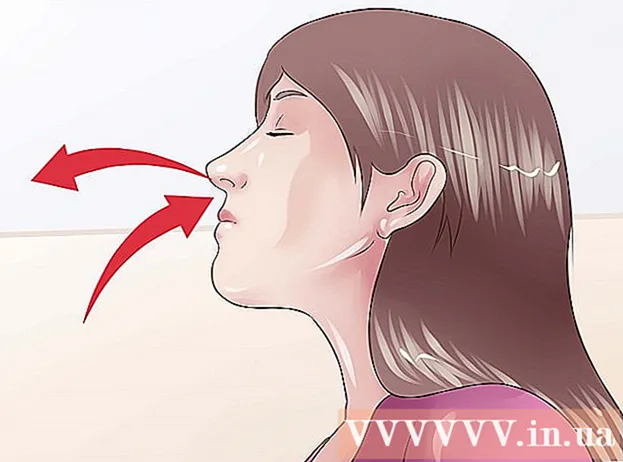ผู้เขียน:
Ellen Moore
วันที่สร้าง:
11 มกราคม 2021
วันที่อัปเดต:
1 กรกฎาคม 2024

เนื้อหา
- ขั้นตอน
- ส่วนที่ 1 จาก 7: กำลังเตรียมถอนการติดตั้ง
- ส่วนที่ 2 จาก 7: ยกเลิกการอนุญาต Apple ID ใน iTunes (Windows)
- ส่วนที่ 3 จาก 7: ยกเลิกการอนุญาต Apple ID ใน iTunes (macOS)
- ส่วนที่ 4 จาก 7: การยกเลิกการอนุญาตอุปกรณ์เคลื่อนที่
- ส่วนที่ 5 จาก 7: ยกเลิกการอนุญาต Mac
- ส่วนที่ 6 จาก 7: การส่งคำขอลบบัญชี
- ส่วนที่ 7 จาก 7: การปิดใช้งาน iMessage
ในบทความนี้ เราจะแสดงวิธีการลบบัญชี Apple ID ของคุณ เมื่อ Apple ID ของคุณถูกลบและคุณยกเลิกการอนุญาตคอมพิวเตอร์และอุปกรณ์มือถือของคุณ ให้ส่งคำขอเพื่อลบบัญชีของคุณกับฝ่ายสนับสนุนของ Apple หลังจากลบบัญชีของคุณแล้ว คุณจะไม่สามารถกู้คืนหรือเปิดใช้งานอีกครั้งได้
ขั้นตอน
ส่วนที่ 1 จาก 7: กำลังเตรียมถอนการติดตั้ง
 1 ตรวจสอบให้แน่ใจว่าคุณต้องการลบ Apple ID ของคุณจริงๆ ในกรณีนี้ คุณจะสูญเสียการเข้าถึงการซื้อและบริการที่เกี่ยวข้องกับ Apple ID ของคุณ นั่นคือ คุณจะไม่สามารถใช้ App Store, Apple Pay, iCloud, iCloud Mail, iMessage, Facetime, การสมัครรับข้อมูลและบริการที่เกี่ยวข้องกับ Apple ID ได้อีกต่อไป
1 ตรวจสอบให้แน่ใจว่าคุณต้องการลบ Apple ID ของคุณจริงๆ ในกรณีนี้ คุณจะสูญเสียการเข้าถึงการซื้อและบริการที่เกี่ยวข้องกับ Apple ID ของคุณ นั่นคือ คุณจะไม่สามารถใช้ App Store, Apple Pay, iCloud, iCloud Mail, iMessage, Facetime, การสมัครรับข้อมูลและบริการที่เกี่ยวข้องกับ Apple ID ได้อีกต่อไป - หากคุณเปลี่ยน iPhone เป็นโทรศัพท์เครื่องอื่น และไม่ได้รับข้อความ SMS ให้ไปที่ส่วนปิดการใช้งาน iMessage
- หากคุณไม่ต้องการลบ Apple ID ของคุณอย่างถาวร ให้ปิดใช้งานชั่วคราว
 2 สำรองอีเมลหรือไฟล์สำคัญ สิ่งนี้จำเป็นเพราะคุณจะไม่สามารถใช้เมล iCloud และ iCloud Drive ได้อีกต่อไป
2 สำรองอีเมลหรือไฟล์สำคัญ สิ่งนี้จำเป็นเพราะคุณจะไม่สามารถใช้เมล iCloud และ iCloud Drive ได้อีกต่อไป - หากต้องการสำรองอีเมลไปยังเมล iCloud ให้ย้ายอีเมลจากกล่องขาเข้า iCloud ไปยังกล่องขาเข้าของคอมพิวเตอร์
- ดาวน์โหลดรูปภาพและเอกสารจาก iCloud Drive ไปยังคอมพิวเตอร์ของคุณ
ส่วนที่ 2 จาก 7: ยกเลิกการอนุญาต Apple ID ใน iTunes (Windows)
 1 เปิด iTunes ดับเบิลคลิกที่ไอคอนที่ดูเหมือนโน้ตหลากสีบนพื้นหลังสีขาว
1 เปิด iTunes ดับเบิลคลิกที่ไอคอนที่ดูเหมือนโน้ตหลากสีบนพื้นหลังสีขาว - หากคุณไม่ได้เชื่อมโยง iTunes กับ Apple ID ของคุณ ให้คลิกบัญชีในแถบเมนูที่ด้านบนสุดของหน้าจอ แล้วคลิกลงชื่อเข้าใช้ ตอนนี้เข้าสู่ระบบด้วยอีเมลและรหัสผ่าน Apple ID ของคุณ
- 2 คลิกที่ บัญชี. คุณจะพบตัวเลือกนี้ในแถบเมนูที่ด้านบนของหน้าจอ
- 3 วางเมาส์ไว้เหนือ การอนุญาต. เมนูย่อยจะเปิดขึ้นทางด้านขวา
- 4 คลิกที่ เลิกอนุญาตคอมพิวเตอร์เครื่องนี้. คุณจะพบตัวเลือกนี้ในเมนูย่อยทางด้านขวาของเมนูบัญชี
 5 ป้อนรหัสผ่าน Apple ID ของคุณเมื่อได้รับแจ้ง คุณต้องตรวจสอบสิทธิ์บัญชีของคุณเพื่อยกเลิกการอนุญาต ป้อนรหัสผ่านของคุณในบรรทัดด้านล่างที่อยู่อีเมลของคุณ ตรวจสอบให้แน่ใจว่าได้แสดงที่อยู่อีเมลที่ถูกต้องเพื่อลงชื่อเข้าใช้บัญชีที่ถูกต้อง
5 ป้อนรหัสผ่าน Apple ID ของคุณเมื่อได้รับแจ้ง คุณต้องตรวจสอบสิทธิ์บัญชีของคุณเพื่อยกเลิกการอนุญาต ป้อนรหัสผ่านของคุณในบรรทัดด้านล่างที่อยู่อีเมลของคุณ ตรวจสอบให้แน่ใจว่าได้แสดงที่อยู่อีเมลที่ถูกต้องเพื่อลงชื่อเข้าใช้บัญชีที่ถูกต้อง - 6 คลิกที่ ยกเลิกการอนุญาต. ตัวเลือกนี้จะอยู่ที่มุมล่างขวาของหน้าต่างเข้าสู่ระบบ
- 7 คลิกที่ ตกลง. มีข้อความแจ้งว่าคอมพิวเตอร์ยกเลิกการอนุญาตสำเร็จแล้ว คลิก "ตกลง" เพื่อปิดข้อความ
- 8 คลิกที่ บัญชี. ที่แถบเมนูด้านบนของหน้าจอ
- 9 คลิกที่ ออกไป. การดำเนินการนี้จะยกเลิกการอนุญาต Apple ID ของคุณใน iTunes
ส่วนที่ 3 จาก 7: ยกเลิกการอนุญาต Apple ID ใน iTunes (macOS)
 1 เปิด iTunes, Apple Music, Apple TV หรือ Apple Books ในการดำเนินการนี้ ให้คลิกที่ไอคอนของหนึ่งในแอปพลิเคชันที่ระบุ
1 เปิด iTunes, Apple Music, Apple TV หรือ Apple Books ในการดำเนินการนี้ ให้คลิกที่ไอคอนของหนึ่งในแอปพลิเคชันที่ระบุ - ใน macOS 10.15 (macOS Catalina) หรือใหม่กว่า iTunes จะถูกแทนที่ด้วย Apple Music, Apple TV และ Apple Books ดังนั้น ให้เปิดหนึ่งในแอปพลิเคชั่นเหล่านี้ คุณสามารถยกเลิกการอนุญาตบัญชีของคุณโดยใช้แอปพลิเคชันใด ๆ เหล่านี้โดยทำตามขั้นตอนด้านล่าง
 2 คลิกที่ บัญชี. คุณจะพบตัวเลือกนี้ในแถบเมนูที่ด้านบนของหน้าจอ เมนูแบบเลื่อนลงจะเปิดขึ้น
2 คลิกที่ บัญชี. คุณจะพบตัวเลือกนี้ในแถบเมนูที่ด้านบนของหน้าจอ เมนูแบบเลื่อนลงจะเปิดขึ้น  3 วางเมาส์ไว้เหนือ การอนุญาต. เมนูย่อยจะปรากฏขึ้นทางด้านขวา
3 วางเมาส์ไว้เหนือ การอนุญาต. เมนูย่อยจะปรากฏขึ้นทางด้านขวา  4 คลิกที่ เลิกอนุญาตคอมพิวเตอร์เครื่องนี้. คุณจะพบตัวเลือกนี้ในเมนูย่อย
4 คลิกที่ เลิกอนุญาตคอมพิวเตอร์เครื่องนี้. คุณจะพบตัวเลือกนี้ในเมนูย่อย  5 ป้อนรหัสผ่าน Apple ID ของคุณ ป้อนทันทีที่ได้รับแจ้ง
5 ป้อนรหัสผ่าน Apple ID ของคุณ ป้อนทันทีที่ได้รับแจ้ง  6 คลิกที่ ยกเลิกการอนุญาต. คุณจะพบตัวเลือกนี้ที่มุมล่างขวา Apple ID จะไม่ได้รับอนุญาตใน iTunes, เพลง, Apple TV และ Apple Books บน Mac ของคุณ
6 คลิกที่ ยกเลิกการอนุญาต. คุณจะพบตัวเลือกนี้ที่มุมล่างขวา Apple ID จะไม่ได้รับอนุญาตใน iTunes, เพลง, Apple TV และ Apple Books บน Mac ของคุณ
ส่วนที่ 4 จาก 7: การยกเลิกการอนุญาตอุปกรณ์เคลื่อนที่
 1 เปิดแอปการตั้งค่า
1 เปิดแอปการตั้งค่า  . แตะไอคอนรูปฟันเฟืองบนพื้นหลังสีเทา
. แตะไอคอนรูปฟันเฟืองบนพื้นหลังสีเทา  2 คลิกที่ชื่อของคุณ คุณจะพบได้ที่ด้านบนของหน้าการตั้งค่า
2 คลิกที่ชื่อของคุณ คุณจะพบได้ที่ด้านบนของหน้าการตั้งค่า  3 เลื่อนหน้าลงแล้วแตะ ออกไป. คุณจะพบปุ่มสีแดงนี้ที่ด้านล่างของหน้า
3 เลื่อนหน้าลงแล้วแตะ ออกไป. คุณจะพบปุ่มสีแดงนี้ที่ด้านล่างของหน้า - หากคุณเปิดใช้งาน Find My iPhone คุณจะต้องป้อนรหัสผ่านแล้วแตะปิดใช้งาน
 4 แตะ ออกไป. คุณจะพบตัวเลือกนี้ที่มุมขวาบน
4 แตะ ออกไป. คุณจะพบตัวเลือกนี้ที่มุมขวาบน - หากคุณต้องการบันทึกรายชื่อ รายการปฏิทิน ข่าว พวงกุญแจ และประวัติ Safari ไปที่ iCloud ให้เลื่อนแถบเลื่อนถัดจากรายการที่จะบันทึก
 5 แตะ ออกไปทันทีที่ได้รับแจ้ง Apple ID และข้อมูลที่เกี่ยวข้องจะถูกลบออกบนอุปกรณ์
5 แตะ ออกไปทันทีที่ได้รับแจ้ง Apple ID และข้อมูลที่เกี่ยวข้องจะถูกลบออกบนอุปกรณ์
ส่วนที่ 5 จาก 7: ยกเลิกการอนุญาต Mac
 1 เปิดเมนู Apple
1 เปิดเมนู Apple  . คลิกที่โลโก้ Apple ที่มุมซ้ายบน เมนูแบบเลื่อนลงจะเปิดขึ้น
. คลิกที่โลโก้ Apple ที่มุมซ้ายบน เมนูแบบเลื่อนลงจะเปิดขึ้น  2 คลิกที่ การตั้งค่าระบบ. คุณจะพบตัวเลือกนี้ที่ด้านล่างของเมนูแบบเลื่อนลง หน้าต่างการตั้งค่าระบบจะเปิดขึ้น
2 คลิกที่ การตั้งค่าระบบ. คุณจะพบตัวเลือกนี้ที่ด้านล่างของเมนูแบบเลื่อนลง หน้าต่างการตั้งค่าระบบจะเปิดขึ้น  3 คลิกที่ "iCloud"
3 คลิกที่ "iCloud"  หรือ Apple ID ใน macOS เวอร์ชันเก่า ให้คลิกไอคอน iCloud บนคลาวด์สีน้ำเงิน บน macOS Catalina หรือใหม่กว่า ให้คลิกโลโก้ Apple สีเทา ไอคอน Apple ID
หรือ Apple ID ใน macOS เวอร์ชันเก่า ให้คลิกไอคอน iCloud บนคลาวด์สีน้ำเงิน บน macOS Catalina หรือใหม่กว่า ให้คลิกโลโก้ Apple สีเทา ไอคอน Apple ID  4 เลื่อนลงและยกเลิกการเลือก Find a Mac ตัวเลือกนี้จะอยู่ที่ด้านล่างของหน้าต่าง
4 เลื่อนลงและยกเลิกการเลือก Find a Mac ตัวเลือกนี้จะอยู่ที่ด้านล่างของหน้าต่าง  5 ป้อนรหัสผ่าน Apple ID ของคุณทันทีที่ได้รับแจ้ง ทำในบรรทัดข้อความ
5 ป้อนรหัสผ่าน Apple ID ของคุณทันทีที่ได้รับแจ้ง ทำในบรรทัดข้อความ  6 คลิกที่ ดำเนินการ. คุณจะพบตัวเลือกนี้ที่มุมล่างขวา
6 คลิกที่ ดำเนินการ. คุณจะพบตัวเลือกนี้ที่มุมล่างขวา - 7 คลิกที่ ดู (macOS Catalina เท่านั้น) หากคุณกำลังใช้แอพ Apple ID บน macOS Catalina ให้คลิกดูในแถบด้านข้างทางซ้าย
 8 คลิกที่ ออกไป. อยู่ที่มุมล่างซ้าย
8 คลิกที่ ออกไป. อยู่ที่มุมล่างซ้าย - คุณอาจได้รับแจ้งให้เก็บสำเนาข้อมูลที่จัดเก็บไว้ในบัญชี iCloud ของคุณ ในกรณีนี้ ให้ทำเครื่องหมายที่ช่องถัดจากประเภทข้อมูลที่เกี่ยวข้อง แล้วคลิก "บันทึกสำเนา"
 9 คลิกที่ ดำเนินการ. คุณไม่ได้รับอนุญาตจากบัญชี Apple ID บน Mac ของคุณ
9 คลิกที่ ดำเนินการ. คุณไม่ได้รับอนุญาตจากบัญชี Apple ID บน Mac ของคุณ
ส่วนที่ 6 จาก 7: การส่งคำขอลบบัญชี
- 1 ไปที่ที่อยู่ https://privacy.apple.com/ ในเว็บเบราว์เซอร์ของคอมพิวเตอร์ของคุณ อาจเป็นเบราว์เซอร์ใดก็ได้ใน Windows หรือ macOS
- 2 ลงชื่อเข้าใช้บัญชี Apple ID ของคุณ ในการดำเนินการนี้ ให้ป้อนที่อยู่อีเมลและรหัสผ่านของคุณ จากนั้นคลิกที่สัญลักษณ์ "→" คุณจะถูกนำไปยังหน้าที่มีคำถามเพื่อความปลอดภัย
- หากคุณไปที่หน้าการตรวจสอบสิทธิ์แบบสองปัจจัย ให้ตรวจสอบสิทธิ์กับ iPhone ของคุณ
- หากคุณไม่ได้เปิดใช้งานการตรวจสอบสิทธิ์แบบสองปัจจัย ให้ตอบคำถามเพื่อความปลอดภัยหรือคลิกรับ PIN การสนับสนุน จด PIN ที่ได้รับแล้วติดต่อฝ่ายสนับสนุน
- 3 เลื่อนลงแล้วแตะ คำขอให้ลบบัญชี. คุณจะพบตัวเลือกนี้ที่ด้านล่างของหน้าในส่วน "ลบบัญชี" มันถูกทำเครื่องหมายด้วยไอคอนถังขยะ หน้าจะเปิดขึ้นพร้อมกับรายการการดำเนินการที่คุณต้องดำเนินการเพื่อลบบัญชีของคุณ
- หากคุณไม่ต้องการลบบัญชีของคุณอย่างถาวร ให้คลิกที่ "คำขอปิดใช้งานบัญชี" เพื่อปิดใช้งานบัญชีของคุณชั่วคราว ตัวเลือกนี้อยู่ภายใต้ส่วนปิดใช้งานบัญชีชั่วคราวและมีไอคอนรูปเงาดำกำกับไว้
- 4 เลือกเหตุผลในการลบบัญชี เปิดเมนูเลือกเหตุผลที่ด้านล่างของหน้าจอ
- หากไม่มีเหตุผลที่เหมาะสมในเมนู ให้เลือก "อื่นๆ" และป้อนเหตุผลในการลบบัญชี
- 5 คลิกที่ ดำเนินการ. ปุ่มสีน้ำเงินนี้อยู่ใต้เมนูแบบเลื่อนลง
- 6 อ่านข้อมูลในหน้าแล้วคลิก ดำเนินการ. หน้าจะแสดงข้อมูลที่คุณต้องตรวจสอบก่อนลบบัญชีของคุณ อ่านข้อมูลแล้วคลิกปุ่มดำเนินการต่อสีน้ำเงินที่ด้านล่างของหน้า
- 7 ทำเครื่องหมายที่ช่อง
 แล้วกด ดำเนินการ. การทำเช่นนี้แสดงว่าคุณยอมรับข้อกำหนดและเงื่อนไขของการลบบัญชี เงื่อนไขอยู่ในกล่องข้อความ คลิกปุ่มสีน้ำเงิน Continue เมื่อคุณพร้อมที่จะดำเนินการต่อ
แล้วกด ดำเนินการ. การทำเช่นนี้แสดงว่าคุณยอมรับข้อกำหนดและเงื่อนไขของการลบบัญชี เงื่อนไขอยู่ในกล่องข้อความ คลิกปุ่มสีน้ำเงิน Continue เมื่อคุณพร้อมที่จะดำเนินการต่อ - 8 เลือกวิธีที่คุณต้องการติดต่อฝ่ายสนับสนุน จากนั้นแตะ ดำเนินการ. Apple จะติดต่อคุณตามวิธีที่คุณระบุ (หากมีข้อมูลบัญชีของคุณ) คลิกแถบเลื่อนข้างที่อยู่อีเมลอื่น หรือข้างตัวเลือก "ใช้ที่อยู่อีเมลอื่น" หรือข้างตัวเลือก "ใช้หมายเลขโทรศัพท์"
- 9 ป้อนหมายเลขโทรศัพท์หรือที่อยู่อีเมล จากนั้นแตะ ดำเนินการ. ในกล่องข้อความ ให้ป้อนหมายเลขโทรศัพท์หรือที่อยู่อีเมลของคุณ แล้วคลิกดำเนินการต่อ
- 10 ป้อนรหัสยืนยันแล้วกด ดำเนินการ. รหัสนี้จะถูกส่งไปยังที่อยู่อีเมลหรือหมายเลขโทรศัพท์ที่คุณให้ไว้ ตรวจสอบอีเมลหรือข้อความของคุณ (บนสมาร์ทโฟน) จากนั้นป้อนรหัสยืนยันเพื่อยืนยันว่าอีเมล / หมายเลขโทรศัพท์เป็นของคุณ
- 11 จดหรือพิมพ์รหัสการเข้าถึง จากนั้นกด ดำเนินการ. คุณจะต้องใช้รหัสนี้หากต้องการติดต่อฝ่ายสนับสนุนของ Apple เกี่ยวกับบัญชีของคุณ จดบันทึกรหัสหรือคลิก "พิมพ์รหัส" เพื่อพิมพ์ คลิกดำเนินการต่อเมื่อคุณพร้อมที่จะดำเนินการต่อ
- 12 ใส่รหัสผ่านแล้วกด ดำเนินการ. ป้อนรหัสการเข้าถึงที่ได้รับในหน้าก่อนหน้าแล้วคลิกดำเนินการต่อ
- 13 คลิกที่ ลบบัญชีของคุณ. ปุ่มสีแดงนี้อยู่ที่มุมล่างขวาของหน้าต่างป๊อปอัป คลิก "ลบบัญชี" เพื่อส่งคำขอให้ลบบัญชีของคุณ
ส่วนที่ 7 จาก 7: การปิดใช้งาน iMessage
 1 ไปที่ที่อยู่ https://selfsolve.apple.com/deregister-imessage/ ในเว็บเบราว์เซอร์ของคอมพิวเตอร์ของคุณ ในหน้าที่ระบุ คุณสามารถสิ้นสุดการสมัครรับ iMessage ของคุณได้
1 ไปที่ที่อยู่ https://selfsolve.apple.com/deregister-imessage/ ในเว็บเบราว์เซอร์ของคอมพิวเตอร์ของคุณ ในหน้าที่ระบุ คุณสามารถสิ้นสุดการสมัครรับ iMessage ของคุณได้  2 เลื่อนลงไปที่หัวข้อ “ยังไม่มี iPhone?". คุณจะพบได้ที่ด้านล่างของหน้า
2 เลื่อนลงไปที่หัวข้อ “ยังไม่มี iPhone?". คุณจะพบได้ที่ด้านล่างของหน้า  3 ป้อนหมายเลขโทรศัพท์ของคุณ ทำเช่นนี้ในบรรทัด "หมายเลขโทรศัพท์"
3 ป้อนหมายเลขโทรศัพท์ของคุณ ทำเช่นนี้ในบรรทัด "หมายเลขโทรศัพท์"  4 คลิกที่ ส่งรหัส. คุณจะพบตัวเลือกนี้ทางด้านขวาของบรรทัดหมายเลขโทรศัพท์ Apple จะส่งข้อความ SMS พร้อมรหัสยืนยันไปยังหมายเลขที่ระบุ
4 คลิกที่ ส่งรหัส. คุณจะพบตัวเลือกนี้ทางด้านขวาของบรรทัดหมายเลขโทรศัพท์ Apple จะส่งข้อความ SMS พร้อมรหัสยืนยันไปยังหมายเลขที่ระบุ  5 ค้นหารหัสยืนยัน ในการดำเนินการนี้ ให้เปิดแอปพลิเคชัน Messages บนสมาร์ทโฟนของคุณ เปิดข้อความ SMS จาก Apple และค้นหารหัสหกหลักในนั้น
5 ค้นหารหัสยืนยัน ในการดำเนินการนี้ ให้เปิดแอปพลิเคชัน Messages บนสมาร์ทโฟนของคุณ เปิดข้อความ SMS จาก Apple และค้นหารหัสหกหลักในนั้น  6 ป้อนรหัสยืนยัน ทำในบรรทัด "ป้อนรหัสยืนยัน"
6 ป้อนรหัสยืนยัน ทำในบรรทัด "ป้อนรหัสยืนยัน"  7 คลิกที่ ส่ง. คุณจะยืนยันว่าหมายเลขโทรศัพท์ที่ป้อนนั้นเป็นของคุณ หมายเลขนี้จะถูกลบออกจาก iMessage
7 คลิกที่ ส่ง. คุณจะยืนยันว่าหมายเลขโทรศัพท์ที่ป้อนนั้นเป็นของคุณ หมายเลขนี้จะถูกลบออกจาก iMessage