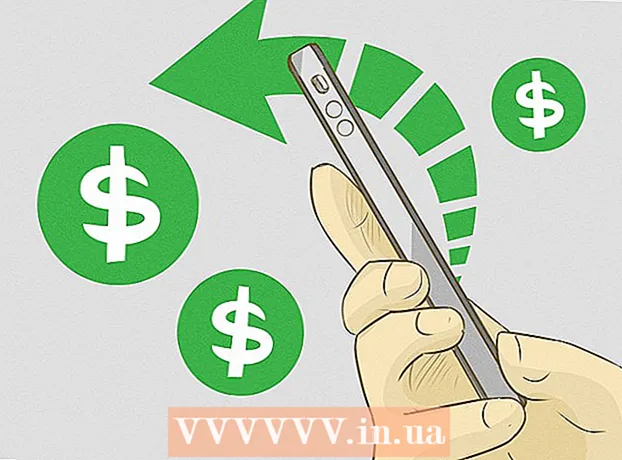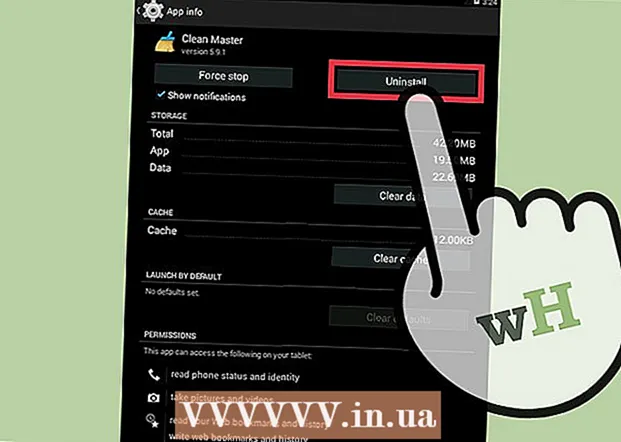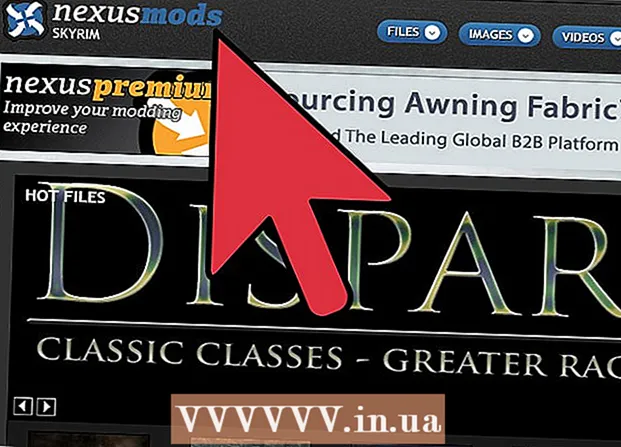ผู้เขียน:
Gregory Harris
วันที่สร้าง:
11 เมษายน 2021
วันที่อัปเดต:
1 กรกฎาคม 2024
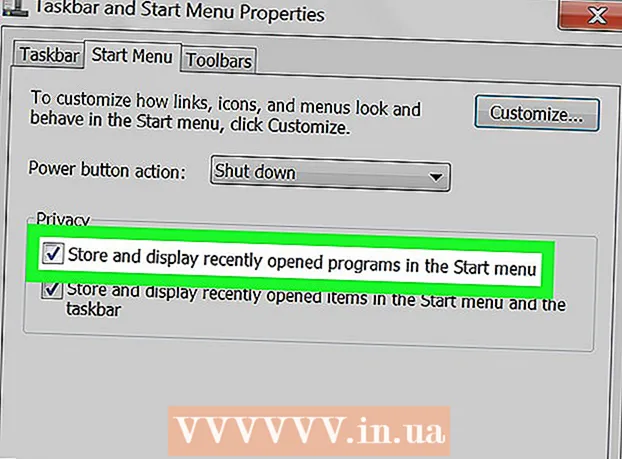
เนื้อหา
ในบทความนี้ คุณจะได้เรียนรู้วิธีลบประวัติของคำสั่งที่ถูกเรียกใช้ในหน้าต่าง Run ใน Windows 7/8/10
ขั้นตอน
วิธีที่ 1 จาก 2: Windows 10
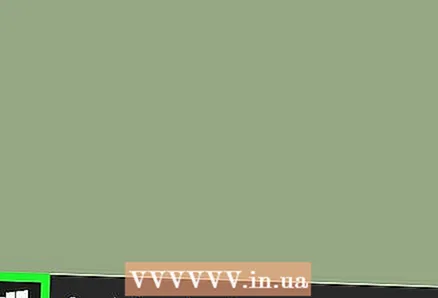 1 เปิดเมนูเริ่มต้น คลิก เริ่ม (โลโก้ Windows) ที่มุมล่างซ้ายของหน้าจอหรือกด ⊞ วิน.
1 เปิดเมนูเริ่มต้น คลิก เริ่ม (โลโก้ Windows) ที่มุมล่างซ้ายของหน้าจอหรือกด ⊞ วิน.  2 เข้า regedit ในแถบค้นหา การดำเนินการนี้จะเริ่มค้นหา Registry Editor
2 เข้า regedit ในแถบค้นหา การดำเนินการนี้จะเริ่มค้นหา Registry Editor 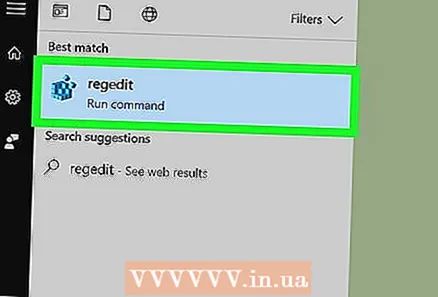 3 คลิก "regedit" เป็นไอคอนในรูปลูกบาศก์สีน้ำเงินหลายลูก
3 คลิก "regedit" เป็นไอคอนในรูปลูกบาศก์สีน้ำเงินหลายลูก 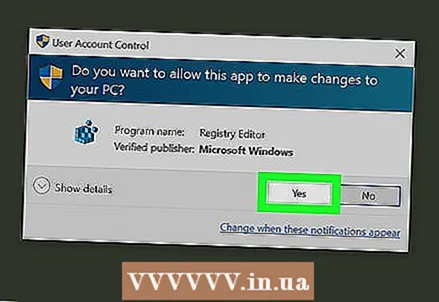 4 คลิกที่ ใช่เมื่อได้รับแจ้ง ตัวแก้ไขรีจิสทรีจะเปิดขึ้น
4 คลิกที่ ใช่เมื่อได้รับแจ้ง ตัวแก้ไขรีจิสทรีจะเปิดขึ้น 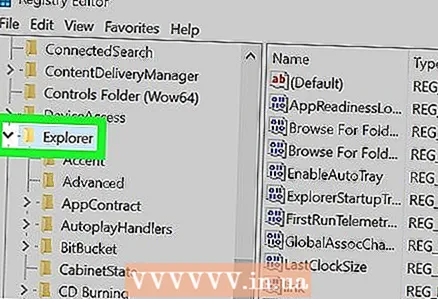 5 ไปที่โฟลเดอร์ "RunMRU" โฟลเดอร์รีจิสทรีจะเรียงลำดับตามตัวอักษร ไปที่โฟลเดอร์ "RunMRU":
5 ไปที่โฟลเดอร์ "RunMRU" โฟลเดอร์รีจิสทรีจะเรียงลำดับตามตัวอักษร ไปที่โฟลเดอร์ "RunMRU": - เปิดโฟลเดอร์ "HKEY_CURRENT_USER"; เมื่อต้องการทำเช่นนี้ คลิก
 ทางด้านซ้ายของโฟลเดอร์นี้ โฟลเดอร์นี้และแต่ละโฟลเดอร์ที่ตามมาจะอยู่ในบานหน้าต่างด้านซ้าย
ทางด้านซ้ายของโฟลเดอร์นี้ โฟลเดอร์นี้และแต่ละโฟลเดอร์ที่ตามมาจะอยู่ในบานหน้าต่างด้านซ้าย - เปิดโฟลเดอร์ "ซอฟต์แวร์"
- เปิดโฟลเดอร์ Microsoft
- เลื่อนลงและเปิดโฟลเดอร์ Windows
- เปิดโฟลเดอร์ "CurrentVersion"
- เปิดโฟลเดอร์ Explorer
- เปิดโฟลเดอร์ "HKEY_CURRENT_USER"; เมื่อต้องการทำเช่นนี้ คลิก
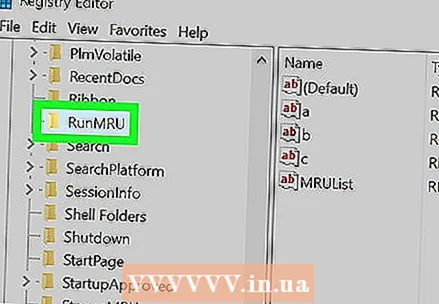 6 คลิกที่โฟลเดอร์ "RunMRU" เนื้อหาจะปรากฏในบานหน้าต่างด้านขวาของหน้าต่าง Registry Editor
6 คลิกที่โฟลเดอร์ "RunMRU" เนื้อหาจะปรากฏในบานหน้าต่างด้านขวาของหน้าต่าง Registry Editor 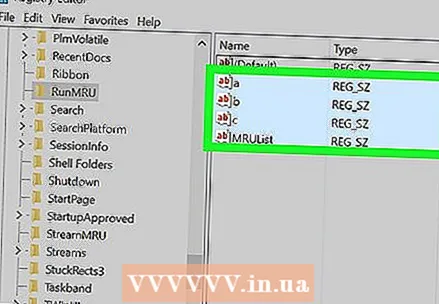 7 เลือกรายการทั้งหมดในโฟลเดอร์ RunMRU ยกเว้น ค่าเริ่มต้น กดปุ่มซ้ายของเมาส์ค้างไว้แล้วเลื่อนตัวชี้ไปที่องค์ประกอบทั้งหมดบนบานหน้าต่างด้านขวา อย่าเลือกรายการ "เริ่มต้น"
7 เลือกรายการทั้งหมดในโฟลเดอร์ RunMRU ยกเว้น ค่าเริ่มต้น กดปุ่มซ้ายของเมาส์ค้างไว้แล้วเลื่อนตัวชี้ไปที่องค์ประกอบทั้งหมดบนบานหน้าต่างด้านขวา อย่าเลือกรายการ "เริ่มต้น" - ในคอลัมน์ "ค่า" คุณจะพบคำสั่งที่เรียกใช้ในหน้าต่าง "เรียกใช้"
 8 คลิกขวาที่รายการที่เลือกแล้วคลิก ลบ. ปุ่มลบจะปรากฏที่ด้านล่างของเมนู หน้าต่างป๊อปอัปจะปรากฏขึ้น
8 คลิกขวาที่รายการที่เลือกแล้วคลิก ลบ. ปุ่มลบจะปรากฏที่ด้านล่างของเมนู หน้าต่างป๊อปอัปจะปรากฏขึ้น - หากคุณมีแล็ปท็อปที่มีแทร็คแพด ให้แตะด้วยสองนิ้ว (แทนที่จะคลิกขวา)
 9 คลิกที่ ใช่. ประวัติคำสั่งจะถูกล้าง
9 คลิกที่ ใช่. ประวัติคำสั่งจะถูกล้าง - เป็นไปได้มากว่าหน้าต่างจะเปิดขึ้นพร้อมข้อความ "ไม่สามารถลบรายการรีจิสตรีทั้งหมด" (หรือคล้ายกัน) โดยไม่คำนึงถึงข้อความนี้ ประวัติคำสั่งจะถูกล้างในครั้งถัดไปที่มีการตรวจสอบ
วิธีที่ 2 จาก 2: Windows 7/8
 1 คลิกขวาที่ทาสก์บาร์ ทางด้านล่างของหน้าจอ หากไม่ปรากฏ ให้เลื่อนเคอร์เซอร์ไปที่ด้านล่างของหน้าจอ
1 คลิกขวาที่ทาสก์บาร์ ทางด้านล่างของหน้าจอ หากไม่ปรากฏ ให้เลื่อนเคอร์เซอร์ไปที่ด้านล่างของหน้าจอ - หากคุณมีแล็ปท็อปที่มีแทร็คแพด ให้แตะด้วยสองนิ้ว (แทนที่จะคลิกขวา)
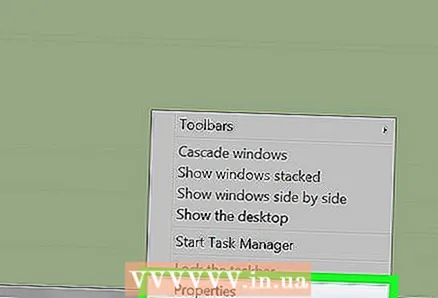 2 คลิกที่ คุณสมบัติ. ทางด้านล่างของเมนู
2 คลิกที่ คุณสมบัติ. ทางด้านล่างของเมนู 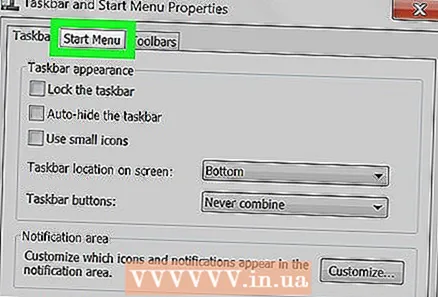 3 คลิกที่ เมนูเริ่มต้น. แท็บนี้อยู่ที่ด้านบนของหน้าต่างคุณสมบัติ
3 คลิกที่ เมนูเริ่มต้น. แท็บนี้อยู่ที่ด้านบนของหน้าต่างคุณสมบัติ - ใน Windows 8 ให้คลิกแท็บ Jump Lists
 4 ยกเลิกการทำเครื่องหมายที่ช่องถัดจาก "เก็บและแสดงรายการโปรแกรมที่เปิดล่าสุด" ในการดำเนินการนี้ ให้คลิกที่ช่องทำเครื่องหมาย (กาเครื่องหมาย)
4 ยกเลิกการทำเครื่องหมายที่ช่องถัดจาก "เก็บและแสดงรายการโปรแกรมที่เปิดล่าสุด" ในการดำเนินการนี้ ให้คลิกที่ช่องทำเครื่องหมาย (กาเครื่องหมาย)  5 คลิกที่ นำมาใช้. อยู่ใกล้ด้านล่างของหน้าต่าง
5 คลิกที่ นำมาใช้. อยู่ใกล้ด้านล่างของหน้าต่าง  6 ทำเครื่องหมายที่ช่องถัดจาก "เก็บและแสดงรายการโปรแกรมที่เปิดล่าสุด" รายการโปรแกรมที่เปิดอยู่จะว่างเปล่า
6 ทำเครื่องหมายที่ช่องถัดจาก "เก็บและแสดงรายการโปรแกรมที่เปิดล่าสุด" รายการโปรแกรมที่เปิดอยู่จะว่างเปล่า
เคล็ดลับ
- ใน Windows 7/8 คุณสามารถใช้วิธีการแก้ไขรีจิสทรีที่อธิบายไว้ในส่วนแรก นั่นคือเปิดโฟลเดอร์ที่จำเป็นทั้งหมดด้วยตนเอง โดยเริ่มจาก “HKEY_CURRENT_USER” และลงท้ายด้วย “RunMRU”
คำเตือน
- อย่าเปลี่ยนรายการรีจิสตรีอื่นๆ เว้นแต่คุณจะรู้ว่ากำลังทำอะไรอยู่ มิฉะนั้น คุณจะทำลายระบบ