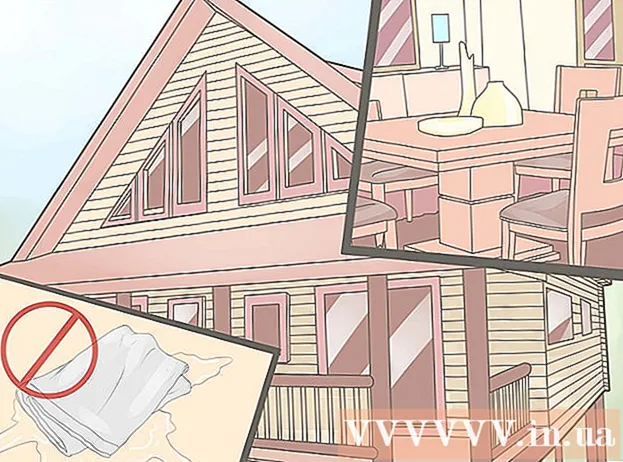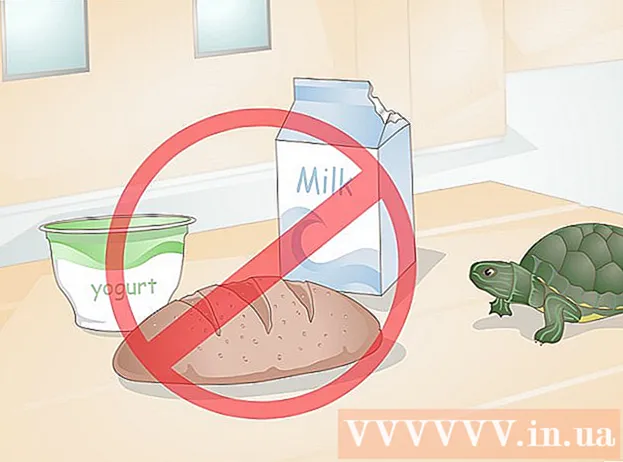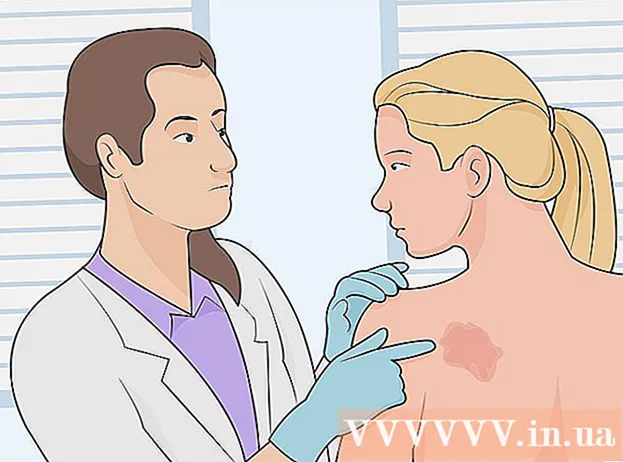ผู้เขียน:
Marcus Baldwin
วันที่สร้าง:
21 มิถุนายน 2021
วันที่อัปเดต:
1 กรกฎาคม 2024

เนื้อหา
เครือข่ายในปัจจุบันเร็วกว่าที่เคย ทำให้ศักยภาพในการเชื่อมต่อของเราเพิ่มขึ้นอย่างมาก ในการปรับปรุงความเร็วของคุณอย่างแน่นอน คุณต้องแน่ใจว่าฮาร์ดแวร์และซอฟต์แวร์ของคุณเป็นไปตามมาตรฐานใหม่
Gigabit Ethernet เป็นไปตามมาตรฐานใหม่สำหรับเทคโนโลยีเครือข่ายแบบใช้สาย เร็วกว่า FastEthernet รุ่นก่อนมาก จึงจำเป็นเพื่อให้ทราบถึงความเร็วสูงที่ผู้ให้บริการกำหนดไว้อย่างเต็มที่ บทความนี้อธิบายวิธีการตรวจสอบให้แน่ใจว่าฮาร์ดแวร์และซอฟต์แวร์ของคุณเป็นไปตามมาตรฐาน Gigabit Ethernet
ขั้นตอน
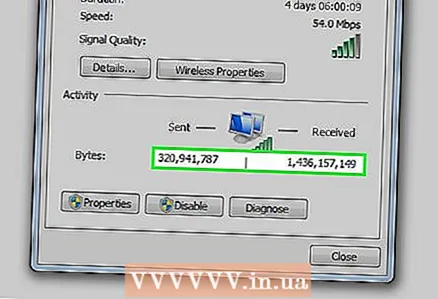 1 ตัดสินใจว่าคุณจำเป็นต้องปรับปรุงเครือข่ายของคุณหรือไม่
1 ตัดสินใจว่าคุณจำเป็นต้องปรับปรุงเครือข่ายของคุณหรือไม่- หากคุณและสมาชิกในครอบครัวของคุณอัปโหลดไฟล์ขนาดใหญ่เป็นประจำ ออกอากาศสื่อบนอินเทอร์เน็ต หรือทำงานอื่น ๆ ที่โหลดเครือข่ายของคุณอย่างหนัก เช่น เซิร์ฟเวอร์ที่โฮสต์ไฟล์ หรือเล่นเกมออนไลน์ คุณยินดีที่จะลงทุนในการอัพเกรดเป็น Gigabit Ethernet .
- องค์กรขนาดกลางและขนาดใหญ่ต้องการผู้ใช้จำนวนมากในการเชื่อมต่อผ่านเครือข่าย และในขณะเดียวกันก็สามารถเพิ่มประสิทธิภาพการทำงานได้
- บุคคลที่ใช้อินเทอร์เน็ตเพียงอย่างเดียวสำหรับงานเครือข่ายที่ไม่ใช้ทรัพยากรมาก เช่น อีเมล การส่งข้อความโต้ตอบแบบทันที หรือการท่องเว็บ อาจไม่เห็นประโยชน์ของการปรับปรุงการเข้าถึงเครือข่ายไปยังกิกะบิตอีเทอร์เน็ต
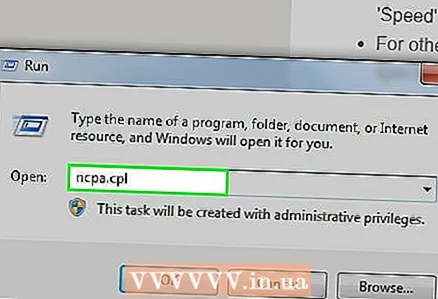 2 ตรวจสอบพอร์ตเครือข่ายบนอุปกรณ์ของคุณ
2 ตรวจสอบพอร์ตเครือข่ายบนอุปกรณ์ของคุณ- หากคุณซื้อคอมพิวเตอร์ เกมคอนโซล หรืออุปกรณ์เครือข่ายอื่นๆ ในช่วงสองถึงสามปีที่ผ่านมา อาจมีพอร์ตเครือข่ายที่พร้อมสำหรับกิกะบิตอีเทอร์เน็ตอยู่แล้ว
- บน Windows: คลิกที่เมนูเริ่ม คลิกที่แถบค้นหา (หรือคลิก 'เรียกใช้ ...' ตามเวอร์ชัน Windows ของคุณ) ป้อน ncpa.cpl และกด Enter คลิกขวาที่ไอคอนของอะแดปเตอร์เครือข่าย จากนั้นคลิกซ้ายที่ 'คุณสมบัติ' ในกล่องโต้ตอบที่เปิดขึ้น ให้คลิกปุ่ม 'กำหนดค่า ...' ในกล่องโต้ตอบใหม่ ให้ค้นหารายการที่ตรงกับ 'ประเภทการเชื่อมต่อ' หรือ 'ความเร็ว' และเลือก หากคุณเห็น 1.0 Gbps, Full Duplex หรือสิ่งที่คล้ายกันในเมนูแบบเลื่อนลง แสดงว่าคอมพิวเตอร์ของคุณพร้อมสำหรับการเชื่อมต่อ Gigabit Ethernet หากไม่เป็นเช่นนั้น คุณอาจต้องอัปเกรดฮาร์ดแวร์ตามที่อธิบายไว้ในขั้นตอนที่ 6 ด้านล่าง
- บน Ubuntu 12.04: คลิกขวาที่ไอคอนเครือข่ายที่แผงด้านบนของเดสก์ท็อป จากนั้นคลิกซ้ายที่ 'ข้อมูลการเชื่อมต่อ' ในกล่องโต้ตอบที่ปรากฏขึ้น ให้ดูที่ค่า 'ความเร็ว' ค่า 1000 Mbps แสดงว่าระบบพร้อมสำหรับมาตรฐาน Gigabit Ethernet
- สำหรับอุปกรณ์อื่นๆ ให้ตรวจสอบคู่มือและข้อมูลจำเพาะของอุปกรณ์ มองหาคำหลัก 'กิกะบิต' หรือ '1000 Mbps' ในลักษณะของอะแดปเตอร์เครือข่าย
 3 อย่าลืมเกี่ยวกับเครื่องพิมพ์เครือข่าย
3 อย่าลืมเกี่ยวกับเครื่องพิมพ์เครือข่าย- หากคุณใช้เครื่องพิมพ์เครือข่ายเป็นจำนวนมาก คุณอาจตัดสินใจทดสอบความพร้อมของกิกะบิตอีเทอร์เน็ตด้วย ตรวจสอบคำแนะนำตามขั้นตอนด้านบน
 4 ตรวจสอบสายเคเบิลของคุณ
4 ตรวจสอบสายเคเบิลของคุณ- ดูสายถักบนสายเคเบิลเครือข่ายของคุณและสังเกตประเภทของสายเคเบิลที่พิมพ์ไว้ หากมีป้ายกำกับว่า 'Cat5e' แสดงว่าคุณพร้อมแล้ว ถ้าไม่เช่นนั้น คุณสามารถซื้อสายเคเบิลใหม่ได้ ซึ่งปกติแล้วจะมีราคาไม่แพง
- ในกรณีส่วนใหญ่ สายเคเบิล Cat6 ไม่มีการปรับปรุงประสิทธิภาพที่เหนือกว่าสายเคเบิล Cat5e อย่างไรก็ตาม หากคุณต้องการปรับปรุงเครือข่ายของคุณในอนาคต คุณสามารถใช้สายเคเบิล Cat6
 5 ตรวจสอบเราเตอร์ / สวิตช์ของคุณ
5 ตรวจสอบเราเตอร์ / สวิตช์ของคุณ- แม้ว่าทุกส่วนของเครือข่ายของคุณจะได้รับการอัปเกรดเป็นมาตรฐาน Gigabit Ethernet และเราเตอร์และสวิตช์ยังคงเป็น FastEthernet พวกเขาจะกลายเป็นคอขวดสำหรับเครือข่ายของคุณ
- สำหรับใช้ในบ้าน หลายคนใช้เราเตอร์และสวิตช์ร่วมกันในอุปกรณ์เครื่องเดียว เราเตอร์ / สวิตช์กิกะบิตที่บ้านเหมือนกัน
 6 * สำหรับใช้ในบ้าน หลายคนใช้เราเตอร์และสวิตช์ร่วมกันในอุปกรณ์เครื่องเดียว เราเตอร์ / สวิตช์กิกะบิตที่บ้านเหมือนกัน
6 * สำหรับใช้ในบ้าน หลายคนใช้เราเตอร์และสวิตช์ร่วมกันในอุปกรณ์เครื่องเดียว เราเตอร์ / สวิตช์กิกะบิตที่บ้านเหมือนกัน - ขั้นตอนที่ 2 อธิบายวิธีทดสอบอุปกรณ์เครือข่ายของคุณสำหรับความเข้ากันได้ของกิกะบิตอีเทอร์เน็ต หากคุณได้พิจารณาแล้วว่าไม่มีความเข้ากันได้ แสดงว่าคุณมีทางเลือกหลายทาง
- ตัวเลือกที่ประหยัดคือการซื้อการ์ดเครือข่ายกิกะบิต PCI การ์ดใบนี้ติดตั้งไว้ที่ด้านหลังของคอมพิวเตอร์พร้อมกับฮาร์ดแวร์ที่เหลือของคุณ ข้อเสียของการกำหนดค่านี้คือความเร็วที่ต่ำกว่าที่เหมาะสม และคุณจะต้องจำไว้เสมอว่าพอร์ตใดที่เชื่อมต่อกับการ์ดเครือข่ายกิกะบิต และพอร์ตใดกับ FastEthernet เก่า การเสียบสายเคเบิล Cat5e เข้ากับพอร์ต FastEthernet โดยไม่ได้ตั้งใจจะไม่ทำให้ประสิทธิภาพเพิ่มขึ้น
- วิธีแก้ปัญหาที่มีราคาแพงกว่าเล็กน้อยแต่มีประสิทธิภาพมากกว่าอาจเป็นการเปลี่ยนเมนบอร์ดของคอมพิวเตอร์ของคุณ ตรวจสอบให้แน่ใจว่ามาเธอร์บอร์ดของคุณมีอะแดปเตอร์กิกะบิตในตัว เพื่อความเร็วสูงสุด ให้ซื้อมาเธอร์บอร์ด 64 บิตด้วยความมั่นใจว่าโปรเซสเซอร์ของคุณเข้ากันได้ หรือคุณสามารถซื้อได้ ร้านคอมพิวเตอร์ส่วนใหญ่จะช่วยคุณเลือกผลิตภัณฑ์ที่เหมาะสมและติดตั้งให้คุณเพื่อให้แน่ใจว่าฮาร์ดแวร์เข้ากันได้
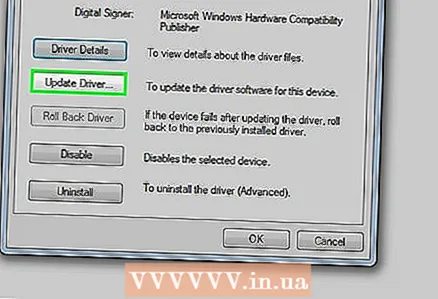 7 อัปเดตซอฟต์แวร์ของอุปกรณ์เป็นเวอร์ชันล่าสุด
7 อัปเดตซอฟต์แวร์ของอุปกรณ์เป็นเวอร์ชันล่าสุด- เมื่อคุณได้ปรับปรุงฮาร์ดแวร์ของคุณแล้ว หรือแม้คุณไม่จำเป็นต้องปรับปรุง ก็ถึงเวลาตรวจสอบให้แน่ใจว่าซอฟต์แวร์และไดรเวอร์ทั้งหมดของคุณเป็นเวอร์ชันล่าสุด นี่คือความเร็ว ประสิทธิภาพ และความน่าเชื่อถือสูงสุด การอัปเดตที่รวมอยู่ใน Windows Service Pack อาจไม่เพียงพอ เยี่ยมชมเว็บไซต์ของผู้ผลิตอุปกรณ์ของคุณและดาวน์โหลดการอัปเดตล่าสุดโดยตรงจากแหล่งที่มา
 8 ปรับปรุงที่เก็บข้อมูลสื่อและ RAM ของคุณ
8 ปรับปรุงที่เก็บข้อมูลสื่อและ RAM ของคุณ- ตามหลักการแล้ว ไฟล์สามารถย้ายได้เร็วพอๆ กับสื่อ ซึ่งหมายถึงฮาร์ดไดรฟ์ที่เก็บไว้
- ตรวจสอบให้แน่ใจว่าฮาร์ดไดรฟ์ของคุณอยู่ที่ 7200 RPM และพิจารณา RAID 1 เพื่อความเร็วในการเข้าถึงที่เร็วขึ้น
- ทางเลือกอื่นคือการใช้โซลิดสเตตไดรฟ์ มีราคาแพงกว่าฮาร์ดไดรฟ์ทั่วไป แต่ช่วยให้คุณสามารถอ่านและเขียนได้เกือบจะในทันที ขจัดปัญหาคอขวดของฮาร์ดไดรฟ์ทั่วไป - ความเร็ว
- การเพิ่มจำนวน RAM ในระบบของคุณจะเพิ่มประสิทธิภาพโดยรวมด้วย 8GB เป็นขั้นต่ำที่ดี แต่คุณอาจไม่เห็นการปรับปรุงที่สำคัญหลังจาก RAM ขนาด 12GB เว้นแต่คุณจะใช้งานทรัพยากรจำนวนมากเช่นการเรนเดอร์ 3D หรือโปรแกรมจำลอง
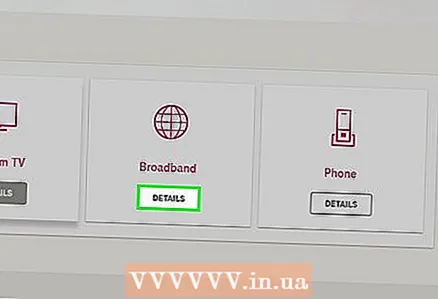 9 ตรวจสอบสัญญาของคุณกับผู้ให้บริการ
9 ตรวจสอบสัญญาของคุณกับผู้ให้บริการ- หากคุณดาวน์โหลดไฟล์ขนาดใหญ่บ่อยครั้ง สตรีมวิดีโอคุณภาพสูง หรือโหลดอินเทอร์เน็ตในทางใดทางหนึ่ง คุณสามารถใช้ถึงขีดจำกัดการดาวน์โหลดของคุณได้อย่างง่ายดาย ซึ่งจะทำให้ค่าธรรมเนียมสูงขึ้น
- ตรวจสอบขีดจำกัดการดาวน์โหลดปัจจุบันกับ ISP ของคุณ และเพิ่มหากจำเป็น เลือกวงเงินสูงสุดที่คุณสามารถซื้อได้
- หากคุณไม่สามารถเปลี่ยนไปใช้แผนภาษีใหม่ได้และประสบปัญหาที่อาจเกินขีดจำกัดรายเดือน ให้ตรวจสอบว่าคุณสามารถตรวจสอบการใช้อินเทอร์เน็ตของคุณได้ ผู้ให้บริการส่วนใหญ่อนุญาตให้คุณลงชื่อเข้าใช้บัญชีบนเว็บไซต์ของพวกเขา และตรวจสอบกิจกรรมของคุณ และอาจเปลี่ยนแผนที่มีอยู่ของคุณ
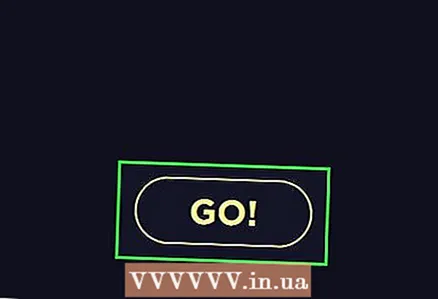 10 ทำการทดสอบความเร็ว
10 ทำการทดสอบความเร็ว- หลังจากที่คุณอัปเกรดเป็นมาตรฐาน Gigabit Ethernet เสร็จแล้ว ให้ไปที่เว็บไซต์ เช่น http://www.speedtest.net เพื่อตรวจสอบความเร็วเครือข่ายปัจจุบันของคุณ หากคุณยังคงไม่พอใจกับความเร็วของเครือข่าย คุณสามารถย้อนกลับไปทบทวนขั้นตอนบางอย่างในบทความนี้
 11 เพลิดเพลินไปกับเครือข่าย Gigabit Ethernet ความเร็วสูงใหม่ของคุณ!
11 เพลิดเพลินไปกับเครือข่าย Gigabit Ethernet ความเร็วสูงใหม่ของคุณ!
เคล็ดลับ
- ความเร็ว Gigabit Ethernet ทำได้เฉพาะกับเครือข่ายแบบมีสายเท่านั้น หากคุณกำลังใช้อินเทอร์เน็ตไร้สาย คำแนะนำเหล่านี้ส่วนใหญ่จะใช้ไม่ได้
- หากคอมพิวเตอร์ ระบบเกม หรืออุปกรณ์อื่นๆ ในเครือข่ายของคุณไม่เป็นไปตามมาตรฐาน Gigabit Ethernet ความเร็วเครือข่ายของคุณจะได้รับผลกระทบเฉพาะเมื่อใช้อุปกรณ์นั้นเท่านั้น คุณต้องอัปเกรดอุปกรณ์ที่คุณต้องการเร่งเท่านั้น
- หากคุณกำลังเปลี่ยนเราเตอร์ / สวิตช์ ให้พิจารณาบันทึกการตั้งค่าเครือข่ายของคุณเพื่อประหยัดเวลา
คำเตือน
- อย่าพยายามติดตั้งชิ้นส่วนภายในของคอมพิวเตอร์ของคุณ เว้นแต่คุณจะรู้ว่าคุณกำลังทำอะไรอยู่ ชิ้นส่วนเหล่านี้เปราะบางและแตกหักง่าย นอกจากนี้ยังมีความเสี่ยงที่บางส่วนจะไม่ตรงกับส่วนอื่นๆ โทรหาผู้เชี่ยวชาญเสมอหากคุณไม่แน่ใจ