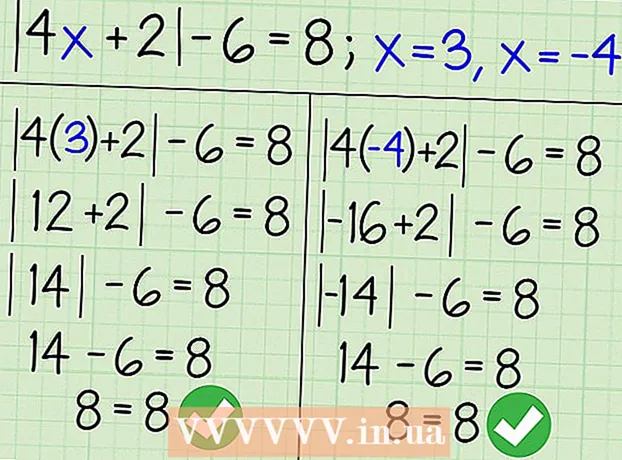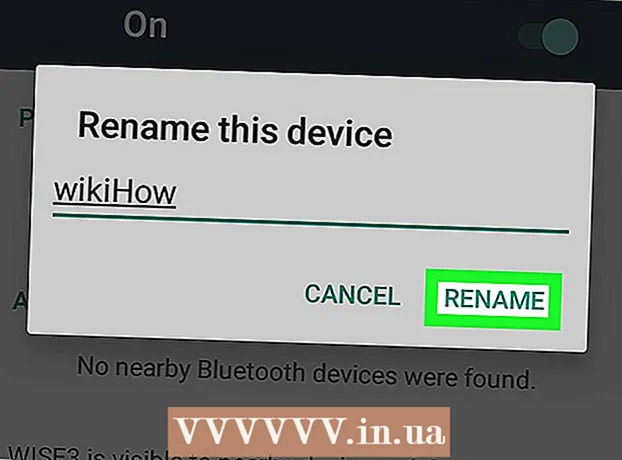ผู้เขียน:
Janice Evans
วันที่สร้าง:
28 กรกฎาคม 2021
วันที่อัปเดต:
1 กรกฎาคม 2024
![[How To] Install FTP Server (VSFTPD) on Ubuntu 20.04 (2020) #1](https://i.ytimg.com/vi/1WVBC0KBOeE/hqdefault.jpg)
เนื้อหา
- ขั้นตอน
- ส่วนที่ 1 จาก 2: วิธีติดตั้งซอฟต์แวร์ที่จำเป็น
- ส่วนที่ 2 จาก 2: วิธีการตั้งค่าเซิร์ฟเวอร์ FTP
- วิธีเพิ่มชื่อผู้ใช้ในรายการ CHROOT
- วิธีเข้าเซิฟเวอร์
- เคล็ดลับ
- คำเตือน
บทความนี้จะแสดงวิธีตั้งค่าและเชื่อมต่อกับเซิร์ฟเวอร์ FTP บนคอมพิวเตอร์ Ubuntu Linux ของคุณ เซิร์ฟเวอร์ FTP ได้รับการออกแบบมาเพื่อจัดเก็บไฟล์ของคุณและอนุญาตให้ผู้ใช้รายอื่นสามารถดูได้ ในการตั้งค่าเซิร์ฟเวอร์ FTP บนคอมพิวเตอร์ของคุณ คุณต้องมีโฮสต์เซิร์ฟเวอร์ FTP ที่คุณสามารถเชื่อมต่อได้ เราขอแนะนำให้คุณอัปเดตซอฟต์แวร์ Ubuntu เป็นเวอร์ชันล่าสุดที่มีให้
ขั้นตอน
ส่วนที่ 1 จาก 2: วิธีติดตั้งซอฟต์แวร์ที่จำเป็น
 1 อัปเดตอูบุนตู ใน Ubuntu 17.10 และเวอร์ชันที่ใหม่กว่าของระบบนี้ เส้นทางของไฟล์จะแตกต่างจากเวอร์ชันก่อนหน้า ดังนั้นอย่าลืมอัปเดตระบบเป็นเวอร์ชันล่าสุด:
1 อัปเดตอูบุนตู ใน Ubuntu 17.10 และเวอร์ชันที่ใหม่กว่าของระบบนี้ เส้นทางของไฟล์จะแตกต่างจากเวอร์ชันก่อนหน้า ดังนั้นอย่าลืมอัปเดตระบบเป็นเวอร์ชันล่าสุด: - เปิดเทอร์มินัล
- เข้าสู่ sudo apt-get อัพเกรด แล้วกด ↵ ป้อน;
- ใส่รหัสผ่านของคุณและคลิก ↵ ป้อน;
- เข้าสู่ yเมื่อได้รับแจ้ง ให้กด ↵ ป้อน;
- รอให้ระบบอัปเดตแล้วรีสตาร์ทคอมพิวเตอร์ (หากได้รับแจ้ง)
 2 เปิดเทอร์มินัล เปิดเมนูแอปพลิเคชัน เลื่อนลงแล้วคลิกไอคอนขาวดำถัดจากตัวเลือกเทอร์มินัล
2 เปิดเทอร์มินัล เปิดเมนูแอปพลิเคชัน เลื่อนลงแล้วคลิกไอคอนขาวดำถัดจากตัวเลือกเทอร์มินัล - นอกจากนี้คุณยังสามารถคลิก Alt+Ctrl+NSเพื่อเปิดเทอร์มินัล
 3 ป้อนคำสั่งการติดตั้ง VSFTPD (เซิร์ฟเวอร์ FTP) เข้า sudo apt-get ติดตั้ง vsftpd ในเทอร์มินัลแล้วกด ↵ ป้อน.
3 ป้อนคำสั่งการติดตั้ง VSFTPD (เซิร์ฟเวอร์ FTP) เข้า sudo apt-get ติดตั้ง vsftpd ในเทอร์มินัลแล้วกด ↵ ป้อน.  4 ใส่รหัสผ่าน. ป้อนรหัสผ่านที่คุณใช้เข้าสู่ระบบแล้วคลิก ↵ ป้อน.
4 ใส่รหัสผ่าน. ป้อนรหัสผ่านที่คุณใช้เข้าสู่ระบบแล้วคลิก ↵ ป้อน.  5 รอให้ติดตั้ง VSFTPD การดำเนินการนี้จะใช้เวลา 5 ถึง 20 นาที ขึ้นอยู่กับการตั้งค่า FTP ปัจจุบันของคุณและความเร็วในการเชื่อมต่ออินเทอร์เน็ต
5 รอให้ติดตั้ง VSFTPD การดำเนินการนี้จะใช้เวลา 5 ถึง 20 นาที ขึ้นอยู่กับการตั้งค่า FTP ปัจจุบันของคุณและความเร็วในการเชื่อมต่ออินเทอร์เน็ต  6 ติดตั้ง FileZilla ด้วยโปรแกรมนี้ คุณจะสามารถเข้าถึงเซิร์ฟเวอร์และถ่ายโอนไฟล์ไปยังเซิร์ฟเวอร์ได้ ในการติดตั้งโปรแกรมนี้:
6 ติดตั้ง FileZilla ด้วยโปรแกรมนี้ คุณจะสามารถเข้าถึงเซิร์ฟเวอร์และถ่ายโอนไฟล์ไปยังเซิร์ฟเวอร์ได้ ในการติดตั้งโปรแกรมนี้: - เข้าสู่ sudo apt-get ติดตั้ง filezilla;
- ป้อนรหัสผ่านหากได้รับแจ้ง
- รอให้การติดตั้งเสร็จสิ้น
ส่วนที่ 2 จาก 2: วิธีการตั้งค่าเซิร์ฟเวอร์ FTP
 1 เปิดไฟล์การกำหนดค่า VSFTPD เข้า sudo nano /etc/vsftpd.conf แล้วกด ↵ ป้อน... คุณต้องแก้ไขไฟล์นี้เพื่อเปิดใช้งาน (หรือปิดใช้งาน) คุณลักษณะบางอย่างของ VSFTPD
1 เปิดไฟล์การกำหนดค่า VSFTPD เข้า sudo nano /etc/vsftpd.conf แล้วกด ↵ ป้อน... คุณต้องแก้ไขไฟล์นี้เพื่อเปิดใช้งาน (หรือปิดใช้งาน) คุณลักษณะบางอย่างของ VSFTPD  2 อนุญาตให้ผู้ใช้ภายในล็อกออนเข้าสู่เซิร์ฟเวอร์ FTP ใช้ปุ่มลูกศรเพื่อเลื่อนไฟล์ไปที่บรรทัด # Uncomment นี้เพื่อให้ผู้ใช้ท้องถิ่นสามารถเข้าสู่ระบบ (ลบอักขระความคิดเห็นเพื่อให้ผู้ใช้ในพื้นที่เชื่อมต่อกับเซิร์ฟเวอร์) จากนั้นลบอักขระ "#" ออกจากบรรทัดถัดไป local_enable = YES
2 อนุญาตให้ผู้ใช้ภายในล็อกออนเข้าสู่เซิร์ฟเวอร์ FTP ใช้ปุ่มลูกศรเพื่อเลื่อนไฟล์ไปที่บรรทัด # Uncomment นี้เพื่อให้ผู้ใช้ท้องถิ่นสามารถเข้าสู่ระบบ (ลบอักขระความคิดเห็นเพื่อให้ผู้ใช้ในพื้นที่เชื่อมต่อกับเซิร์ฟเวอร์) จากนั้นลบอักขระ "#" ออกจากบรรทัดถัดไป local_enable = YES - หากต้องการลบอักขระ "#" ให้ใช้ปุ่มลูกศรเพื่อเลื่อนเคอร์เซอร์ไปด้านหลังอักขระนั้นโดยตรง แล้วกด ← Backspace.
- ข้ามขั้นตอนนี้หากไม่มีอักขระที่ระบุในบรรทัด local_enable = YES
3 - อนุญาตให้เซิร์ฟเวอร์ FTP เขียนคำสั่ง เลื่อนลงไปที่บรรทัด # ยกเลิกความคิดเห็นนี้เพื่อเปิดใช้งานคำสั่งเขียน FTP ทุกรูปแบบ (ลบอักขระความคิดเห็นเพื่ออนุญาตให้เขียนคำสั่ง) จากนั้นลบอักขระ "#" ออกจากบรรทัดถัดไป write_enable = YES

- ข้ามขั้นตอนนี้หากไม่มีอักขระที่ระบุในบรรทัด write_enable = YES
- ปิดการใช้งานการตกแต่งตัวละคร เลื่อนลงไปที่บรรทัด # ASCII mangling เป็นคุณสมบัติที่น่ากลัวของโปรโตคอล (การตกแต่งอักขระเป็นคุณลักษณะที่ไม่ดี) แล้วลบอักขระ "#" ออกจากสองบรรทัดต่อไปนี้:

- ascii_upload_enable = ใช่
- ascii_download_enable = ใช่
- เปลี่ยนการตั้งค่า chroot ของคุณ เลื่อนลงไปที่บรรทัด #โครต)แล้วเพิ่มบรรทัดต่อไปนี้:

- user_sub_token = $ USER
- chroot_local_user = ใช่
- chroot_list_enable = ใช่
- หากมีบรรทัดเหล่านี้อยู่แล้ว ให้ลบอักขระ "#" ออกจากบรรทัดดังกล่าว
- เปลี่ยนการตั้งค่าเริ่มต้นของ chroot เลื่อนลงไปที่บรรทัด (ค่าเริ่มต้นดังต่อไปนี้)แล้วเพิ่มบรรทัดต่อไปนี้:

- chroot_list_file = / etc / vsftpd.chroot_list
- local_root = / home / $ USER / Public_html
- allow_writeable_chroot = ใช่
- หากมีบรรทัดเหล่านี้อยู่แล้ว ให้ลบอักขระ "#" ออกจากบรรทัดดังกล่าว
- เปิดใช้งานตัวเลือก ls recurse เลื่อนลงไปที่บรรทัด # คุณสามารถเปิดใช้งานตัวเลือก "-R" ... (คุณสามารถเปิดใช้งานตัวเลือก "-R") แล้วลบอักขระ "#" ออกจากบรรทัดถัดไป ls_recurse_enable = YES

- บันทึกการเปลี่ยนแปลงของคุณและปิดโปรแกรมแก้ไขข้อความ สำหรับสิ่งนี้:

- คลิก Ctrl+NS;
- เข้าสู่ y;
- คลิก ↵ ป้อน.
วิธีเพิ่มชื่อผู้ใช้ในรายการ CHROOT
- เปิดไฟล์ข้อความ "chroot" เข้า sudo nano /etc/vsftpd.chroot_list แล้วกด ↵ ป้อน.

- ข้ามไปยังขั้นตอนสุดท้ายของส่วนนี้ หากคุณไม่ต้องการระบุบุคคลที่สามารถเข้าถึงเซิร์ฟเวอร์ FTP ของคุณได้
- ใส่รหัสผ่าน. ป้อนรหัสผ่านที่คุณใช้เพื่อเข้าสู่ระบบ Ubuntu แล้วคลิก ↵ ป้อน... ไฟล์ข้อความ "chroot" จะเปิดขึ้น

- ข้ามขั้นตอนนี้หากคุณไม่ได้ถามรหัสผ่าน
- เพิ่มชื่อผู้ใช้ในรายการ ใส่ชื่อผู้ใช้ของคุณและคลิก ↵ ป้อนแล้วทำขั้นตอนนี้ซ้ำสำหรับชื่อผู้ใช้ทั้งหมดที่สามารถเข้าถึงไดเร็กทอรีของพวกเขาบนเซิร์ฟเวอร์ของคุณ

- บันทึกรายการ คลิกที่ Ctrl+NS, เข้าสู่ y แล้วกด ↵ ป้อน... รายการจะถูกบันทึก

- รีสตาร์ท VSFTPD เข้า sudo systemctl รีสตาร์ท vsftpd แล้วกด ↵ ป้อน... VSFTPD จะเริ่มต้นใหม่และการเปลี่ยนแปลงที่ทำไว้จะถูกบันทึก คุณจะสามารถเข้าถึงเซิร์ฟเวอร์ FTP ของคุณได้ในขณะนี้

วิธีเข้าเซิฟเวอร์
- ค้นหาที่อยู่ของเซิร์ฟเวอร์ของคุณ หากคุณชำระค่าเซิร์ฟเวอร์ FTP ผ่านบริการโฮสติ้ง (เช่น Bluehost) ให้ค้นหาที่อยู่ IP ของบริการหรือที่อยู่ปกติเพื่อเชื่อมต่อ

- หากเซิร์ฟเวอร์อยู่ในคอมพิวเตอร์ของคุณ ให้ใช้ที่อยู่ IP ของคอมพิวเตอร์ของคุณ การทำเช่นนี้ในเทอร์มินัล enter ifconfig และค้นหาที่อยู่ IP ในบรรทัด "inet addr"
- หากไม่ได้ติดตั้งยูทิลิตี้ "ifconfig" ให้ติดตั้ง การทำเช่นนี้ในเทอร์มินัล enter sudo apt-get ติดตั้ง net-tools.
- หากเซิร์ฟเวอร์อยู่ในคอมพิวเตอร์ของคุณ ให้ใช้ที่อยู่ IP ของคอมพิวเตอร์ของคุณ การทำเช่นนี้ในเทอร์มินัล enter ifconfig และค้นหาที่อยู่ IP ในบรรทัด "inet addr"
- ตั้งค่าการส่งต่อพอร์ตบนเราเตอร์ของคุณ เมื่อคุณทราบที่อยู่ IP ของเซิร์ฟเวอร์ของคุณแล้ว ให้กำหนดค่าการส่งต่อพอร์ต 21 ของเราเตอร์ไปยังที่อยู่นี้ ตรวจสอบให้แน่ใจว่าพอร์ตใช้ TCP (ไม่ใช่ UDP หรือ UDP / TCP)

- ขั้นตอนการตั้งค่าการส่งต่อพอร์ตจะแตกต่างกันไปตามรุ่นของเราเตอร์ ดังนั้นโปรดอ่านคู่มือเราเตอร์ของคุณหรือค้นหาคำแนะนำทางอินเทอร์เน็ต
- เปิด Filezilla เข้า filezilla ในเทอร์มินัลแล้วกด ↵ ป้อน... อีกสักครู่ FileZilla จะเปิดขึ้น

- หากคุณต้องการเชื่อมต่อผ่านเทอร์มินัล ลองพิมพ์ ftp [ที่อยู่]... หากเซิร์ฟเวอร์กำลังทำงานและคุณมีการเข้าถึงอินเทอร์เน็ต จะมีการพยายามเชื่อมต่อกับเซิร์ฟเวอร์ FTP ของคุณ โปรดทราบว่าในกรณีนี้ คุณจะไม่สามารถถ่ายโอนไฟล์ไปยังเซิร์ฟเวอร์ได้
- คลิกที่ไฟล์ ที่มุมซ้ายบนของหน้าต่าง FileZilla เมนูจะเปิดขึ้น

- คลิกจัดการไซต์ คุณจะพบตัวเลือกนี้ในเมนู หน้าต่างตัวจัดการไซต์จะเปิดขึ้น

- คลิกสร้างไซต์ ที่ด้านซ้ายล่างของหน้าต่างส่วนเว็บไซต์ของผู้จัดการเว็บไซต์จะเปิดขึ้น

- ป้อนที่อยู่เซิร์ฟเวอร์ของคุณ ในกล่องข้อความ โฮสต์: ให้ป้อนที่อยู่ (หรือที่อยู่ IP) ของเซิร์ฟเวอร์ FTP ที่คุณต้องการเชื่อมต่อ

- ป้อนหมายเลขพอร์ตที่ส่งต่อ เข้า 21 ในกล่องข้อความ "พอร์ต:"

- คลิกเชื่อมต่อ ที่เป็นปุ่มสีแดงท้ายหน้า FileZilla จะเชื่อมต่อคอมพิวเตอร์ของคุณกับเซิร์ฟเวอร์ FTP

- อัปโหลดไฟล์ไปยังเซิร์ฟเวอร์ ในการดำเนินการนี้ เพียงลากโฟลเดอร์ไฟล์จากหน้าต่างด้านซ้ายไปที่หน้าต่างด้านขวา

เคล็ดลับ
- พอร์ตที่ส่งต่อ 20 สามารถแก้ปัญหาเครือข่ายบางอย่างได้ หากคุณจัดการเซิร์ฟเวอร์ด้วยตนเอง
- การเชื่อมต่อกับเซิร์ฟเวอร์ FTP ใน Ubuntu 17 และเวอร์ชันล่าสุดของระบบนี้แตกต่างจากการเชื่อมต่อในเวอร์ชันก่อนหน้า ดังนั้นอย่าลืมอัปเดตระบบเป็น Ubuntu 17.10 หรือเวอร์ชันล่าสุด
คำเตือน
- เซิร์ฟเวอร์ FTP นั้นไม่ปลอดภัยมาก (โดยเฉพาะถ้าคุณจัดการเซิร์ฟเวอร์ด้วยตัวเอง) ดังนั้นอย่าอัปโหลดข้อมูลที่เป็นความลับหรือข้อมูลส่วนบุคคลไปยังเซิร์ฟเวอร์ FTP
- ↑ https://www.linux.com/learn/linux-101-updating-your-system
- ↑ https://websiteforstudents.com/setup-vsftpd-ubuntu-17-04-17-10/
- ↑ https://help.ubuntu.com/lts/serverguide/ftp-server.html
- ↑ http://www.overclock.net/forum/142-coding-programming/639765-finding-ip-address-ftp-server.html
- ↑ https://my.bluehost.com/hosting/help/264