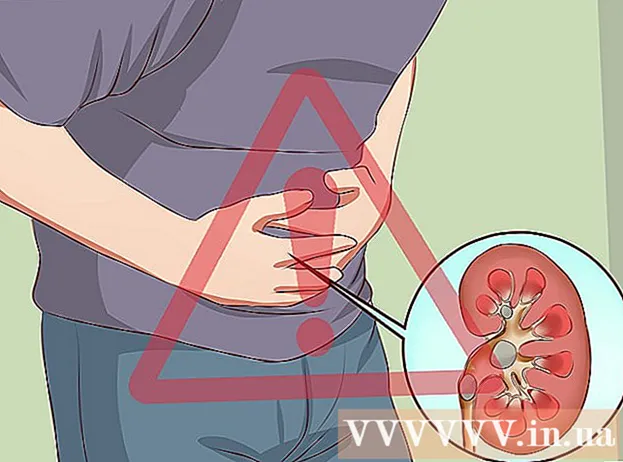ผู้เขียน:
Gregory Harris
วันที่สร้าง:
14 เมษายน 2021
วันที่อัปเดต:
25 มิถุนายน 2024

เนื้อหา
การติดตั้ง Linux บน Chromebook ช่วยให้คุณเข้าถึงโปรแกรมที่รองรับ Linux แต่ไม่รองรับ Chrome คุณสามารถติดตั้ง Linux บน Chromebook โดยใช้เครื่องมือ Crouton; ในกรณีนี้ คุณสามารถทำงานพร้อมกันในสองระบบ โดยสลับไปมาระหว่างกัน
ขั้นตอน
 1 ทำสำเนาสำรองของข้อมูลสำคัญทั้งหมดและบันทึกลงใน Google Drive หรือ USB แฟลชไดรฟ์ (เมื่อติดตั้งระบบเพิ่มเติม ข้อมูลจะถูกลบ)
1 ทำสำเนาสำรองของข้อมูลสำคัญทั้งหมดและบันทึกลงใน Google Drive หรือ USB แฟลชไดรฟ์ (เมื่อติดตั้งระบบเพิ่มเติม ข้อมูลจะถูกลบ) 2 กดปุ่ม Esc และ Refresh ค้างไว้แล้วกดปุ่มเปิดปิด Chromebook ของคุณจะรีบูตเข้าสู่โหมดการกู้คืน
2 กดปุ่ม Esc และ Refresh ค้างไว้แล้วกดปุ่มเปิดปิด Chromebook ของคุณจะรีบูตเข้าสู่โหมดการกู้คืน  3 กด Ctrl + D เมื่อเครื่องหมายอัศเจรีย์สีเหลืองปรากฏขึ้นบนหน้าจอ กล่องโต้ตอบจะเปิดขึ้นเพื่อขอให้คุณยืนยันการเข้าสู่โหมดนักพัฒนาซอฟต์แวร์
3 กด Ctrl + D เมื่อเครื่องหมายอัศเจรีย์สีเหลืองปรากฏขึ้นบนหน้าจอ กล่องโต้ตอบจะเปิดขึ้นเพื่อขอให้คุณยืนยันการเข้าสู่โหมดนักพัฒนาซอฟต์แวร์  4 กด Enter รอการเปลี่ยนไปใช้โหมดนักพัฒนาซอฟต์แวร์ (จะใช้เวลา 15 นาที)
4 กด Enter รอการเปลี่ยนไปใช้โหมดนักพัฒนาซอฟต์แวร์ (จะใช้เวลา 15 นาที)  5 Chromebook จะรีสตาร์ทและแสดงคำเตือนว่าระบบ Chrome สูญหายหรือเสียหาย นี่เป็นเรื่องปกติเมื่อเข้าสู่โหมดนักพัฒนาซอฟต์แวร์
5 Chromebook จะรีสตาร์ทและแสดงคำเตือนว่าระบบ Chrome สูญหายหรือเสียหาย นี่เป็นเรื่องปกติเมื่อเข้าสู่โหมดนักพัฒนาซอฟต์แวร์ 6 ดาวน์โหลด Crouton จาก goo.gl/fd3zc และบันทึกไฟล์ในโฟลเดอร์ Downloads ของคุณ
6 ดาวน์โหลด Crouton จาก goo.gl/fd3zc และบันทึกไฟล์ในโฟลเดอร์ Downloads ของคุณ- หรือดาวน์โหลด Crouton จากเว็บไซต์ทางการ https://github.com/dnschneid/crouton (คลิกที่ลิงก์ทางด้านขวาของ Chromium OS Universal Chroot Environment)
 7 เปิดเทอร์มินัลโดยกด Ctrl + Alt + T
7 เปิดเทอร์มินัลโดยกด Ctrl + Alt + T 8 พิมพ์เชลล์แล้วกด Enter
8 พิมพ์เชลล์แล้วกด Enter 9 ป้อน sudo sh -e ~ / ดาวน์โหลด / crouton -t xfce เพื่อติดตั้ง Crouton
9 ป้อน sudo sh -e ~ / ดาวน์โหลด / crouton -t xfce เพื่อติดตั้ง Crouton- ป้อน sudo sh -e ~ / ดาวน์โหลด / crouton -t touch, xfce หากคุณกำลังติดตั้ง Linux บน Chromebook Pixel
 10 รอให้การติดตั้ง Crouton เสร็จสมบูรณ์ เมื่อสิ้นสุดขั้นตอนการติดตั้ง คุณจะได้รับแจ้งให้ป้อนชื่อผู้ใช้และรหัสผ่านสำหรับ Linux
10 รอให้การติดตั้ง Crouton เสร็จสมบูรณ์ เมื่อสิ้นสุดขั้นตอนการติดตั้ง คุณจะได้รับแจ้งให้ป้อนชื่อผู้ใช้และรหัสผ่านสำหรับ Linux  11 ป้อนชื่อผู้ใช้และรหัสผ่าน Linux ของคุณ
11 ป้อนชื่อผู้ใช้และรหัสผ่าน Linux ของคุณ 12 ในเทอร์มินัล ให้ป้อน sudo startxfce4 เพื่อเริ่ม Linux บนเดสก์ท็อปของคุณ
12 ในเทอร์มินัล ให้ป้อน sudo startxfce4 เพื่อเริ่ม Linux บนเดสก์ท็อปของคุณ
เคล็ดลับ
- ออกจาก Linux ด้วยวิธีที่คุณทำกับระบบอื่น (เช่น Windows) Linux จะถูกปิด และ Chromebook ของคุณจะกลับมาภายใต้การควบคุมของ Chrome
- บน Chromebook Linux จะทำงานควบคู่ไปกับ Chrome ดังนั้นคุณจึงสามารถสลับระหว่างระบบต่างๆ ได้โดยกด Ctrl + Alt + Shift + Back และ Ctrl + Alt + Shift + Forward (หรือ Ctrl + Alt + Back และ Ctrl + Alt + Forward หาก Chromebook ทำงานร่วมกับชิป Intel)
- สร้างอิมเมจของดิสก์ Chromebook ทั้งหมดก่อนติดตั้ง Linux เพื่อช่วยป้องกันข้อขัดข้องระหว่างกระบวนการติดตั้ง
- ติดตั้งโปรแกรม Linux โดยใช้คำสั่ง apt-get install (ในเทอร์มินัล) ตัวอย่างเช่น หากคุณต้องการติดตั้ง Firefox ให้ป้อน sudo apt-get install firefox