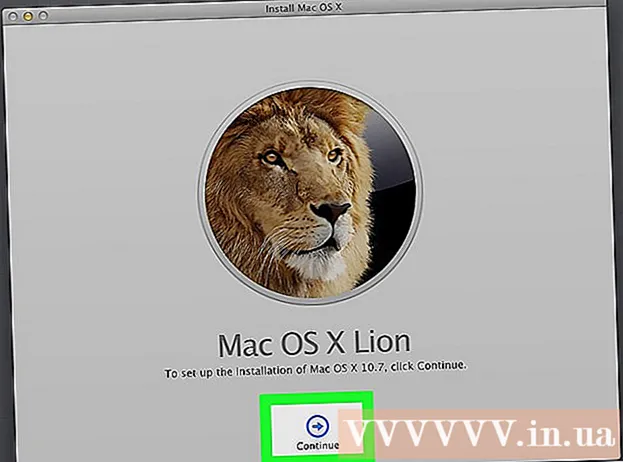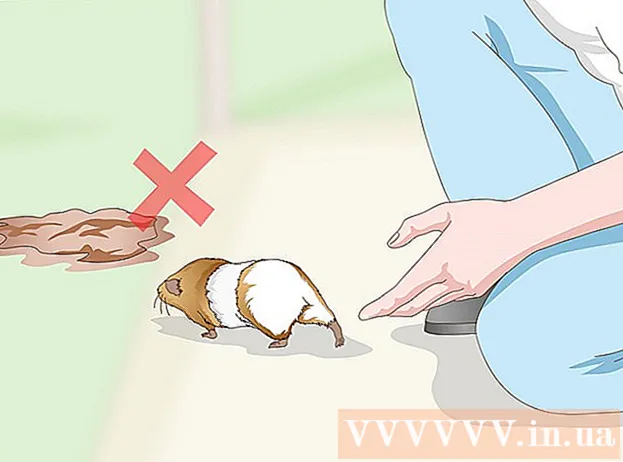ผู้เขียน:
Marcus Baldwin
วันที่สร้าง:
18 มิถุนายน 2021
วันที่อัปเดต:
1 กรกฎาคม 2024
![วิธีปรับแต่ง Firefox ให้กิน RAM น้อยลง [แก้ปัญหาคอมพิวเตอร์]](https://i.ytimg.com/vi/imqA9YeJKzg/hqdefault.jpg)
เนื้อหา
- ขั้นตอน
- วิธีที่ 1 จาก 3: วิธีคืนค่าการตั้งค่าเริ่มต้น
- วิธีที่ 2 จาก 3: วิธีลบไฟล์การตั้งค่า
- วิธีที่ 3 จาก 3: วิธีสำรองและกู้คืนโปรไฟล์ของคุณด้วยตนเอง
- เคล็ดลับ
ข้อดีอย่างหนึ่งของเบราว์เซอร์ Firefox คือส่วนขยายที่หลากหลายและปรับแต่งได้ เช่น ธีมภาพและตัวเลือกแถบเครื่องมือเพิ่มเติม การตั้งค่าเบราว์เซอร์จะอยู่ในโปรไฟล์ ซึ่งจัดเก็บปลั๊กอินที่ติดตั้ง บุ๊กมาร์ก แถบเครื่องมือ และอื่นๆ บางครั้งคุณต้องเผชิญสถานการณ์เมื่อคุณต้องการกลับไปใช้การกำหนดค่าก่อนหน้าเพื่อเพิ่มความเร็วเบราว์เซอร์ หรือเรียกคืนการตั้งค่าเริ่มต้น คุณสามารถบันทึกโปรไฟล์เบราว์เซอร์ของคุณเพื่อตรวจสอบว่าการตั้งค่าเบราว์เซอร์ของคุณเหมาะสมที่สุด
ขั้นตอน
วิธีที่ 1 จาก 3: วิธีคืนค่าการตั้งค่าเริ่มต้น
 1 เปิดหน้าข้อมูลการแก้ไขปัญหา คุณสามารถคืนค่า Firefox เป็นการตั้งค่าเริ่มต้น การดำเนินการนี้จะไม่ลบประวัติการท่องเว็บ แท็บ / หน้าต่างที่เปิดอยู่ รหัสผ่าน คุกกี้ และข้อมูลป้อนอัตโนมัติ หากต้องการคืนค่าการตั้งค่าเริ่มต้น ให้เปิดหน้าข้อมูลการแก้ไขปัญหา สามารถทำได้สองวิธี
1 เปิดหน้าข้อมูลการแก้ไขปัญหา คุณสามารถคืนค่า Firefox เป็นการตั้งค่าเริ่มต้น การดำเนินการนี้จะไม่ลบประวัติการท่องเว็บ แท็บ / หน้าต่างที่เปิดอยู่ รหัสผ่าน คุกกี้ และข้อมูลป้อนอัตโนมัติ หากต้องการคืนค่าการตั้งค่าเริ่มต้น ให้เปิดหน้าข้อมูลการแก้ไขปัญหา สามารถทำได้สองวิธี - คลิกไอคอน ☰ ที่มุมขวาบนของหน้าต่างเบราว์เซอร์ จากนั้นคลิก > ข้อมูลการแก้ไขปัญหา
- เปิดแถบเมนู ในการดำเนินการนี้ ให้คลิกขวาที่พื้นที่ว่างในแถบแท็บแล้วเลือก "แถบเมนู" ตอนนี้คลิก Help> Troubleshooting Information
 2 คืนค่าการตั้งค่า Firefox ในหน้าข้อมูลการแก้ไขปัญหา ให้คลิกรีเฟรช Firefox ในกรณีนี้ ส่วนขยายจะถูกลบออกและการตั้งค่าเริ่มต้นจะถูกกู้คืน คลิกรีเฟรช Firefox เพื่อเริ่มกระบวนการซ่อมแซม
2 คืนค่าการตั้งค่า Firefox ในหน้าข้อมูลการแก้ไขปัญหา ให้คลิกรีเฟรช Firefox ในกรณีนี้ ส่วนขยายจะถูกลบออกและการตั้งค่าเริ่มต้นจะถูกกู้คืน คลิกรีเฟรช Firefox เพื่อเริ่มกระบวนการซ่อมแซม  3 รีสตาร์ท Firefox ข้อความจะปรากฏขึ้นบนหน้าจอระบุว่านำเข้าโปรไฟล์สำเร็จแล้ว คลิกเสร็จสิ้น; Firefox จะนำเข้าการกำหนดค่าโปรไฟล์ที่บันทึกไว้และเริ่มต้นด้วยการตั้งค่าเริ่มต้น
3 รีสตาร์ท Firefox ข้อความจะปรากฏขึ้นบนหน้าจอระบุว่านำเข้าโปรไฟล์สำเร็จแล้ว คลิกเสร็จสิ้น; Firefox จะนำเข้าการกำหนดค่าโปรไฟล์ที่บันทึกไว้และเริ่มต้นด้วยการตั้งค่าเริ่มต้น
วิธีที่ 2 จาก 3: วิธีลบไฟล์การตั้งค่า
 1 เปิดหน้าข้อมูลการแก้ไขปัญหา ไฟล์ค่ากำหนดประกอบด้วยตัวเลือกของ Firefox เช่น หน้าเริ่มต้น การตั้งค่าแท็บ และอื่นๆ หากเบราว์เซอร์ของคุณไม่เปิดหน้าเว็บตามที่คาดไว้ ให้คืนค่าการตั้งค่าเริ่มต้น ในการดำเนินการนี้ ให้เปิดโฟลเดอร์ที่มีโปรไฟล์ของคุณ สามารถทำได้ในหน้าข้อมูลการแก้ไขปัญหา เปิดหน้าด้วยวิธีใดวิธีหนึ่งต่อไปนี้
1 เปิดหน้าข้อมูลการแก้ไขปัญหา ไฟล์ค่ากำหนดประกอบด้วยตัวเลือกของ Firefox เช่น หน้าเริ่มต้น การตั้งค่าแท็บ และอื่นๆ หากเบราว์เซอร์ของคุณไม่เปิดหน้าเว็บตามที่คาดไว้ ให้คืนค่าการตั้งค่าเริ่มต้น ในการดำเนินการนี้ ให้เปิดโฟลเดอร์ที่มีโปรไฟล์ของคุณ สามารถทำได้ในหน้าข้อมูลการแก้ไขปัญหา เปิดหน้าด้วยวิธีใดวิธีหนึ่งต่อไปนี้ - คลิกไอคอน ☰ ที่มุมขวาบนของหน้าต่างเบราว์เซอร์ จากนั้นคลิก > ข้อมูลการแก้ไขปัญหา
- เปิดแถบเมนู ในการดำเนินการนี้ ให้คลิกขวาที่พื้นที่ว่างในแถบแท็บแล้วเลือก "แถบเมนู" ตอนนี้คลิก Help> Troubleshooting Information
 2 เปิดโฟลเดอร์โปรไฟล์ของคุณ ในส่วนข้อมูลแอปพลิเคชัน ให้คลิกเปิดโฟลเดอร์ โฟลเดอร์ที่มีไฟล์โปรไฟล์จะเปิดขึ้น ปิดหน้าต่าง Firefox ที่เปิดอยู่ทั้งหมด
2 เปิดโฟลเดอร์โปรไฟล์ของคุณ ในส่วนข้อมูลแอปพลิเคชัน ให้คลิกเปิดโฟลเดอร์ โฟลเดอร์ที่มีไฟล์โปรไฟล์จะเปิดขึ้น ปิดหน้าต่าง Firefox ที่เปิดอยู่ทั้งหมด  3 ลบไฟล์การตั้งค่า ค้นหาไฟล์ "prefs.js" จากนั้นเปลี่ยนชื่อหรือลบไฟล์
3 ลบไฟล์การตั้งค่า ค้นหาไฟล์ "prefs.js" จากนั้นเปลี่ยนชื่อหรือลบไฟล์ - ลบหรือเปลี่ยนชื่อไฟล์การกำหนดค่าเพิ่มเติม เช่น "prefs.js.moztmp" หรือ "user.js"
 4 เปิด Firefox และปิดโฟลเดอร์ไฟล์โปรไฟล์ Firefox จะสร้างไฟล์การตั้งค่าใหม่สำหรับโปรไฟล์ของคุณโดยอัตโนมัติ
4 เปิด Firefox และปิดโฟลเดอร์ไฟล์โปรไฟล์ Firefox จะสร้างไฟล์การตั้งค่าใหม่สำหรับโปรไฟล์ของคุณโดยอัตโนมัติ
วิธีที่ 3 จาก 3: วิธีสำรองและกู้คืนโปรไฟล์ของคุณด้วยตนเอง
 1 เปิดหน้าข้อมูลการแก้ไขปัญหา หากคุณสร้างการสำรองข้อมูลด้วยตนเอง คุณสามารถบันทึกการตั้งค่าโปรไฟล์ Firefox ของคุณได้ กู้คืนข้อมูลสำรองในกรณีที่โปรไฟล์เสียหาย Firefox ได้รับการติดตั้งใหม่หรือใช้ Firefox กับการตั้งค่าของคุณบนคอมพิวเตอร์เครื่องอื่น วิธีนี้จะช่วยให้คุณสามารถรวมส่วนขยายของเบราว์เซอร์และรายการอื่นๆ ในข้อมูลสำรองที่ไม่นับรวมในการสำรองข้อมูลอัตโนมัติ ขั้นแรก เปิดโฟลเดอร์โปรไฟล์ของคุณ สามารถทำได้ในหน้าข้อมูลการแก้ไขปัญหา เปิดหน้าด้วยวิธีใดวิธีหนึ่งต่อไปนี้
1 เปิดหน้าข้อมูลการแก้ไขปัญหา หากคุณสร้างการสำรองข้อมูลด้วยตนเอง คุณสามารถบันทึกการตั้งค่าโปรไฟล์ Firefox ของคุณได้ กู้คืนข้อมูลสำรองในกรณีที่โปรไฟล์เสียหาย Firefox ได้รับการติดตั้งใหม่หรือใช้ Firefox กับการตั้งค่าของคุณบนคอมพิวเตอร์เครื่องอื่น วิธีนี้จะช่วยให้คุณสามารถรวมส่วนขยายของเบราว์เซอร์และรายการอื่นๆ ในข้อมูลสำรองที่ไม่นับรวมในการสำรองข้อมูลอัตโนมัติ ขั้นแรก เปิดโฟลเดอร์โปรไฟล์ของคุณ สามารถทำได้ในหน้าข้อมูลการแก้ไขปัญหา เปิดหน้าด้วยวิธีใดวิธีหนึ่งต่อไปนี้ - คลิกไอคอน ☰ ที่มุมขวาบนของหน้าต่างเบราว์เซอร์ จากนั้นคลิก > ข้อมูลการแก้ไขปัญหา
- เปิดแถบเมนู ในการดำเนินการนี้ ให้คลิกขวาที่พื้นที่ว่างในแถบแท็บแล้วเลือก "แถบเมนู" ตอนนี้คลิก Help> Troubleshooting Information
 2 เปิดโฟลเดอร์โปรไฟล์ของคุณ มันเก็บการตั้งค่าของโปรไฟล์ที่ใช้งานอยู่ ในส่วนข้อมูลแอปพลิเคชัน ให้คลิกเปิดโฟลเดอร์ โฟลเดอร์ที่มีไฟล์โปรไฟล์ที่ใช้งานอยู่จะเปิดขึ้นในหน้าต่าง Explorer ใหม่ ในแถบที่อยู่ของหน้าต่าง Explorer ให้คลิก โปรไฟล์ เพื่อไปยังรายการโฟลเดอร์สำหรับโปรไฟล์ Firefox ทั้งหมด คลิกสองครั้งที่โฟลเดอร์โปรไฟล์ที่คุณต้องการสำรองข้อมูล
2 เปิดโฟลเดอร์โปรไฟล์ของคุณ มันเก็บการตั้งค่าของโปรไฟล์ที่ใช้งานอยู่ ในส่วนข้อมูลแอปพลิเคชัน ให้คลิกเปิดโฟลเดอร์ โฟลเดอร์ที่มีไฟล์โปรไฟล์ที่ใช้งานอยู่จะเปิดขึ้นในหน้าต่าง Explorer ใหม่ ในแถบที่อยู่ของหน้าต่าง Explorer ให้คลิก โปรไฟล์ เพื่อไปยังรายการโฟลเดอร์สำหรับโปรไฟล์ Firefox ทั้งหมด คลิกสองครั้งที่โฟลเดอร์โปรไฟล์ที่คุณต้องการสำรองข้อมูล  3 สำรองโฟลเดอร์โปรไฟล์ของคุณ เลือกโฟลเดอร์ย่อยและไฟล์ทั้งหมดที่จัดเก็บไว้ในโฟลเดอร์โปรไฟล์ เมื่อต้องการทำเช่นนี้ คลิก Ctrl+NS... หากต้องการเลือกเฉพาะโฟลเดอร์ย่อยและไฟล์บางไฟล์ ให้กดปุ่มซ้ายของเมาส์ค้างไว้แล้วลากตัวชี้ไปที่โฟลเดอร์ย่อยและไฟล์ที่ต้องการ คัดลอกรายการที่เลือกและวางลงในโฟลเดอร์อื่น ทำเครื่องหมายโฟลเดอร์นี้เป็นข้อมูลสำรองของโปรไฟล์ Firefox ของคุณ ตอนนี้ ในโฟลเดอร์โปรไฟล์ ให้ลบโฟลเดอร์ย่อยและไฟล์ต่างๆ เพื่อคืนค่าการตั้งค่า Firefox เมื่อเริ่มทำงาน อย่าลบโฟลเดอร์หลัก มิฉะนั้น คุณจะต้องสร้างโปรไฟล์ใหม่
3 สำรองโฟลเดอร์โปรไฟล์ของคุณ เลือกโฟลเดอร์ย่อยและไฟล์ทั้งหมดที่จัดเก็บไว้ในโฟลเดอร์โปรไฟล์ เมื่อต้องการทำเช่นนี้ คลิก Ctrl+NS... หากต้องการเลือกเฉพาะโฟลเดอร์ย่อยและไฟล์บางไฟล์ ให้กดปุ่มซ้ายของเมาส์ค้างไว้แล้วลากตัวชี้ไปที่โฟลเดอร์ย่อยและไฟล์ที่ต้องการ คัดลอกรายการที่เลือกและวางลงในโฟลเดอร์อื่น ทำเครื่องหมายโฟลเดอร์นี้เป็นข้อมูลสำรองของโปรไฟล์ Firefox ของคุณ ตอนนี้ ในโฟลเดอร์โปรไฟล์ ให้ลบโฟลเดอร์ย่อยและไฟล์ต่างๆ เพื่อคืนค่าการตั้งค่า Firefox เมื่อเริ่มทำงาน อย่าลบโฟลเดอร์หลัก มิฉะนั้น คุณจะต้องสร้างโปรไฟล์ใหม่ - คัดลอกข้อมูลสำรองไปยังโฟลเดอร์ใดๆ บนคอมพิวเตอร์ของคุณหรือสื่อภายนอก เช่น ไดรฟ์ USB
 4 กู้คืนโปรไฟล์ของคุณจากข้อมูลสำรอง หากคุณกำลังจะกู้คืนโปรไฟล์เดิมและ Firefox ไม่ติดตั้งใหม่ ให้คัดลอกไฟล์ที่คุณต้องการเก็บไว้ รวมทั้งบุ๊กมาร์ก ส่วนขยาย และธีม ไปที่โฟลเดอร์ที่มีข้อมูลสำรองโปรไฟล์ของคุณ และย้ายไฟล์จากโฟลเดอร์สำรองไปยังโฟลเดอร์ที่มีโปรไฟล์ Firefox ที่สอดคล้องกัน
4 กู้คืนโปรไฟล์ของคุณจากข้อมูลสำรอง หากคุณกำลังจะกู้คืนโปรไฟล์เดิมและ Firefox ไม่ติดตั้งใหม่ ให้คัดลอกไฟล์ที่คุณต้องการเก็บไว้ รวมทั้งบุ๊กมาร์ก ส่วนขยาย และธีม ไปที่โฟลเดอร์ที่มีข้อมูลสำรองโปรไฟล์ของคุณ และย้ายไฟล์จากโฟลเดอร์สำรองไปยังโฟลเดอร์ที่มีโปรไฟล์ Firefox ที่สอดคล้องกัน  5 กู้คืนโปรไฟล์ของคุณหากติดตั้ง Firefox ใหม่ หากต้องการสร้างโปรไฟล์ Firefox ใหม่บนคอมพิวเตอร์เครื่องอื่นหรือในเบราว์เซอร์ที่ติดตั้งใหม่ ให้สร้างโปรไฟล์ใหม่ ปิดหน้าต่าง Firefox ที่เปิดอยู่ทั้งหมด ตอนนี้เปิดหน้าต่าง Run, Command Prompt หรือ Terminal แล้วป้อนคำสั่งเพื่อเปิดใช้ Firefox Profile Manager ทำตามคำแนะนำบนหน้าจอเพื่อสร้างโปรไฟล์ใหม่ โปรไฟล์ใหม่จะถูกสร้างขึ้น จากนั้นหน้าต่างโปรไฟล์จะเปิดขึ้น คัดลอกรายการจากโฟลเดอร์สำรองไปไว้ รีสตาร์ท Firefox เพื่อให้การเปลี่ยนแปลงมีผล
5 กู้คืนโปรไฟล์ของคุณหากติดตั้ง Firefox ใหม่ หากต้องการสร้างโปรไฟล์ Firefox ใหม่บนคอมพิวเตอร์เครื่องอื่นหรือในเบราว์เซอร์ที่ติดตั้งใหม่ ให้สร้างโปรไฟล์ใหม่ ปิดหน้าต่าง Firefox ที่เปิดอยู่ทั้งหมด ตอนนี้เปิดหน้าต่าง Run, Command Prompt หรือ Terminal แล้วป้อนคำสั่งเพื่อเปิดใช้ Firefox Profile Manager ทำตามคำแนะนำบนหน้าจอเพื่อสร้างโปรไฟล์ใหม่ โปรไฟล์ใหม่จะถูกสร้างขึ้น จากนั้นหน้าต่างโปรไฟล์จะเปิดขึ้น คัดลอกรายการจากโฟลเดอร์สำรองไปไว้ รีสตาร์ท Firefox เพื่อให้การเปลี่ยนแปลงมีผล - บน Mac OS X ให้เปิดเทอร์มินัลแล้วพิมพ์ "firefox --ProfileManager" (โดยไม่ใส่เครื่องหมายคำพูด) เพื่อเปิดตัวจัดการโปรไฟล์
- ใน Windows คลิก ⊞ วิน+NSเพื่อเปิดหน้าต่างเรียกใช้ จากนั้นป้อน "firefox.exe -ProfileManager" (โดยไม่ใส่เครื่องหมายคำพูด) เพื่อเปิดตัวจัดการโปรไฟล์
- บน Linux ให้เปิดเทอร์มินัล ป้อน “cd path to Firefox folder>” จากนั้นป้อน “/ firefox –profilemanager” (โดยไม่ใส่เครื่องหมายอัญประกาศในทั้งสองกรณี) เพื่อเปิดตัวจัดการโปรไฟล์
เคล็ดลับ
- เริ่ม Firefox ในเซฟโหมดเพื่อดูว่าส่วนขยายเป็นสาเหตุของปัญหาหรือไม่ มีสองวิธีในการเริ่มเบราว์เซอร์ของคุณในเซฟโหมด วิธีแรก: เปิดแถบเมนูโดยคลิกขวาที่พื้นที่ว่างในแถบแท็บและเลือก "แถบเมนู" จากนั้นคลิก Help> Restart Without Add-on วิธีที่สอง: คลิกที่ไอคอน ☰ แล้วกด " "> "รีสตาร์ทโดยไม่มีโปรแกรมเสริม"; ในหน้าต่างที่เปิดขึ้น ให้คลิก "รีสตาร์ท" Firefox จะรีสตาร์ทในเซฟโหมด หากเบราว์เซอร์ทำงานได้ดี ปัญหาน่าจะเกิดจากส่วนขยายตัวใดตัวหนึ่ง ในกรณีนี้ ให้ปิดการใช้งานส่วนขยายที่ไม่จำเป็นในเซฟโหมด
- ปิดใช้งานปลั๊กอินเพื่อดูว่าสิ่งนี้ส่งผลต่อประสิทธิภาพของเบราว์เซอร์อย่างไร เปิดเมนู Firefox และคลิก "โปรแกรมเสริม"; หน้าจัดการส่วนเสริมจะเปิดขึ้น ในหน้าต่างนี้ คลิก "ปลั๊กอิน" จากเมนูทางด้านขวาของแต่ละปลั๊กอิน ให้เลือก Never Include หากความเร็วเบราว์เซอร์ของคุณเพิ่มขึ้น ให้เปิดใช้งานปลั๊กอินทีละตัวเพื่อค้นหาปลั๊กอินที่เสียหาย
- หากปัญหาเกิดจากไฟล์โปรแกรม Firefox ให้ติดตั้ง Firefox ใหม่ในคอมพิวเตอร์ของคุณ