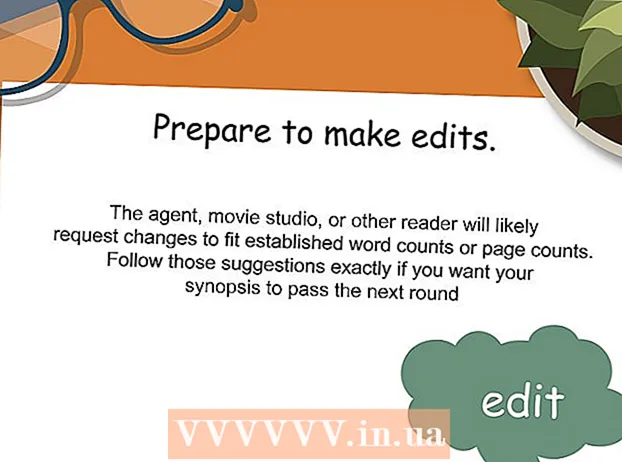ผู้เขียน:
Alice Brown
วันที่สร้าง:
26 พฤษภาคม 2021
วันที่อัปเดต:
1 กรกฎาคม 2024

เนื้อหา
- ขั้นตอน
- วิธีที่ 1 จาก 5: การโพสต์ภาพถ่ายหรือวิดีโอ (คอมพิวเตอร์)
- วิธีที่ 2 จาก 5: การโพสต์ความคิดเห็น (คอมพิวเตอร์)
- วิธีที่ 3 จาก 5: การโพสต์รูปภาพหรือวิดีโอ (อุปกรณ์เคลื่อนที่)
- วิธีที่ 4 จาก 5: การโพสต์ความคิดเห็น (มือถือ)
- วิธีที่ 5 จาก 5: การโพสต์ผ่านแอพ Instagram ของ Windows 10
- เคล็ดลับ
- คำเตือน
ในบทความนี้ เราจะแสดงวิธีโพสต์รูปภาพและวิดีโอไปยัง Instagram และวิธีแสดงความคิดเห็นในโพสต์ของผู้อื่น คุณสามารถทำได้บนเดสก์ท็อปและอุปกรณ์เคลื่อนที่ แต่คุณจะต้องใช้ Google Chrome หรือแอป Instagram ของ Windows 10 บนคอมพิวเตอร์ของคุณ
ขั้นตอน
วิธีที่ 1 จาก 5: การโพสต์ภาพถ่ายหรือวิดีโอ (คอมพิวเตอร์)
 1 ติดตั้ง Google Chrome. ทำเช่นนี้หากคุณไม่มีเบราว์เซอร์นี้ในคอมพิวเตอร์ของคุณ
1 ติดตั้ง Google Chrome. ทำเช่นนี้หากคุณไม่มีเบราว์เซอร์นี้ในคอมพิวเตอร์ของคุณ - บน Mac ที่ไม่มี Chrome คุณสามารถแชร์รูปภาพและวิดีโอโดยใช้ Safari ได้
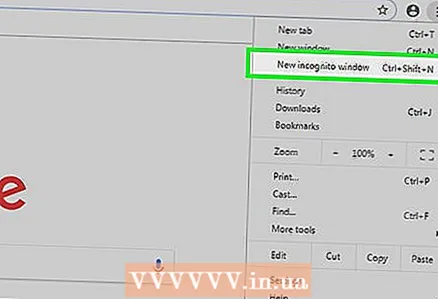 2 เริ่ม Chrome และเปิดหน้าต่างในโหมดไม่ระบุตัวตน โดยคลิกที่ไอคอน &# 8942; ที่มุมขวาบนของหน้าต่าง จากนั้นในเมนู ให้คลิก New Incognito Window
2 เริ่ม Chrome และเปิดหน้าต่างในโหมดไม่ระบุตัวตน โดยคลิกที่ไอคอน &# 8942; ที่มุมขวาบนของหน้าต่าง จากนั้นในเมนู ให้คลิก New Incognito Window - ตรวจสอบให้แน่ใจว่าไม่ได้ออกจากระบบ (แล้วเข้าสู่ระบบอีกครั้ง) จากบัญชี Instagram ของคุณ
- นอกจากนี้คุณยังสามารถคลิก Ctrl+⇧กะ+NS (Windows) หรือ ⌘ คำสั่ง+⇧กะ+NS (Mac) เพื่อเปิดหน้าต่างที่ไม่ระบุตัวตน
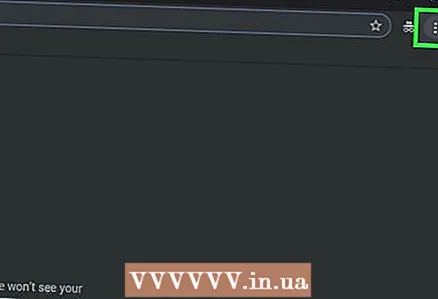 3 คลิกที่ &# 8942;. คุณจะพบไอคอนนี้ที่มุมขวาบน เมนูจะเปิดขึ้น
3 คลิกที่ &# 8942;. คุณจะพบไอคอนนี้ที่มุมขวาบน เมนูจะเปิดขึ้น 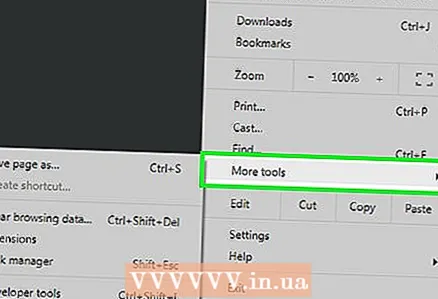 4 คลิกที่ เครื่องมือเพิ่มเติม. ทางด้านล่างของเมนู เมนูใหม่จะเปิดขึ้น
4 คลิกที่ เครื่องมือเพิ่มเติม. ทางด้านล่างของเมนู เมนูใหม่จะเปิดขึ้น 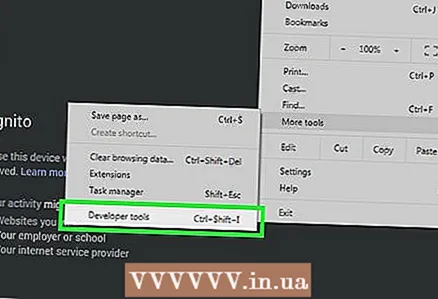 5 คลิกที่ เครื่องมือสำหรับนักพัฒนา. คุณจะพบตัวเลือกนี้ที่ด้านล่างของเมนูใหม่ แผงนักพัฒนาซอฟต์แวร์จะปรากฏขึ้นที่ด้านขวาของหน้าต่างเบราว์เซอร์
5 คลิกที่ เครื่องมือสำหรับนักพัฒนา. คุณจะพบตัวเลือกนี้ที่ด้านล่างของเมนูใหม่ แผงนักพัฒนาซอฟต์แวร์จะปรากฏขึ้นที่ด้านขวาของหน้าต่างเบราว์เซอร์  6 คลิกที่ไอคอนรูปสี่เหลี่ยมผืนผ้าสองรูป คุณจะพบได้ที่มุมซ้ายบนของแผงนักพัฒนาซอฟต์แวร์ ไอคอนจะเปลี่ยนเป็นสีน้ำเงินเพื่อระบุว่า Chrome ได้เปลี่ยนไปใช้การท่องเว็บบนอุปกรณ์เคลื่อนที่แล้ว
6 คลิกที่ไอคอนรูปสี่เหลี่ยมผืนผ้าสองรูป คุณจะพบได้ที่มุมซ้ายบนของแผงนักพัฒนาซอฟต์แวร์ ไอคอนจะเปลี่ยนเป็นสีน้ำเงินเพื่อระบุว่า Chrome ได้เปลี่ยนไปใช้การท่องเว็บบนอุปกรณ์เคลื่อนที่แล้ว - หากไอคอนนี้เป็นสีน้ำเงินอยู่แล้ว แสดงว่า Chrome อยู่ในโหมดการท่องเว็บบนมือถือ
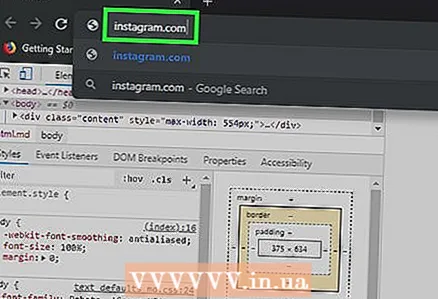 7 ไปที่เว็บไซต์ Instagram คลิกที่แถบที่อยู่ของเบราว์เซอร์ของคุณ (อยู่ที่ด้านบนของหน้าต่าง) ลบเนื้อหาทั้งหมดจากนั้น enter instagram.com และกดปุ่ม ↵ ป้อน... หน้าเข้าสู่ระบบ Instagram จะเปิดขึ้น
7 ไปที่เว็บไซต์ Instagram คลิกที่แถบที่อยู่ของเบราว์เซอร์ของคุณ (อยู่ที่ด้านบนของหน้าต่าง) ลบเนื้อหาทั้งหมดจากนั้น enter instagram.com และกดปุ่ม ↵ ป้อน... หน้าเข้าสู่ระบบ Instagram จะเปิดขึ้น 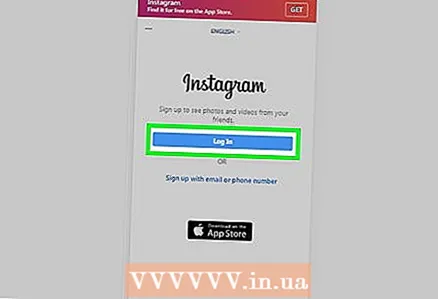 8 เข้าสู่ระบบ Instagram คลิก เข้าสู่ระบบ ที่ด้านล่างของหน้า ป้อนชื่อผู้ใช้ (หรือที่อยู่อีเมล หรือหมายเลขโทรศัพท์) ป้อนรหัสผ่าน แล้วคลิก เข้าสู่ระบบ หน้ามือถือ Instagram ของคุณจะเปิดขึ้น
8 เข้าสู่ระบบ Instagram คลิก เข้าสู่ระบบ ที่ด้านล่างของหน้า ป้อนชื่อผู้ใช้ (หรือที่อยู่อีเมล หรือหมายเลขโทรศัพท์) ป้อนรหัสผ่าน แล้วคลิก เข้าสู่ระบบ หน้ามือถือ Instagram ของคุณจะเปิดขึ้น 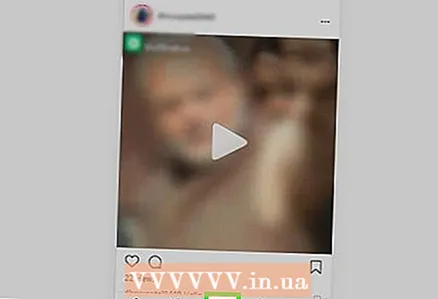 9 คลิกที่ไอคอน +. คุณจะพบได้ที่ด้านล่างของหน้า หน้าต่าง Explorer (Windows) หรือ Finder (Mac) จะเปิดขึ้น
9 คลิกที่ไอคอน +. คุณจะพบได้ที่ด้านล่างของหน้า หน้าต่าง Explorer (Windows) หรือ Finder (Mac) จะเปิดขึ้น 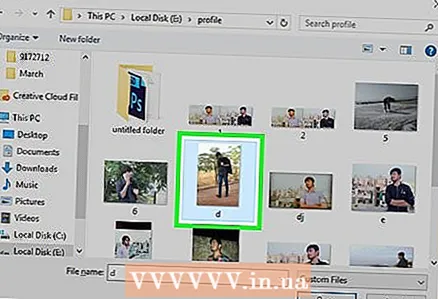 10 เลือกรูปภาพที่คุณต้องการโพสต์ไปยัง Instagram ในการดำเนินการนี้ ให้คลิกที่รูปภาพที่ต้องการ
10 เลือกรูปภาพที่คุณต้องการโพสต์ไปยัง Instagram ในการดำเนินการนี้ ให้คลิกที่รูปภาพที่ต้องการ - หากต้องการค้นหารูปภาพ คุณอาจต้องเปิดชุดโฟลเดอร์ในบานหน้าต่างด้านซ้าย
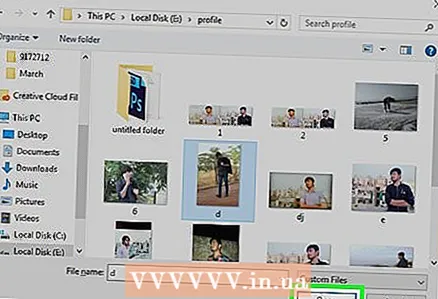 11 คลิกที่ เปิด. คุณจะพบตัวเลือกนี้ที่มุมล่างขวา รูปภาพจะถูกอัปโหลดไปยังไซต์มือถือ Instagram
11 คลิกที่ เปิด. คุณจะพบตัวเลือกนี้ที่มุมล่างขวา รูปภาพจะถูกอัปโหลดไปยังไซต์มือถือ Instagram 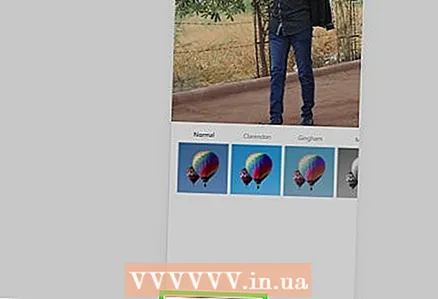 12 เลือกตัวกรอง คลิกที่แท็บ "ตัวกรอง" ที่มุมล่างซ้ายแล้วคลิกตัวกรองที่เหมาะสม
12 เลือกตัวกรอง คลิกที่แท็บ "ตัวกรอง" ที่มุมล่างซ้ายแล้วคลิกตัวกรองที่เหมาะสม - หากคุณไม่ต้องการใช้ตัวกรอง ให้ข้ามขั้นตอนนี้
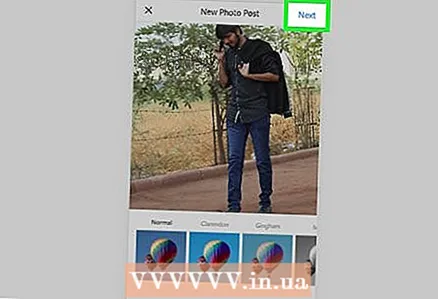 13 คลิกที่ ไกลออกไป. คุณจะพบปุ่มสีน้ำเงินนี้ที่มุมขวาบนของหน้าโพสต์ใหม่
13 คลิกที่ ไกลออกไป. คุณจะพบปุ่มสีน้ำเงินนี้ที่มุมขวาบนของหน้าโพสต์ใหม่ 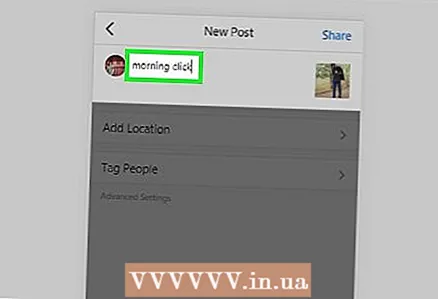 14 ป้อนลายเซ็นของคุณ คลิกที่กล่องข้อความ Enter Caption จากนั้นป้อนคำอธิบายภาพสำหรับรูปภาพ
14 ป้อนลายเซ็นของคุณ คลิกที่กล่องข้อความ Enter Caption จากนั้นป้อนคำอธิบายภาพสำหรับรูปภาพ  15 คลิกที่ แบ่งปันสิ่งนี้. คุณจะพบปุ่มสีน้ำเงินนี้ที่มุมขวาบน รูปภาพจะถูกโพสต์บน Instagram
15 คลิกที่ แบ่งปันสิ่งนี้. คุณจะพบปุ่มสีน้ำเงินนี้ที่มุมขวาบน รูปภาพจะถูกโพสต์บน Instagram
วิธีที่ 2 จาก 5: การโพสต์ความคิดเห็น (คอมพิวเตอร์)
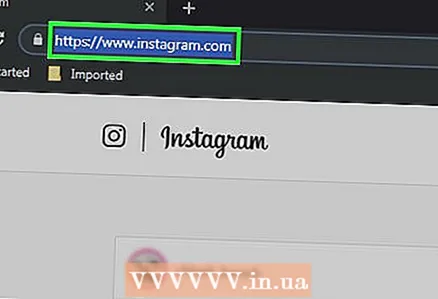 1 เปิดเว็บไซต์ Instagram ในเบราว์เซอร์ของคุณ ให้ไปที่ https://www.instagram.com/ หากคุณเข้าสู่ระบบแล้ว หน้า Instagram ของคุณจะเปิดขึ้น
1 เปิดเว็บไซต์ Instagram ในเบราว์เซอร์ของคุณ ให้ไปที่ https://www.instagram.com/ หากคุณเข้าสู่ระบบแล้ว หน้า Instagram ของคุณจะเปิดขึ้น - หากคุณยังไม่ได้ลงชื่อเข้าใช้บัญชี Instagram ให้ป้อนที่อยู่อีเมล (หรือหมายเลขโทรศัพท์ หรือชื่อผู้ใช้) และรหัสผ่าน
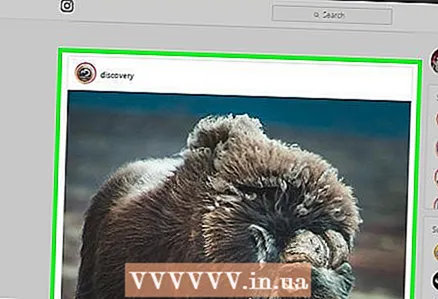 2 ค้นหารูปภาพหรือวิดีโอที่คุณต้องการแสดงความคิดเห็นในฟีดของคุณ คุณยังสามารถใช้แถบค้นหา - คลิกที่แถบนั้น (ที่ด้านบนของหน้า) ป้อนชื่อของผู้ใช้ที่คุณกำลังมองหา แล้วคลิกชื่อที่ต้องการในเมนูที่เปิดขึ้น คุณจะถูกนำไปที่หน้าโปรไฟล์ผู้ใช้ ทำเช่นนี้หากคุณรู้จักผู้เขียนสิ่งพิมพ์ที่มีรูปถ่ายหรือวิดีโอที่ต้องการ
2 ค้นหารูปภาพหรือวิดีโอที่คุณต้องการแสดงความคิดเห็นในฟีดของคุณ คุณยังสามารถใช้แถบค้นหา - คลิกที่แถบนั้น (ที่ด้านบนของหน้า) ป้อนชื่อของผู้ใช้ที่คุณกำลังมองหา แล้วคลิกชื่อที่ต้องการในเมนูที่เปิดขึ้น คุณจะถูกนำไปที่หน้าโปรไฟล์ผู้ใช้ ทำเช่นนี้หากคุณรู้จักผู้เขียนสิ่งพิมพ์ที่มีรูปถ่ายหรือวิดีโอที่ต้องการ  3 คลิกที่ไอคอนที่ดูเหมือนเมฆพูด คุณจะพบได้ใต้รูปภาพหรือวิดีโอที่คุณต้องการเพิ่มความคิดเห็น กล่องข้อความจะปรากฏขึ้นบนหน้าจอซึ่งคุณสามารถป้อนความคิดเห็นได้
3 คลิกที่ไอคอนที่ดูเหมือนเมฆพูด คุณจะพบได้ใต้รูปภาพหรือวิดีโอที่คุณต้องการเพิ่มความคิดเห็น กล่องข้อความจะปรากฏขึ้นบนหน้าจอซึ่งคุณสามารถป้อนความคิดเห็นได้ - หากผู้เขียนสิ่งพิมพ์ที่มีรูปภาพ / วิดีโอที่ต้องการปิดใช้งานความคิดเห็น คุณจะไม่สามารถแสดงความคิดเห็นได้
- คุณไม่สามารถตอบกลับความคิดเห็นที่มีอยู่ในคอมพิวเตอร์ของคุณ
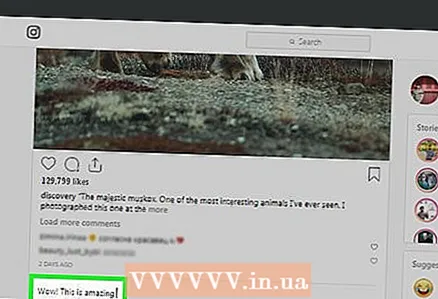 4 ป้อนข้อความแสดงความคิดเห็นของคุณในกล่องข้อความ
4 ป้อนข้อความแสดงความคิดเห็นของคุณในกล่องข้อความ 5 คลิกที่ ↵ ป้อน. ความคิดเห็นจะถูกเผยแพร่และพร้อมสำหรับผู้เขียนสิ่งพิมพ์และสมาชิกของเขา
5 คลิกที่ ↵ ป้อน. ความคิดเห็นจะถูกเผยแพร่และพร้อมสำหรับผู้เขียนสิ่งพิมพ์และสมาชิกของเขา
วิธีที่ 3 จาก 5: การโพสต์รูปภาพหรือวิดีโอ (อุปกรณ์เคลื่อนที่)
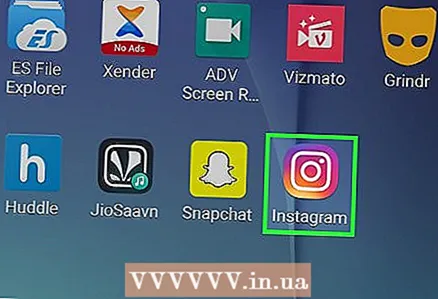 1 เปิดแอพ Instagram ไอคอนของมันดูเหมือนกล้องหลากสี คุณจะพบไอคอนนี้บนเดสก์ท็อปเครื่องใดเครื่องหนึ่งหรือในลิ้นชักแอป หากคุณเข้าสู่ระบบแล้ว หน้า Instagram ของคุณจะเปิดขึ้น
1 เปิดแอพ Instagram ไอคอนของมันดูเหมือนกล้องหลากสี คุณจะพบไอคอนนี้บนเดสก์ท็อปเครื่องใดเครื่องหนึ่งหรือในลิ้นชักแอป หากคุณเข้าสู่ระบบแล้ว หน้า Instagram ของคุณจะเปิดขึ้น - หากคุณยังไม่ได้ลงชื่อเข้าใช้บัญชี Instagram ให้ป้อนที่อยู่อีเมล (หรือหมายเลขโทรศัพท์ หรือชื่อผู้ใช้) และรหัสผ่าน
 2 แตะ +. คุณจะพบไอคอนนี้ที่ด้านล่างของหน้าจอ กล้องของอุปกรณ์จะเปิดขึ้น
2 แตะ +. คุณจะพบไอคอนนี้ที่ด้านล่างของหน้าจอ กล้องของอุปกรณ์จะเปิดขึ้น - ถ้าหาไอคอนนี้ไม่เจอ ให้คลิกไอคอนรูปบ้านที่มุมล่างซ้าย
 3 เลือกจากสามตัวเลือก อยู่ที่ด้านล่างของหน้าจอ:
3 เลือกจากสามตัวเลือก อยู่ที่ด้านล่างของหน้าจอ: - มีเดียเทก - รายการรูปภาพและวิดีโอที่อยู่ในหน่วยความจำของอุปกรณ์จะเปิดขึ้น
- รูปถ่าย - กล้องจะเปิดขึ้นเพื่อถ่ายภาพ
- วีดีโอ - กล้องจะเปิดขึ้นเพื่อบันทึกวิดีโอ
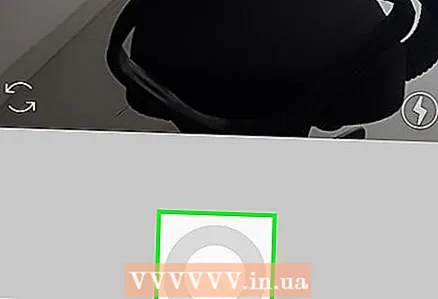 4 สร้างหรือเลือกรูปภาพหรือวิดีโอ จะเปิดขึ้นในหน้าต่างสำหรับแก้ไขเนื้อหาสื่อ
4 สร้างหรือเลือกรูปภาพหรือวิดีโอ จะเปิดขึ้นในหน้าต่างสำหรับแก้ไขเนื้อหาสื่อ - แตะถัดไปที่มุมขวาบนเมื่อคุณเลือกรูปภาพหรือวิดีโอ
- หากคุณตัดสินใจเลือกรูปภาพที่ทำเสร็จแล้วแทนที่จะถ่ายใหม่ คุณสามารถเลือกรูปภาพหลายรูปได้ ในการดำเนินการนี้ ให้แตะไอคอนสี่เหลี่ยมที่ทับซ้อนกันที่ด้านขวาของหน้าจอ จากนั้นแตะ 2 ถึง 9 รูปเพื่อโพสต์พร้อมกัน สไลด์โชว์จะถูกสร้างขึ้นจากรูปภาพเหล่านี้
 5 เลือกฟิลเตอร์สำหรับรูปภาพหรือวิดีโอของคุณ เมื่อต้องการทำเช่นนี้ ให้คลิกที่ตัวกรองที่เหมาะสม
5 เลือกฟิลเตอร์สำหรับรูปภาพหรือวิดีโอของคุณ เมื่อต้องการทำเช่นนี้ ให้คลิกที่ตัวกรองที่เหมาะสม - เมื่อคุณเลือกฟิลเตอร์แล้ว ให้แตะอีกครั้งเพื่อแสดงแถบเลื่อนที่ปรับความแรงของเอฟเฟกต์ฟิลเตอร์
- หากต้องการเปลี่ยนการตั้งค่ารูปภาพ/วิดีโออื่นๆ เช่น คอนทราสต์และความสว่าง ให้แตะแท็บแก้ไขที่ด้านล่างของหน้าจอ
 6 แตะ ไกลออกไป. คุณจะพบปุ่มนี้ที่มุมขวาบน
6 แตะ ไกลออกไป. คุณจะพบปุ่มนี้ที่มุมขวาบน 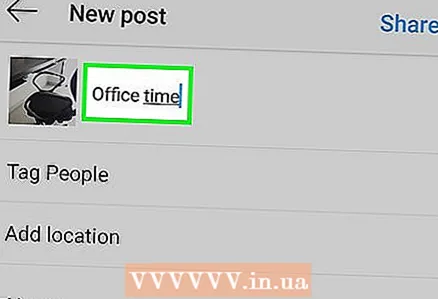 7 ป้อนลายเซ็นของคุณ แตะกล่องข้อความที่ด้านบนของหน้าจอและป้อนคำบรรยายสำหรับรูปภาพหรือวิดีโอ
7 ป้อนลายเซ็นของคุณ แตะกล่องข้อความที่ด้านบนของหน้าจอและป้อนคำบรรยายสำหรับรูปภาพหรือวิดีโอ - คุณสามารถแท็กเพื่อน Instagram ของคุณในรูปภาพและวิดีโอ แตะ "แท็กผู้ใช้" แตะรูปภาพ จากนั้นเลือกเพื่อนของคุณ
- หากต้องการใส่ข้อมูลตำแหน่งในภาพถ่าย ให้คลิกที่เพิ่มข้อมูลตำแหน่งและเลือกตำแหน่งของคุณ
 8 แตะ แบ่งปันสิ่งนี้. คุณจะพบตัวเลือกนี้ที่มุมขวาบน รูปภาพหรือวิดีโอจะถูกโพสต์ไปยัง Instagram และจะปรากฏบนหน้าสมาชิกของคุณ
8 แตะ แบ่งปันสิ่งนี้. คุณจะพบตัวเลือกนี้ที่มุมขวาบน รูปภาพหรือวิดีโอจะถูกโพสต์ไปยัง Instagram และจะปรากฏบนหน้าสมาชิกของคุณ - หากบัญชี Instagram ของคุณเชื่อมโยงกับบัญชีโซเชียลมีเดียอื่น ๆ เช่น Facebook หรือ Twitter ให้แตะแถบเลื่อนทางด้านขวาของบัญชีของคุณเพื่อโพสต์รูปภาพหรือวิดีโอของคุณไปยังบัญชีโซเชียลมีเดียเหล่านั้นด้วย
วิธีที่ 4 จาก 5: การโพสต์ความคิดเห็น (มือถือ)
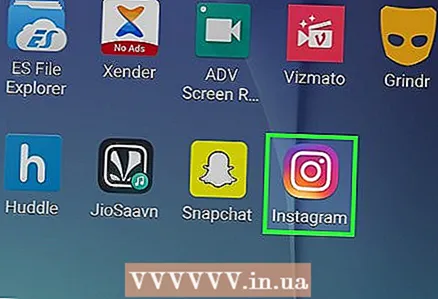 1 เปิดแอพ Instagram ไอคอนของมันดูเหมือนกล้องหลากสี คุณจะพบไอคอนแอปพลิเคชันบนเดสก์ท็อปเครื่องใดเครื่องหนึ่งหรือในแถบแอปพลิเคชัน หากคุณเข้าสู่ระบบแล้ว หน้า Instagram ของคุณจะเปิดขึ้น
1 เปิดแอพ Instagram ไอคอนของมันดูเหมือนกล้องหลากสี คุณจะพบไอคอนแอปพลิเคชันบนเดสก์ท็อปเครื่องใดเครื่องหนึ่งหรือในแถบแอปพลิเคชัน หากคุณเข้าสู่ระบบแล้ว หน้า Instagram ของคุณจะเปิดขึ้น - หากคุณยังไม่ได้ลงชื่อเข้าใช้บัญชี Instagram ให้ป้อนที่อยู่อีเมล (หรือหมายเลขโทรศัพท์ หรือชื่อผู้ใช้) และรหัสผ่าน
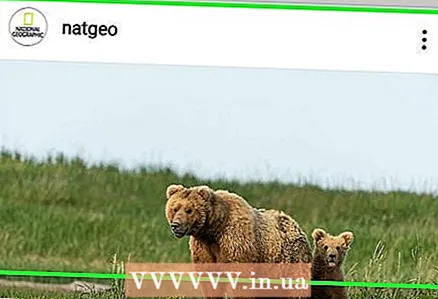 2 ค้นหารูปภาพหรือวิดีโอที่คุณต้องการแสดงความคิดเห็นในฟีดของคุณ คุณยังสามารถใช้แถบค้นหา - แตะแถบนั้น (ที่ด้านบนของหน้า) ป้อนชื่อของผู้ใช้ที่คุณกำลังมองหา แล้วแตะชื่อที่ต้องการในเมนูที่เปิดขึ้น คุณจะถูกนำไปที่หน้าโปรไฟล์ผู้ใช้ ทำเช่นนี้หากคุณรู้จักผู้เขียนสิ่งพิมพ์ที่มีรูปถ่ายหรือวิดีโอที่ต้องการ
2 ค้นหารูปภาพหรือวิดีโอที่คุณต้องการแสดงความคิดเห็นในฟีดของคุณ คุณยังสามารถใช้แถบค้นหา - แตะแถบนั้น (ที่ด้านบนของหน้า) ป้อนชื่อของผู้ใช้ที่คุณกำลังมองหา แล้วแตะชื่อที่ต้องการในเมนูที่เปิดขึ้น คุณจะถูกนำไปที่หน้าโปรไฟล์ผู้ใช้ ทำเช่นนี้หากคุณรู้จักผู้เขียนสิ่งพิมพ์ที่มีรูปถ่ายหรือวิดีโอที่ต้องการ  3 แตะไอคอนที่ดูเหมือนเมฆคำพูด คุณจะพบได้ใต้รูปภาพหรือวิดีโอที่คุณต้องการเพิ่มความคิดเห็น กล่องข้อความจะปรากฏขึ้นบนหน้าจอซึ่งคุณสามารถป้อนความคิดเห็นได้
3 แตะไอคอนที่ดูเหมือนเมฆคำพูด คุณจะพบได้ใต้รูปภาพหรือวิดีโอที่คุณต้องการเพิ่มความคิดเห็น กล่องข้อความจะปรากฏขึ้นบนหน้าจอซึ่งคุณสามารถป้อนความคิดเห็นได้ - หากผู้เขียนสิ่งพิมพ์ที่มีรูปภาพ / วิดีโอที่ต้องการปิดใช้งานความคิดเห็น คุณจะไม่สามารถแสดงความคิดเห็นได้
- หากต้องการโพสต์ตอบกลับความคิดเห็นที่มีอยู่ ให้แตะความคิดเห็นนั้นแล้วแตะตอบกลับ
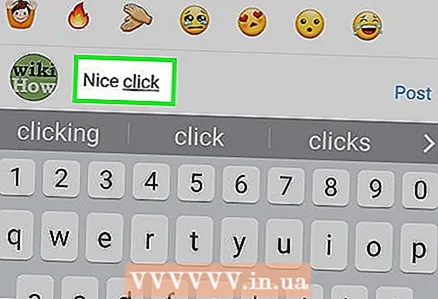 4 ป้อนข้อความแสดงความคิดเห็นของคุณในกล่องข้อความ ที่ด้านล่างของหน้าจอ
4 ป้อนข้อความแสดงความคิดเห็นของคุณในกล่องข้อความ ที่ด้านล่างของหน้าจอ 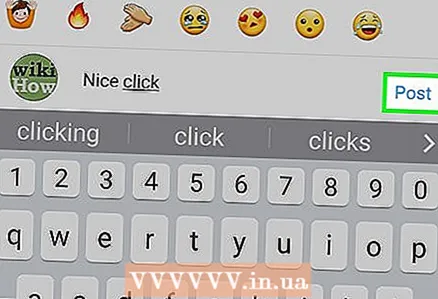 5 แตะ เผยแพร่. คุณจะพบตัวเลือกนี้ทางด้านขวาของช่องแสดงความคิดเห็น ความคิดเห็นจะถูกเผยแพร่และพร้อมสำหรับผู้เขียนสิ่งพิมพ์และสมาชิกของเขา
5 แตะ เผยแพร่. คุณจะพบตัวเลือกนี้ทางด้านขวาของช่องแสดงความคิดเห็น ความคิดเห็นจะถูกเผยแพร่และพร้อมสำหรับผู้เขียนสิ่งพิมพ์และสมาชิกของเขา
วิธีที่ 5 จาก 5: การโพสต์ผ่านแอพ Instagram ของ Windows 10
 1 ติดตั้งแอพ Instagram คุณสามารถทำได้บนคอมพิวเตอร์ Windows 10 เปิด Microsoft Store
1 ติดตั้งแอพ Instagram คุณสามารถทำได้บนคอมพิวเตอร์ Windows 10 เปิด Microsoft Store  แล้ว:
แล้ว: - คลิกค้นหา
- เข้า อินสตาแกรม.
- คลิกที่ "Instagram" ในเมนูที่เปิดขึ้น
- คลิก "รับ" ที่ด้านซ้ายของหน้า
- รอการแจ้งเตือนว่าติดตั้ง Instagram แล้ว
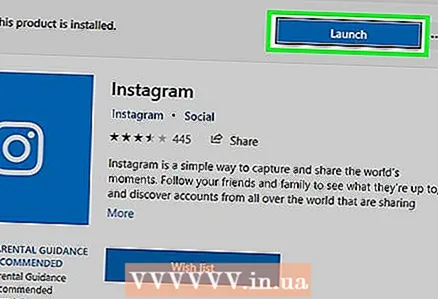 2 เปิดแอพ Instagram คลิก "เรียกใช้" ในหน้าต่างร้านค้าหรือป้อน อินสตาแกรม จากเมนู Start แล้วคลิก Instagram ที่ด้านบนของผลการค้นหา
2 เปิดแอพ Instagram คลิก "เรียกใช้" ในหน้าต่างร้านค้าหรือป้อน อินสตาแกรม จากเมนู Start แล้วคลิก Instagram ที่ด้านบนของผลการค้นหา 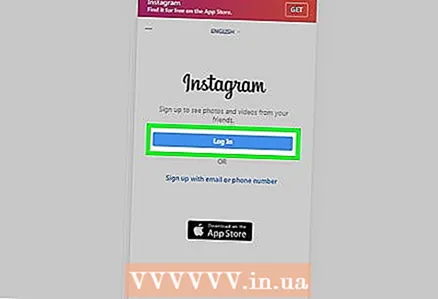 3 ลงชื่อเข้าใช้บัญชี Instagram ของคุณ เมื่อได้รับแจ้ง ให้คลิกเข้าสู่ระบบ ป้อนที่อยู่อีเมล (หรือชื่อผู้ใช้ หรือหมายเลขโทรศัพท์) และรหัสผ่าน จากนั้นคลิก ↵ ป้อน.
3 ลงชื่อเข้าใช้บัญชี Instagram ของคุณ เมื่อได้รับแจ้ง ให้คลิกเข้าสู่ระบบ ป้อนที่อยู่อีเมล (หรือชื่อผู้ใช้ หรือหมายเลขโทรศัพท์) และรหัสผ่าน จากนั้นคลิก ↵ ป้อน. 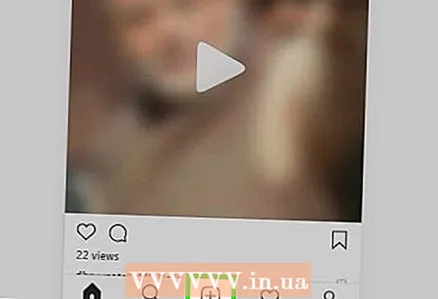 4 คลิกที่ +. ที่เป็นปุ่มท้ายหน้าต่าง
4 คลิกที่ +. ที่เป็นปุ่มท้ายหน้าต่าง 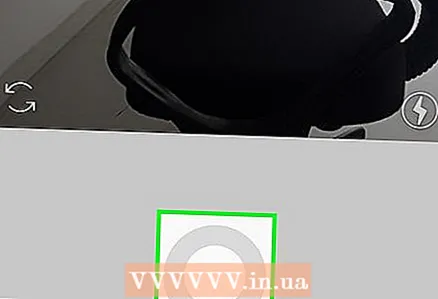 5 คลิกที่ ม้วนฟิล์ม หรือ "ฟิล์ม" ทางด้านบนของหน้าต่าง Instagram เมนูจะเปิดขึ้น
5 คลิกที่ ม้วนฟิล์ม หรือ "ฟิล์ม" ทางด้านบนของหน้าต่าง Instagram เมนูจะเปิดขึ้น - ในการถ่ายภาพหรือบันทึกวิดีโอโดยใช้กล้องในตัว ให้คลิกรูปถ่ายหรือวิดีโอที่ด้านล่างของหน้า ถ่ายภาพหรือวิดีโอโดยกดปุ่มชัตเตอร์แบบวงกลม จากนั้นข้ามสามขั้นตอนถัดไป
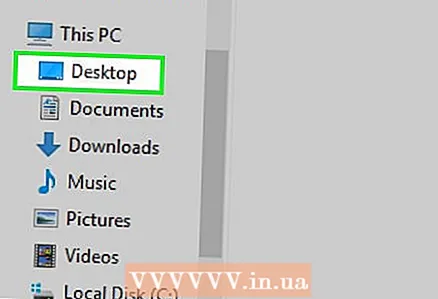 6 เลือกโฟลเดอร์ที่มีรูปถ่าย ในการดำเนินการนี้ ให้คลิกที่โฟลเดอร์ที่ต้องการในเมนูที่เปิดขึ้น
6 เลือกโฟลเดอร์ที่มีรูปถ่าย ในการดำเนินการนี้ ให้คลิกที่โฟลเดอร์ที่ต้องการในเมนูที่เปิดขึ้น 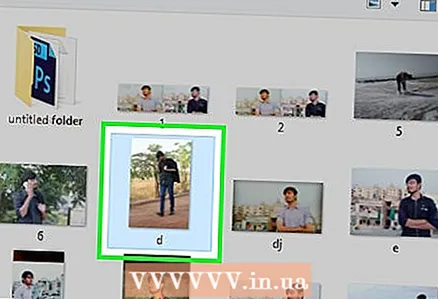 7 เลือกรูปภาพ วางเคอร์เซอร์ไว้ตรงกลางหน้าต่าง Instagram เลื่อนเพื่อค้นหารูปภาพหรือวิดีโอที่คุณต้องการ จากนั้นคลิกที่รูปภาพ/วิดีโอเพื่อเลือก
7 เลือกรูปภาพ วางเคอร์เซอร์ไว้ตรงกลางหน้าต่าง Instagram เลื่อนเพื่อค้นหารูปภาพหรือวิดีโอที่คุณต้องการ จากนั้นคลิกที่รูปภาพ/วิดีโอเพื่อเลือก - หากต้องการเลือกหลายรายการพร้อมกัน ให้คลิกเลือกหลายรายการ จากนั้นคลิกรูปภาพและ / หรือวิดีโอ 2 ถึง 10 รายการ
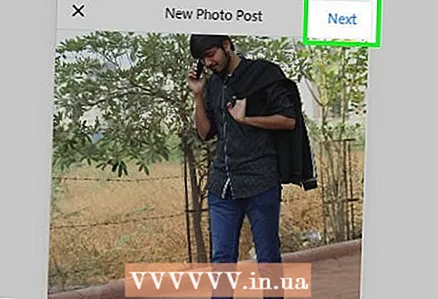 8 คลิกที่ ไกลออกไป. ที่เป็นตัวเลือกมุมขวาบนของหน้าต่าง Instagram
8 คลิกที่ ไกลออกไป. ที่เป็นตัวเลือกมุมขวาบนของหน้าต่าง Instagram 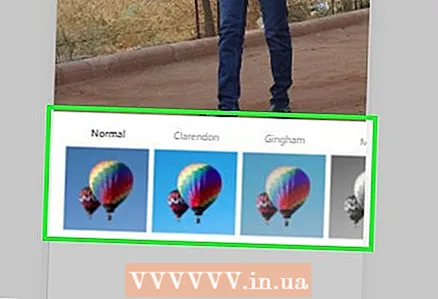 9 เลือกตัวกรอง ในการดำเนินการนี้ ให้คลิกตัวกรองตัวใดตัวหนึ่งที่ด้านล่างของหน้าต่าง
9 เลือกตัวกรอง ในการดำเนินการนี้ ให้คลิกตัวกรองตัวใดตัวหนึ่งที่ด้านล่างของหน้าต่าง - หากคุณไม่ต้องการใช้ตัวกรอง ให้ข้ามขั้นตอนนี้
- ดับเบิลคลิกที่ฟิลเตอร์เพื่อเปิดเมนูตัวเลื่อนที่ให้คุณปรับความแรงของเอฟเฟกต์ฟิลเตอร์ได้
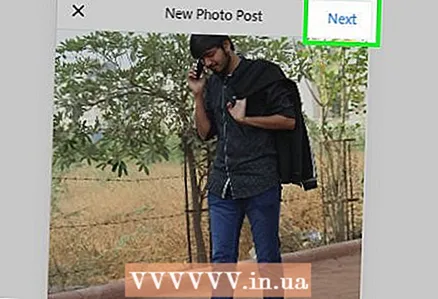 10 คลิกที่ ไกลออกไป. ที่เป็นปุ่มมุมขวาบนของหน้าต่าง
10 คลิกที่ ไกลออกไป. ที่เป็นปุ่มมุมขวาบนของหน้าต่าง 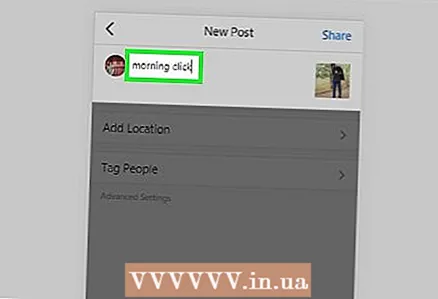 11 เพิ่มลายเซ็น คลิกในกล่องข้อความที่ด้านบนของแบบฟอร์ม แล้วป้อนคำอธิบายภาพสำหรับรูปภาพ/วิดีโอ
11 เพิ่มลายเซ็น คลิกในกล่องข้อความที่ด้านบนของแบบฟอร์ม แล้วป้อนคำอธิบายภาพสำหรับรูปภาพ/วิดีโอ - คุณสามารถแท็กเพื่อน Instagram ของคุณในรูปภาพและวิดีโอ คลิก "แท็กผู้ใช้" คลิกที่รูปภาพ จากนั้นเลือกเพื่อนของคุณ
- หากต้องการใส่ข้อมูลตำแหน่งในภาพถ่าย ให้คลิกที่เพิ่มข้อมูลตำแหน่งและเลือกตำแหน่งของคุณ
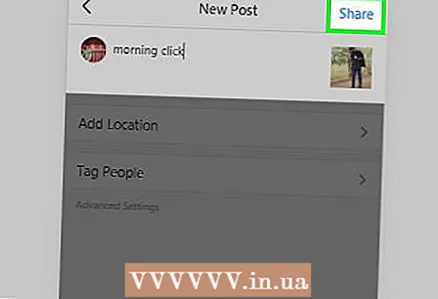 12 คลิกที่ แบ่งปันสิ่งนี้. เป็นตัวเลือกที่มุมขวาบน รูปภาพหรือวิดีโอจะถูกโพสต์บน Instagram
12 คลิกที่ แบ่งปันสิ่งนี้. เป็นตัวเลือกที่มุมขวาบน รูปภาพหรือวิดีโอจะถูกโพสต์บน Instagram 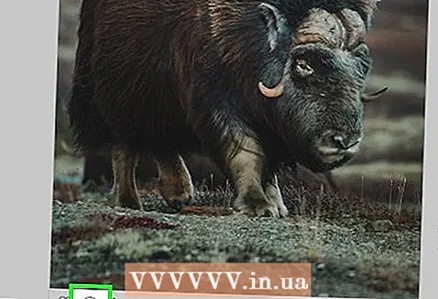 13 แสดงความคิดเห็นเกี่ยวกับสิ่งพิมพ์ของคนอื่น สามารถทำได้ในแอพ Instagram Window:
13 แสดงความคิดเห็นเกี่ยวกับสิ่งพิมพ์ของคนอื่น สามารถทำได้ในแอพ Instagram Window: - คลิกไอคอนคำพูดเมฆด้านล่างโพสต์
- คลิก "ตอบกลับ" ใต้ความคิดเห็นที่คุณต้องการ
- ป้อนข้อความแสดงความคิดเห็นของคุณ
- คลิก เผยแพร่ ทางด้านขวาของกล่องข้อความ
เคล็ดลับ
- เมื่อเปิดไซต์มือถือ Instagram ใน Chrome ให้กดปุ่มเมาส์ค้างไว้แล้วเลื่อนตัวชี้เพื่อเลื่อนหน้า Instagram (อยู่ตรงกลางหน้าจอ)
- บน Instagram ความคิดเห็นของคนอื่นจะได้รับการตอบกลับน้อยกว่ามาก (เช่นบน Facebook) ดังนั้นอย่าแปลกใจถ้าไม่มีใครสังเกตเห็นหรือตอบกลับความคิดเห็นของคุณ
คำเตือน
- อย่าโพสต์สิ่งที่คุณไม่ได้เป็นเจ้าของ หากคุณโพสต์เนื้อหาที่เป็นของผู้อื่น บัญชีของคุณอาจถูกบล็อก