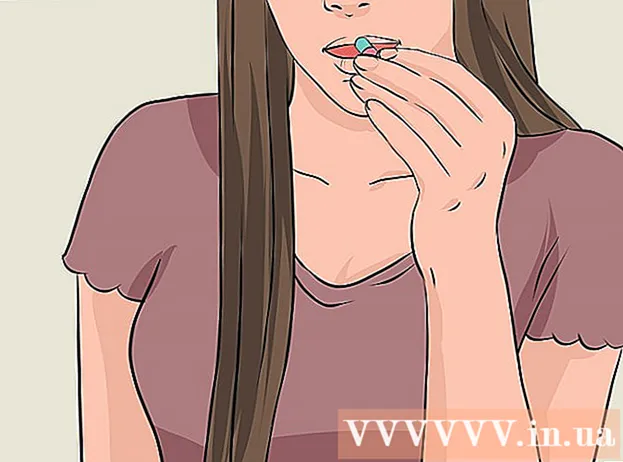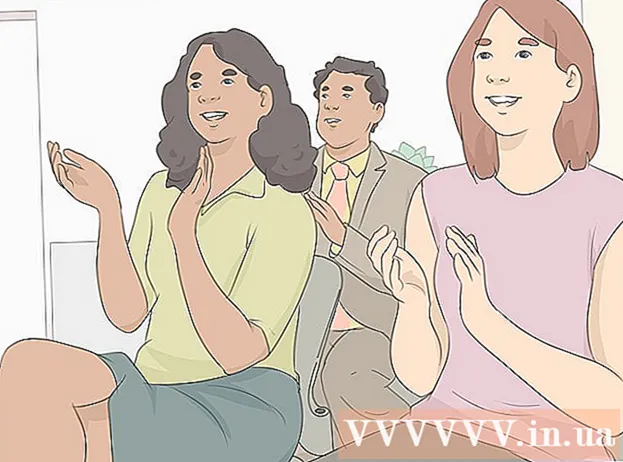ผู้เขียน:
William Ramirez
วันที่สร้าง:
17 กันยายน 2021
วันที่อัปเดต:
1 กรกฎาคม 2024

เนื้อหา
- ขั้นตอน
- วิธีที่ 1 จาก 3: การใช้ iOS 7
- วิธีที่ 2 จาก 3: การใช้ iOS 6
- วิธีที่ 3 จาก 3: การโอนการซื้อจากคอมพิวเตอร์ของคุณ
- เคล็ดลับ
- คำเตือน
หากคุณซื้อสินค้าจาก iTunes เป็นจำนวนมาก คุณอาจพบว่า iPhone ของคุณไม่มีพื้นที่เพียงพอสำหรับทุกสิ่งที่คุณต้องการ คุณเริ่มลบสิ่งเก่าเพื่อให้มีที่ว่างสำหรับสิ่งใหม่ แต่ถ้าคุณต้องการบางอย่างจากรีโมตอีกครั้งในทันใด ด้วยแอป iTunes คุณสามารถดูสินค้าที่ซื้อเก่าและดาวน์โหลดอีกครั้งได้ทุกเมื่อ ทำตามบทช่วยสอนนี้เพื่อค้นหาวิธีการทำ
ขั้นตอน
วิธีที่ 1 จาก 3: การใช้ iOS 7
 1 เปิดแอป iTunes Store หากจัดเรียงไอคอนเป็นโฟลเดอร์ แสดงว่าอาจอยู่ในโฟลเดอร์ "เพลง" เมื่อเปิดแล้ว คุณจะเข้าสู่หน้าแรกของ iTunes
1 เปิดแอป iTunes Store หากจัดเรียงไอคอนเป็นโฟลเดอร์ แสดงว่าอาจอยู่ในโฟลเดอร์ "เพลง" เมื่อเปิดแล้ว คุณจะเข้าสู่หน้าแรกของ iTunes 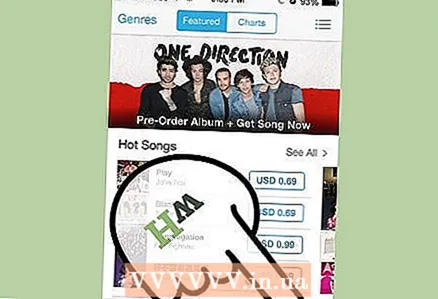 2 คลิกที่ปุ่ม "เพิ่มเติม" ที่ด้านล่างของหน้าจอ ที่มุมขวา ซึ่งจะเป็นการเปิดเมนู iTunes
2 คลิกที่ปุ่ม "เพิ่มเติม" ที่ด้านล่างของหน้าจอ ที่มุมขวา ซึ่งจะเป็นการเปิดเมนู iTunes 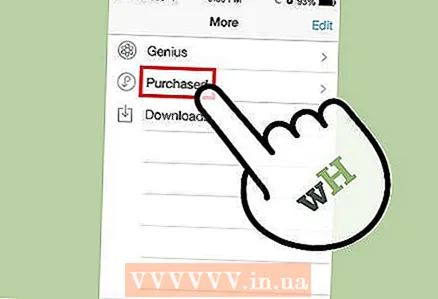 3 คลิกที่ปุ่ม "ซื้อแล้ว" ซึ่งจะช่วยให้คุณสามารถเลือกประเภทของการซื้อที่คุณต้องการดูได้ คุณสามารถเลือกระหว่างเพลง ภาพยนตร์ และรายการทีวี
3 คลิกที่ปุ่ม "ซื้อแล้ว" ซึ่งจะช่วยให้คุณสามารถเลือกประเภทของการซื้อที่คุณต้องการดูได้ คุณสามารถเลือกระหว่างเพลง ภาพยนตร์ และรายการทีวี 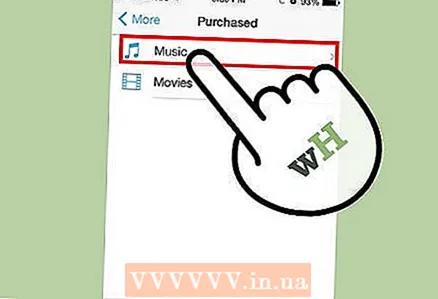 4 ค้นหาเนื้อหาที่คุณต้องการดาวน์โหลด หลังจากเลือกหมวดหมู่แล้ว ให้ค้นหาเนื้อหาที่คุณต้องการดาวน์โหลดไปยัง iPhone หากคุณกำลังดูเพลงหรือรายการทีวี การคลิกที่ชื่อนักดนตรีหรือชื่อรายการจะแสดงรายการที่มีให้ คลิกที่ปุ่ม "iCloud" เพื่อเริ่มดาวน์โหลดเนื้อหาไปยังโทรศัพท์ของคุณ
4 ค้นหาเนื้อหาที่คุณต้องการดาวน์โหลด หลังจากเลือกหมวดหมู่แล้ว ให้ค้นหาเนื้อหาที่คุณต้องการดาวน์โหลดไปยัง iPhone หากคุณกำลังดูเพลงหรือรายการทีวี การคลิกที่ชื่อนักดนตรีหรือชื่อรายการจะแสดงรายการที่มีให้ คลิกที่ปุ่ม "iCloud" เพื่อเริ่มดาวน์โหลดเนื้อหาไปยังโทรศัพท์ของคุณ - คุณสามารถคลิกที่ปุ่ม "ดาวน์โหลดทั้งหมด" ที่ด้านบนของรายการเพื่อดาวน์โหลดทุกอย่างที่มีให้ในหมวดหมู่นักดนตรีหรือรายการทีวีเฉพาะ
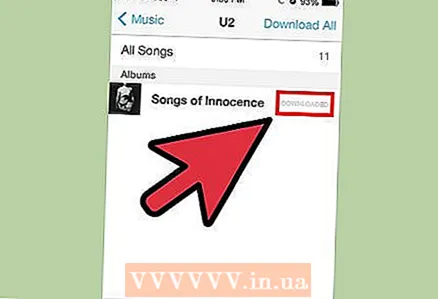 5 ตรวจสอบความคืบหน้าการดาวน์โหลดของคุณ เมื่อไฟล์ของคุณเริ่มดาวน์โหลด คุณสามารถตรวจสอบความคืบหน้าได้โดยคลิกที่ปุ่มดาวน์โหลดในเมนูเพิ่มเติม นี่จะแสดงรายการของทุกอย่างที่กำลังดาวน์โหลดอยู่ รวมถึงความคืบหน้าของการดาวน์โหลดปัจจุบัน
5 ตรวจสอบความคืบหน้าการดาวน์โหลดของคุณ เมื่อไฟล์ของคุณเริ่มดาวน์โหลด คุณสามารถตรวจสอบความคืบหน้าได้โดยคลิกที่ปุ่มดาวน์โหลดในเมนูเพิ่มเติม นี่จะแสดงรายการของทุกอย่างที่กำลังดาวน์โหลดอยู่ รวมถึงความคืบหน้าของการดาวน์โหลดปัจจุบัน - หากคุณกำลังดาวน์โหลดไฟล์จำนวนมากในคราวเดียว คุณอาจต้องการเชื่อมต่อกับเครือข่าย Wi-Fi เพื่อไม่ให้มีการรับส่งข้อมูลมากเกินไป
วิธีที่ 2 จาก 3: การใช้ iOS 6
 1 คลิกที่ไอคอน iTunes บนหน้าจอหลักของ iPhone เพื่อเปิดแอปพลิเคชัน iTunes
1 คลิกที่ไอคอน iTunes บนหน้าจอหลักของ iPhone เพื่อเปิดแอปพลิเคชัน iTunes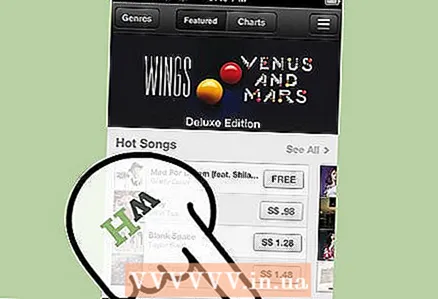 2 คลิกที่ปุ่ม "ซื้อแล้ว" ที่ด้านล่างของหน้าจอ
2 คลิกที่ปุ่ม "ซื้อแล้ว" ที่ด้านล่างของหน้าจอ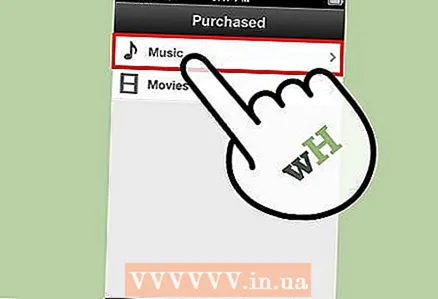 3 เลือกหมวดหมู่ที่ปรากฏ
3 เลือกหมวดหมู่ที่ปรากฏ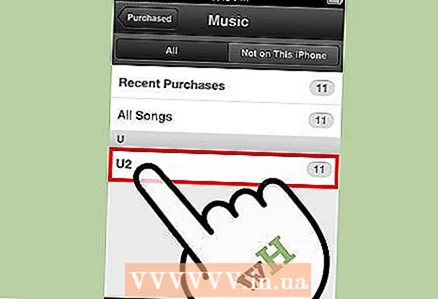 4 ปัดนิ้วของคุณเพื่อดูการซื้อก่อนหน้าของคุณ คุณยังสามารถใช้ช่องค้นหาเพื่อจัดเรียงผลลัพธ์ได้อีกด้วย คลิกที่นักดนตรี รายการทีวี หรือภาพยนตร์ ขึ้นอยู่กับหมวดหมู่ที่คุณเลือก
4 ปัดนิ้วของคุณเพื่อดูการซื้อก่อนหน้าของคุณ คุณยังสามารถใช้ช่องค้นหาเพื่อจัดเรียงผลลัพธ์ได้อีกด้วย คลิกที่นักดนตรี รายการทีวี หรือภาพยนตร์ ขึ้นอยู่กับหมวดหมู่ที่คุณเลือก 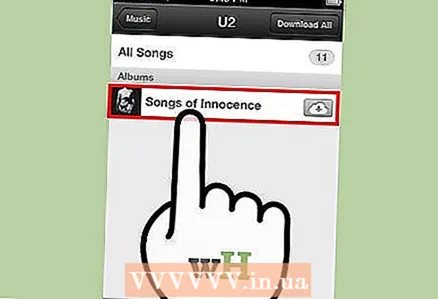 5 ตอนนี้คลิกที่อัลบั้มหรือซีรีส์ที่คุณต้องการดู (ขั้นตอนนี้เป็นทางเลือกสำหรับภาพยนตร์ที่ซื้อก่อนหน้านี้)
5 ตอนนี้คลิกที่อัลบั้มหรือซีรีส์ที่คุณต้องการดู (ขั้นตอนนี้เป็นทางเลือกสำหรับภาพยนตร์ที่ซื้อก่อนหน้านี้) 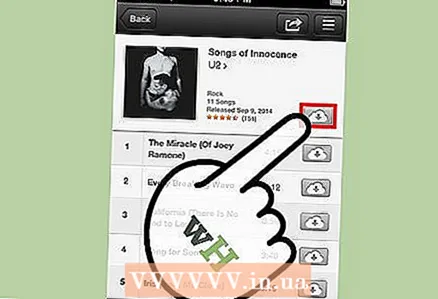 6 เลือกเพลง ตอน หรือภาพยนตร์ที่คุณต้องการดาวน์โหลด แล้วคลิกปุ่มดาวน์โหลด (คลาวด์พร้อมลูกศร) เพื่อเริ่ม หรือคุณสามารถคลิกที่ปุ่ม "ดาวน์โหลดทั้งหมด" เพื่อดาวน์โหลดไฟล์หลายไฟล์
6 เลือกเพลง ตอน หรือภาพยนตร์ที่คุณต้องการดาวน์โหลด แล้วคลิกปุ่มดาวน์โหลด (คลาวด์พร้อมลูกศร) เพื่อเริ่ม หรือคุณสามารถคลิกที่ปุ่ม "ดาวน์โหลดทั้งหมด" เพื่อดาวน์โหลดไฟล์หลายไฟล์  7 รอให้การสั่งซื้อของคุณโหลดเสร็จ เมื่อคุณป้อนรหัสผ่านแล้ว การซื้อก่อนหน้านี้ของคุณจะเริ่มดาวน์โหลดและพร้อมใช้งานในแอพวิดีโอหรือเพลงบนหน้าจอหลักของ iPhone
7 รอให้การสั่งซื้อของคุณโหลดเสร็จ เมื่อคุณป้อนรหัสผ่านแล้ว การซื้อก่อนหน้านี้ของคุณจะเริ่มดาวน์โหลดและพร้อมใช้งานในแอพวิดีโอหรือเพลงบนหน้าจอหลักของ iPhone
วิธีที่ 3 จาก 3: การโอนการซื้อจากคอมพิวเตอร์ของคุณ
 1 เชื่อมต่อ iPhone ของคุณกับคอมพิวเตอร์ iTunes ควรเริ่มต้นด้วยตัวเอง หากไม่เป็นเช่นนั้น ให้เปิด iTunes ผ่าน Dock หรือเดสก์ท็อปของคุณ
1 เชื่อมต่อ iPhone ของคุณกับคอมพิวเตอร์ iTunes ควรเริ่มต้นด้วยตัวเอง หากไม่เป็นเช่นนั้น ให้เปิด iTunes ผ่าน Dock หรือเดสก์ท็อปของคุณ 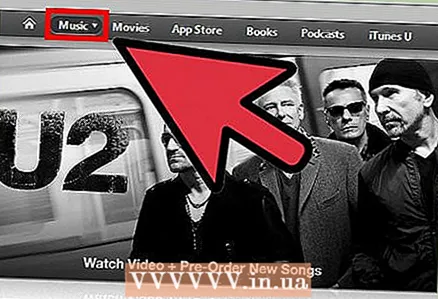 2 ดาวน์โหลดสินค้าที่ซื้อจาก iTunes ลงในคอมพิวเตอร์ของคุณ ตรวจสอบให้แน่ใจว่าคุณลงชื่อเข้าใช้บัญชีของคุณแล้ว (โดยคลิก "ร้านค้า" และเลือก "ลงชื่อเข้าใช้") จากนั้นเปิดร้าน iTunes คลิกที่ปุ่ม "ห้องสมุด" ใต้แถบค้นหา
2 ดาวน์โหลดสินค้าที่ซื้อจาก iTunes ลงในคอมพิวเตอร์ของคุณ ตรวจสอบให้แน่ใจว่าคุณลงชื่อเข้าใช้บัญชีของคุณแล้ว (โดยคลิก "ร้านค้า" และเลือก "ลงชื่อเข้าใช้") จากนั้นเปิดร้าน iTunes คลิกที่ปุ่ม "ห้องสมุด" ใต้แถบค้นหา - เลือก iTunes จากนั้นเลือก "การตั้งค่า" ตรวจสอบให้แน่ใจว่าได้เลือก "แสดง iTunes ในการซื้อในระบบคลาวด์" คลิกตกลง
- เปิดหมวดหมู่ของเนื้อหาที่คุณต้องการดาวน์โหลดโดยใช้เมนูไลบรารีทางด้านซ้าย
- นำทางไปยังเนื้อหาที่คุณต้องการดาวน์โหลด
- คลิกที่ไอคอนดาวน์โหลดถัดจากเนื้อหาเพื่อดาวน์โหลดลงในคอมพิวเตอร์ของคุณ
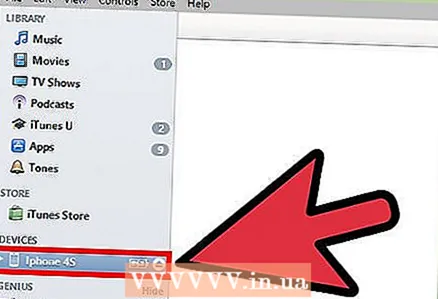 3 ประสานการซื้อใหม่ คลิกชื่ออุปกรณ์ของคุณด้านล่างแถบค้นหา หรือเลือกทางด้านซ้ายของ iTunes คลิกที่แท็บเพลงและทำเครื่องหมายที่ช่อง "ซิงค์เพลง" ทำซ้ำสำหรับรายการทีวี พอดแคสต์ และภาพยนตร์
3 ประสานการซื้อใหม่ คลิกชื่ออุปกรณ์ของคุณด้านล่างแถบค้นหา หรือเลือกทางด้านซ้ายของ iTunes คลิกที่แท็บเพลงและทำเครื่องหมายที่ช่อง "ซิงค์เพลง" ทำซ้ำสำหรับรายการทีวี พอดแคสต์ และภาพยนตร์ 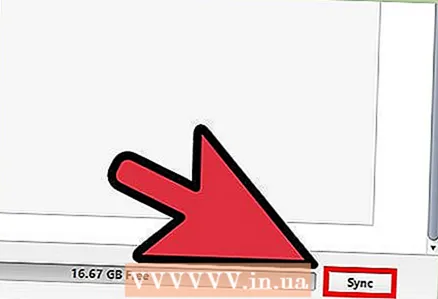 4 ซิงค์เนื้อหาของคุณ เมื่อคุณตัดสินใจที่จะเริ่ม ให้คลิกที่ปุ่ม "ใช้" ที่ด้านล่างของหน้า เนื้อหาของคุณจะซิงค์กับ iPhone โดยที่คุณมีพื้นที่เพียงพอ
4 ซิงค์เนื้อหาของคุณ เมื่อคุณตัดสินใจที่จะเริ่ม ให้คลิกที่ปุ่ม "ใช้" ที่ด้านล่างของหน้า เนื้อหาของคุณจะซิงค์กับ iPhone โดยที่คุณมีพื้นที่เพียงพอ
เคล็ดลับ
- หากคุณกำลังดาวน์โหลดไฟล์จำนวนมาก เช่น ภาพยนตร์หรือซีรีส์ ทางที่ดีควรเชื่อมต่อ iPhone กับ Wi-Fi เพื่อความเร็วที่เร็วขึ้น
คำเตือน
- ตรวจสอบให้แน่ใจว่าคุณมีพื้นที่เพียงพอบน iPhone ของคุณก่อนที่จะเริ่มดาวน์โหลดสินค้าที่ซื้อจาก iTunes คุณสามารถตรวจสอบได้ในแอปการตั้งค่าโดยไปที่ทั่วไป> การใช้งาน