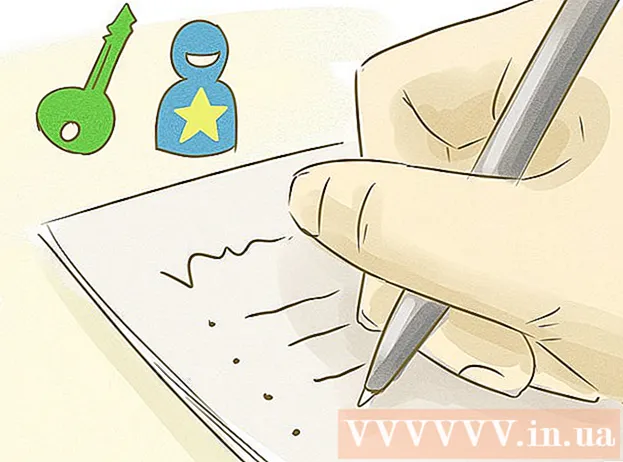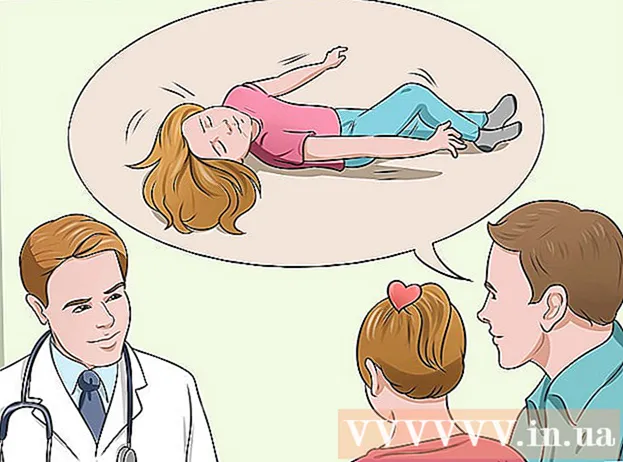ผู้เขียน:
Sara Rhodes
วันที่สร้าง:
17 กุมภาพันธ์ 2021
วันที่อัปเดต:
1 กรกฎาคม 2024

เนื้อหา
- ขั้นตอน
- วิธีที่ 1 จาก 4: ดาวน์โหลด eBooks ผ่าน iBooks
- วิธีที่ 2 จาก 4: ดาวน์โหลด eBooks ผ่าน iTunes
- วิธีที่ 3 จาก 4: ดาวน์โหลด eBooks ผ่าน Kindle
- วิธีที่ 4 จาก 4: ดาวน์โหลด PDF Books
ข้อดีอย่างหนึ่งของการเป็นเจ้าของ iPad คือความสามารถในการอ่านหนังสือได้ทุกที่ทุกเวลา อย่างไรก็ตาม หนังสือมีรูปแบบที่แตกต่างกันและต้องใช้แอปพลิเคชันที่แตกต่างกันในการอ่าน
ขั้นตอน
วิธีที่ 1 จาก 4: ดาวน์โหลด eBooks ผ่าน iBooks
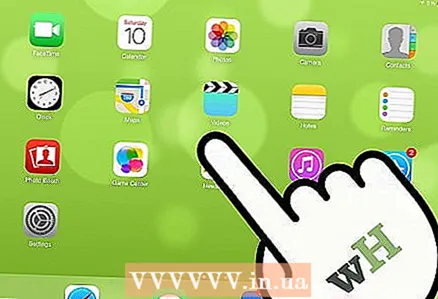 1 เปิดไอแพด หลังจากนั้น ให้ค้นหาแอพ iBooks แอพนี้ติดตั้งมาล่วงหน้าบน iPads ส่วนใหญ่ (ไอคอนของมันคือหนังสือ)
1 เปิดไอแพด หลังจากนั้น ให้ค้นหาแอพ iBooks แอพนี้ติดตั้งมาล่วงหน้าบน iPads ส่วนใหญ่ (ไอคอนของมันคือหนังสือ) - คุณอาจต้องพลิกดูรายการแอปพลิเคชันที่ติดตั้งไว้สองสามหน้าก่อนจึงจะพบ iBooks
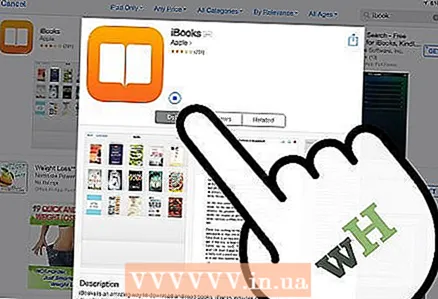 2 ดาวน์โหลด iBooks หากคุณไม่พบแอปนี้บน iPad คุณสามารถดาวน์โหลดได้จาก App Store ในการดำเนินการนี้ ให้คลิกที่ App Store จากนั้นป้อน iBooks ในแถบค้นหา ในผลการค้นหา ให้คลิกที่ปุ่ม "GET" สี่เหลี่ยมเล็กๆ ถัดจากแอปพลิเคชันนี้
2 ดาวน์โหลด iBooks หากคุณไม่พบแอปนี้บน iPad คุณสามารถดาวน์โหลดได้จาก App Store ในการดำเนินการนี้ ให้คลิกที่ App Store จากนั้นป้อน iBooks ในแถบค้นหา ในผลการค้นหา ให้คลิกที่ปุ่ม "GET" สี่เหลี่ยมเล็กๆ ถัดจากแอปพลิเคชันนี้ - หากแท็บเล็ตของคุณติดตั้งแอป iBooks (แต่คุณหาไม่เจอ) App Store จะแจ้งให้คุณทราบ
- หากติดตั้งแอป iBooks บนแท็บเล็ตของคุณ ตัวเลือก "เปิด" จะปรากฏขึ้นเพียงตัวเลือกเดียวเท่านั้น คลิกเพื่อเปิด iBooks
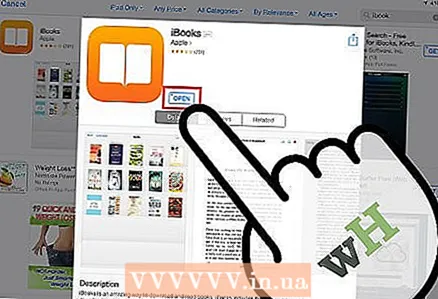 3 เปิด iBooks (หากคุณพบแอปนี้ในแท็บเล็ตของคุณ) หนังสือหลายประเภทจะปรากฏขึ้น: รายการโปรด หนังสือขายดี ยอดนิยมใน iBooks หนังสือที่ถ่ายทำ และอื่นๆ
3 เปิด iBooks (หากคุณพบแอปนี้ในแท็บเล็ตของคุณ) หนังสือหลายประเภทจะปรากฏขึ้น: รายการโปรด หนังสือขายดี ยอดนิยมใน iBooks หนังสือที่ถ่ายทำ และอื่นๆ - หากคุณไม่ได้กำลังมองหาหนังสือเล่มใดเป็นพิเศษ ให้ตรวจดูหนังสือมาใหม่ใน iBooks
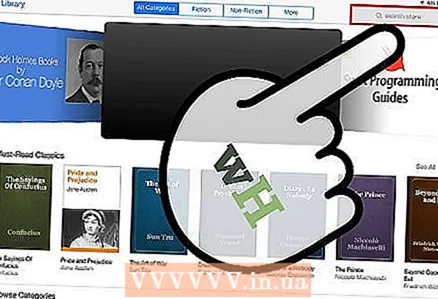 4 ค้นหาหนังสือที่คุณต้องการ ดูที่มุมบนขวาของหน้าจอ iBooks แล้วคุณจะพบแถบค้นหาที่นั่น ป้อนชื่อหรือผู้แต่งหนังสือที่คุณต้องการ
4 ค้นหาหนังสือที่คุณต้องการ ดูที่มุมบนขวาของหน้าจอ iBooks แล้วคุณจะพบแถบค้นหาที่นั่น ป้อนชื่อหรือผู้แต่งหนังสือที่คุณต้องการ 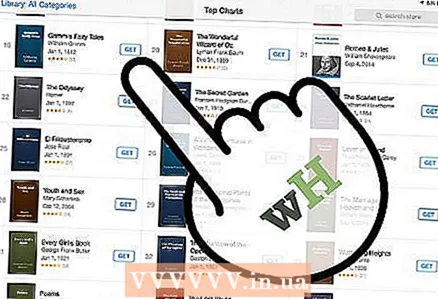 5 ดาวน์โหลดหนังสือ เมื่อคุณพบหนังสือที่ต้องการแล้ว ให้คลิกที่สี่เหลี่ยมเล็กๆ ถัดจากไอคอน e-book เพื่อดาวน์โหลด ป้อนรหัสผ่าน iTunes ของคุณแล้วคลิกตกลง
5 ดาวน์โหลดหนังสือ เมื่อคุณพบหนังสือที่ต้องการแล้ว ให้คลิกที่สี่เหลี่ยมเล็กๆ ถัดจากไอคอน e-book เพื่อดาวน์โหลด ป้อนรหัสผ่าน iTunes ของคุณแล้วคลิกตกลง - หากหนังสือสามารถดาวน์โหลดได้ฟรี สี่เหลี่ยมเล็กๆ จะแสดง "GET" (ดาวน์โหลด)
- หากขายหนังสือ ราคาจะแสดงเป็นสี่เหลี่ยมเล็กๆ
 6 ค้นหาหนังสือในแอป iBooks เมื่อการดาวน์โหลดหนังสือเสร็จสิ้น ให้ดูที่มุมล่างซ้ายของหน้าจอ iBooks เพื่อค้นหาตัวเลือก "หนังสือของฉัน" คลิกเพื่อดูรายชื่อหนังสือที่ดาวน์โหลด
6 ค้นหาหนังสือในแอป iBooks เมื่อการดาวน์โหลดหนังสือเสร็จสิ้น ให้ดูที่มุมล่างซ้ายของหน้าจอ iBooks เพื่อค้นหาตัวเลือก "หนังสือของฉัน" คลิกเพื่อดูรายชื่อหนังสือที่ดาวน์โหลด 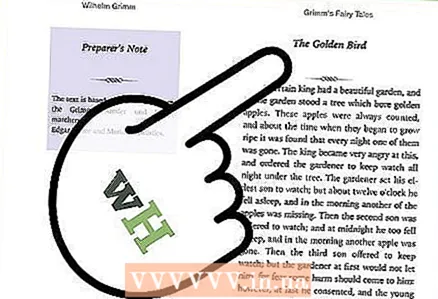 7 อ่านหนังสือ. เพียงคลิกที่หนังสือที่คุณเลือก แล้วหนังสือจะเปิดขึ้นใน iBooks ปัดจากขวาไปซ้ายเพื่อเปลี่ยนหน้า
7 อ่านหนังสือ. เพียงคลิกที่หนังสือที่คุณเลือก แล้วหนังสือจะเปิดขึ้นใน iBooks ปัดจากขวาไปซ้ายเพื่อเปลี่ยนหน้า
วิธีที่ 2 จาก 4: ดาวน์โหลด eBooks ผ่าน iTunes
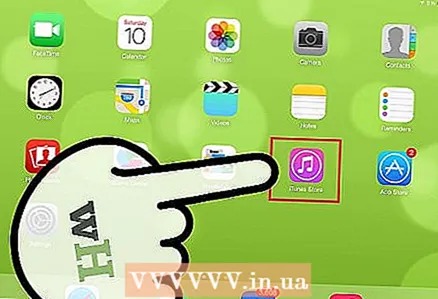 1 เปิดแอป iTunes คุณยังสามารถดาวน์โหลดหนังสือไปยัง iPad ผ่าน iTunes ได้อีกด้วย เปิด iTunes และค้นหาแถบค้นหาที่มุมบนขวาของหน้าจอ
1 เปิดแอป iTunes คุณยังสามารถดาวน์โหลดหนังสือไปยัง iPad ผ่าน iTunes ได้อีกด้วย เปิด iTunes และค้นหาแถบค้นหาที่มุมบนขวาของหน้าจอ 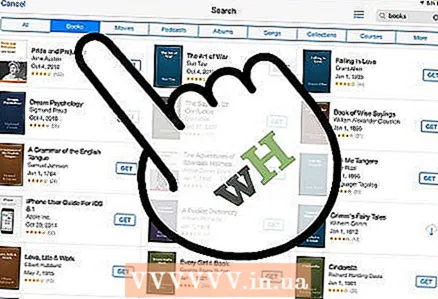 2 ค้นหาหนังสือ ในแถบค้นหา ให้ป้อนชื่อหนังสือหรือผู้แต่งหนังสือที่คุณต้องการ หมวดหมู่ต่างๆ จะแสดงที่ด้านบนของหน้าจอ หนึ่งในหมวดหมู่จะเป็นหนังสือ คลิกเพื่อแสดงเฉพาะหนังสือ
2 ค้นหาหนังสือ ในแถบค้นหา ให้ป้อนชื่อหนังสือหรือผู้แต่งหนังสือที่คุณต้องการ หมวดหมู่ต่างๆ จะแสดงที่ด้านบนของหน้าจอ หนึ่งในหมวดหมู่จะเป็นหนังสือ คลิกเพื่อแสดงเฉพาะหนังสือ 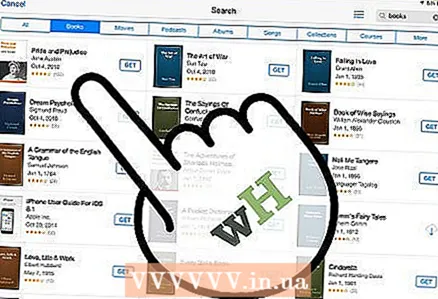 3 ซื้อหรือดาวน์โหลดหนังสือที่เลือกได้ฟรี เมื่อคุณพบหนังสือที่ต้องการแล้ว ให้คลิกที่สี่เหลี่ยมเล็กๆ ข้างๆ หนังสือนั้น มันจะแสดง "GET" (ดาวน์โหลด) หรือราคาของหนังสือ ป้อนรหัสผ่าน iTunes ของคุณแล้วคลิกตกลง
3 ซื้อหรือดาวน์โหลดหนังสือที่เลือกได้ฟรี เมื่อคุณพบหนังสือที่ต้องการแล้ว ให้คลิกที่สี่เหลี่ยมเล็กๆ ข้างๆ หนังสือนั้น มันจะแสดง "GET" (ดาวน์โหลด) หรือราคาของหนังสือ ป้อนรหัสผ่าน iTunes ของคุณแล้วคลิกตกลง  4 เปิดตัว iBooks ในการอ่านหนังสือที่ดาวน์โหลดมา คุณต้องติดตั้งแอปพลิเคชั่น iBooks (หากไม่ได้ติดตั้งไว้) เปิด iBooks และดูรายการหนังสือที่ดาวน์โหลด คลิกที่หนังสือที่คุณต้องการเปิด
4 เปิดตัว iBooks ในการอ่านหนังสือที่ดาวน์โหลดมา คุณต้องติดตั้งแอปพลิเคชั่น iBooks (หากไม่ได้ติดตั้งไว้) เปิด iBooks และดูรายการหนังสือที่ดาวน์โหลด คลิกที่หนังสือที่คุณต้องการเปิด 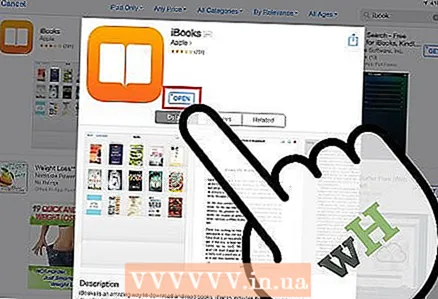 5 ดาวน์โหลด iBooks หากคุณไม่พบแอปนี้บน iPad คุณสามารถดาวน์โหลดได้จาก App Store ในการดำเนินการนี้ ให้คลิกที่ App Store จากนั้นป้อน iBooks ในแถบค้นหา ในผลการค้นหา ให้คลิกที่ปุ่ม "GET" สี่เหลี่ยมเล็กๆ ถัดจากแอปพลิเคชันนี้
5 ดาวน์โหลด iBooks หากคุณไม่พบแอปนี้บน iPad คุณสามารถดาวน์โหลดได้จาก App Store ในการดำเนินการนี้ ให้คลิกที่ App Store จากนั้นป้อน iBooks ในแถบค้นหา ในผลการค้นหา ให้คลิกที่ปุ่ม "GET" สี่เหลี่ยมเล็กๆ ถัดจากแอปพลิเคชันนี้ - หากแท็บเล็ตของคุณติดตั้งแอป iBooks (แต่คุณหาไม่เจอ) App Store จะแจ้งให้คุณทราบ
- หากติดตั้งแอป iBooks บนแท็บเล็ตของคุณ จะมีเพียงตัวเลือกเดียวคือ "เปิด" คลิกเพื่อเปิด iBooks
วิธีที่ 3 จาก 4: ดาวน์โหลด eBooks ผ่าน Kindle
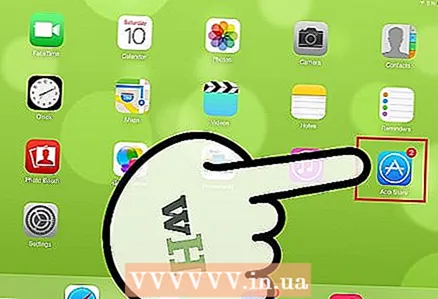 1 เปิดแอพ App Store และค้นหาแถบค้นหา (ทางด้านขวา)
1 เปิดแอพ App Store และค้นหาแถบค้นหา (ทางด้านขวา)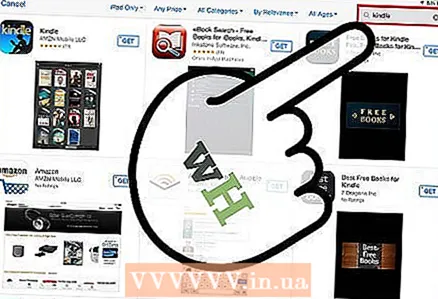 2 ป้อน Kindle ในแถบค้นหา ในรายการผลการค้นหา ให้คลิกที่ผลลัพธ์แรกที่มีไอคอน Kindle จากนั้นคลิกที่สี่เหลี่ยมเล็กๆ ถัดจากแอปนั้น (แอป Kindle นั้นฟรี) สี่เหลี่ยมผืนผ้าเปลี่ยนเป็นสีเขียวพร้อมคำว่า "ติดตั้ง"
2 ป้อน Kindle ในแถบค้นหา ในรายการผลการค้นหา ให้คลิกที่ผลลัพธ์แรกที่มีไอคอน Kindle จากนั้นคลิกที่สี่เหลี่ยมเล็กๆ ถัดจากแอปนั้น (แอป Kindle นั้นฟรี) สี่เหลี่ยมผืนผ้าเปลี่ยนเป็นสีเขียวพร้อมคำว่า "ติดตั้ง" - รูปแบบ Kindle เป็นรูปแบบที่เป็นกรรมสิทธิ์ซึ่งรองรับโดยผลิตภัณฑ์ Amazon เท่านั้น อย่างไรก็ตาม มี "ตัวอ่าน" สำหรับ iPad ที่รองรับรูปแบบ Kindle (เช่น "ตัวอ่าน" สามารถดาวน์โหลดได้จาก App Store)
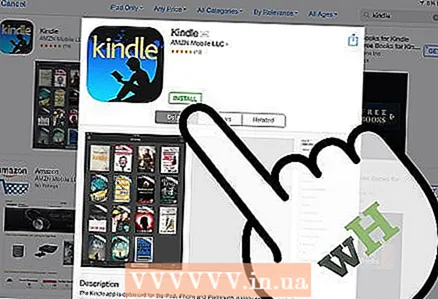 3 คลิกติดตั้ง ป้อนรหัสผ่าน iTunes ของคุณแล้วคลิกตกลง
3 คลิกติดตั้ง ป้อนรหัสผ่าน iTunes ของคุณแล้วคลิกตกลง 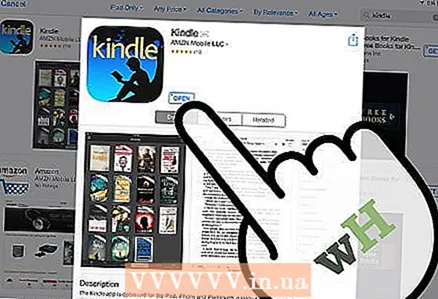 4 เข้าถึงแอพ Kindle คุณจะสามารถรับชมการดาวน์โหลดแอป Kindle ได้เมื่อการดาวน์โหลดเสร็จสิ้น สี่เหลี่ยมเล็กๆ ที่มีคำว่า "เปิด" จะปรากฏขึ้นข้างแอป Kindle คลิกเพื่อเปิดแอปพลิเคชัน
4 เข้าถึงแอพ Kindle คุณจะสามารถรับชมการดาวน์โหลดแอป Kindle ได้เมื่อการดาวน์โหลดเสร็จสิ้น สี่เหลี่ยมเล็กๆ ที่มีคำว่า "เปิด" จะปรากฏขึ้นข้างแอป Kindle คลิกเพื่อเปิดแอปพลิเคชัน 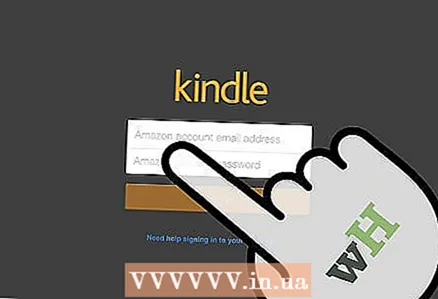 5 ป้อนอีเมลและรหัสผ่านบัญชี Amazon ของคุณ หากคุณไม่มีบัญชี Amazon เพียงไปที่ amazon.com และสร้างบัญชี เป็นกระบวนการที่รวดเร็วและฟรีที่คุณต้องใช้แอพ Kindle
5 ป้อนอีเมลและรหัสผ่านบัญชี Amazon ของคุณ หากคุณไม่มีบัญชี Amazon เพียงไปที่ amazon.com และสร้างบัญชี เป็นกระบวนการที่รวดเร็วและฟรีที่คุณต้องใช้แอพ Kindle 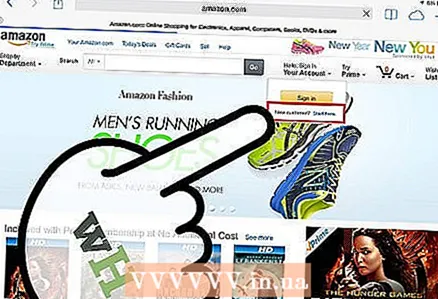 6 ไปที่ amazon.com ดูที่มุมขวาของหน้าจอแล้วคลิก "ลงชื่อเข้าใช้" ตรงด้านล่างปุ่มนี้คือ “ลูกค้าใหม่? เริ่มที่นี่” (ผู้ใช้ใหม่คลิกที่นี่) คลิกที่ตัวเลือกนี้
6 ไปที่ amazon.com ดูที่มุมขวาของหน้าจอแล้วคลิก "ลงชื่อเข้าใช้" ตรงด้านล่างปุ่มนี้คือ “ลูกค้าใหม่? เริ่มที่นี่” (ผู้ใช้ใหม่คลิกที่นี่) คลิกที่ตัวเลือกนี้ 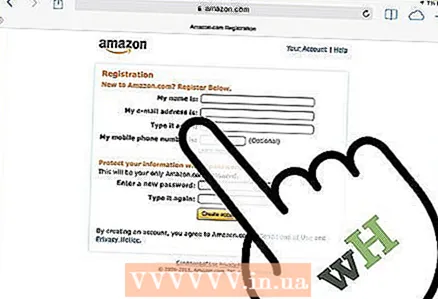 7 เข้าสู่ขั้นตอนการลงทะเบียน คุณจะได้รับแจ้งให้ตอบคำถามง่ายๆ สองสามข้อเพื่อสร้างโปรไฟล์ผู้ใช้ กรอกข้อมูลให้ครบทุกช่องแล้วคลิกปุ่มสร้างบัญชี
7 เข้าสู่ขั้นตอนการลงทะเบียน คุณจะได้รับแจ้งให้ตอบคำถามง่ายๆ สองสามข้อเพื่อสร้างโปรไฟล์ผู้ใช้ กรอกข้อมูลให้ครบทุกช่องแล้วคลิกปุ่มสร้างบัญชี - หมายเหตุ: คุณต้องซื้อหนังสือผ่าน amazon.com เพื่ออ่านบนแอพ Kindle
- เปิด amazon.com ทิ้งไว้เพื่อให้คุณสามารถซื้อหนังสือได้
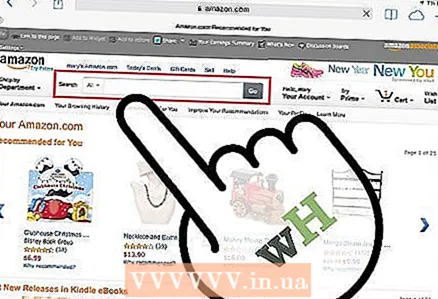 8 ค้นหาหนังสือ ที่ด้านบนของหน้า Amazon คุณจะเห็นแถบค้นหา และถัดจากนั้นคือหมวดหมู่การค้นหาแรก "ทั้งหมด" คลิกประเภทนี้เพื่อดูตัวเลือกการค้นหาอื่นๆ จากนั้นเลือก Books
8 ค้นหาหนังสือ ที่ด้านบนของหน้า Amazon คุณจะเห็นแถบค้นหา และถัดจากนั้นคือหมวดหมู่การค้นหาแรก "ทั้งหมด" คลิกประเภทนี้เพื่อดูตัวเลือกการค้นหาอื่นๆ จากนั้นเลือก Books 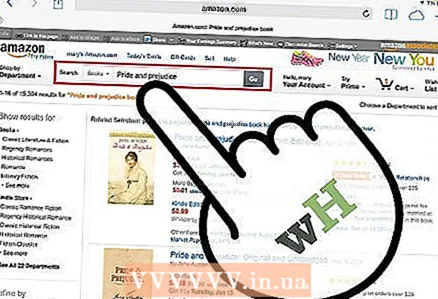 9 ในแถบค้นหา ป้อนชื่อหนังสือหรือผู้แต่งหนังสือ แล้วคลิกปุ่ม "ไป" สีส้ม รายชื่อหนังสือที่ตรงกับเกณฑ์การค้นหาของคุณจะปรากฏขึ้น หนังสือแต่ละเล่มที่พบมีหลายตัวเลือก เช่น ปกแข็ง ปกอ่อน รูปแบบ Kindle คลิกรุ่น Kindle
9 ในแถบค้นหา ป้อนชื่อหนังสือหรือผู้แต่งหนังสือ แล้วคลิกปุ่ม "ไป" สีส้ม รายชื่อหนังสือที่ตรงกับเกณฑ์การค้นหาของคุณจะปรากฏขึ้น หนังสือแต่ละเล่มที่พบมีหลายตัวเลือก เช่น ปกแข็ง ปกอ่อน รูปแบบ Kindle คลิกรุ่น Kindle 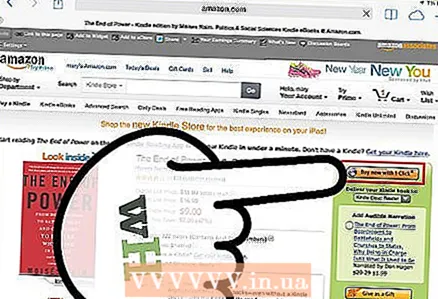 10 ทางด้านขวาของหนังสือ ให้คลิกซื้อเลย หลังจากนั้น คุณต้องเลือกอุปกรณ์ที่จะดาวน์โหลดหนังสือที่ซื้อไว้ เลือก iPad แล้วคลิกดำเนินการต่อ
10 ทางด้านขวาของหนังสือ ให้คลิกซื้อเลย หลังจากนั้น คุณต้องเลือกอุปกรณ์ที่จะดาวน์โหลดหนังสือที่ซื้อไว้ เลือก iPad แล้วคลิกดำเนินการต่อ - ผ่านไปครู่หนึ่ง ข้อความปรากฏขึ้นบนหน้าจอว่า eBook ถูกเพิ่มไปยัง Kindle Library แล้ว ใต้ข้อความนี้ ให้คลิกปุ่ม "ไปที่ Kindle for iPad" เพื่อเปิดแอป Kindle โดยอัตโนมัติ
- หนังสือที่ดาวน์โหลดล่าสุดจะถูกทำเครื่องหมายว่าเป็นหนังสือใหม่
วิธีที่ 4 จาก 4: ดาวน์โหลด PDF Books
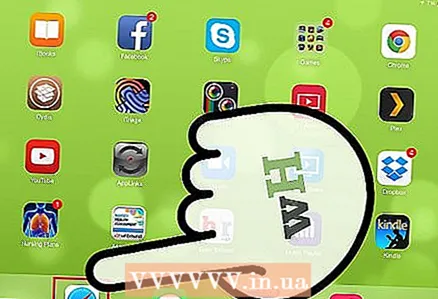 1 เปิดตัวซาฟารี การอ่านหนังสือ PDF ในเบราว์เซอร์ iPad เป็นเรื่องง่ายมาก เปิดเบราว์เซอร์ของคุณและป้อนชื่อหนังสือ PDF ที่คุณต้องการอ่านในแถบค้นหา
1 เปิดตัวซาฟารี การอ่านหนังสือ PDF ในเบราว์เซอร์ iPad เป็นเรื่องง่ายมาก เปิดเบราว์เซอร์ของคุณและป้อนชื่อหนังสือ PDF ที่คุณต้องการอ่านในแถบค้นหา 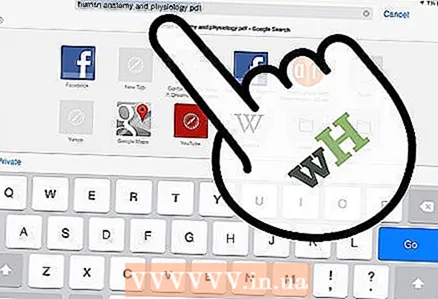 2 ในผลการค้นหา ให้คลิกหนังสือที่คุณต้องการอ่าน จะเปิดขึ้นโดยอัตโนมัติและคุณสามารถอ่านได้บน iPad ของคุณ
2 ในผลการค้นหา ให้คลิกหนังสือที่คุณต้องการอ่าน จะเปิดขึ้นโดยอัตโนมัติและคุณสามารถอ่านได้บน iPad ของคุณ - โปรดทราบว่าหนังสือ PDF จะไม่ถูกบันทึก คุณสามารถอ่านได้จนกว่าคุณจะปิดเบราว์เซอร์
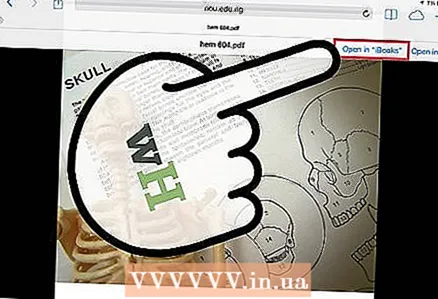 3 บันทึกหนังสือ PDF ในการดำเนินการนี้ ให้คลิกที่ใดก็ได้ในหนังสือ PDF ที่เปิดอยู่ (ในเบราว์เซอร์) ดูที่มุมบนขวาและเลือกหนึ่งในสองตัวเลือก: "เปิดใน iBooks" หรือ "เปิดใน"
3 บันทึกหนังสือ PDF ในการดำเนินการนี้ ให้คลิกที่ใดก็ได้ในหนังสือ PDF ที่เปิดอยู่ (ในเบราว์เซอร์) ดูที่มุมบนขวาและเลือกหนึ่งในสองตัวเลือก: "เปิดใน iBooks" หรือ "เปิดใน" - เลือกเปิดใน iBooks เพื่อบันทึกหนังสือไว้อ่านภายหลังใน iBooks โดยอัตโนมัติ
- ตัวเลือก "เปิดใน" จะช่วยให้คุณเลือกแอปพลิเคชันต่างๆ ที่คุณสามารถบันทึกหนังสือ PDF (รวมถึงแอปพลิเคชัน Kindle)
- ตอนนี้คุณสามารถอ่านหนังสือ PDF ได้ตลอดเวลาผ่าน "โปรแกรมอ่าน" ของคุณ