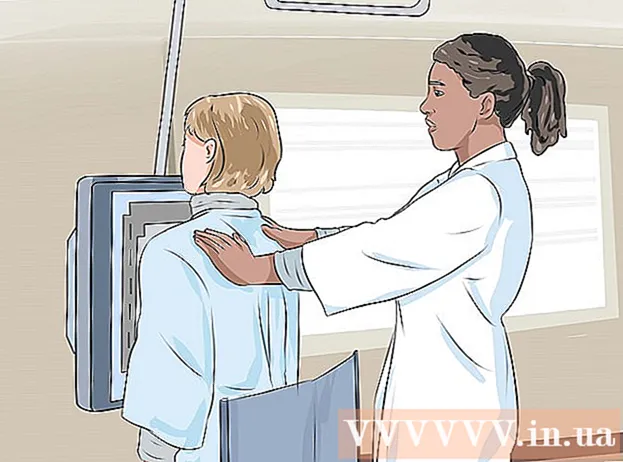ผู้เขียน:
Joan Hall
วันที่สร้าง:
2 กุมภาพันธ์ 2021
วันที่อัปเดต:
1 กรกฎาคม 2024

เนื้อหา
- ขั้นตอน
- วิธีที่ 1 จาก 3: การใช้ iTunes กับ iPod หรืออุปกรณ์อื่นๆ
- วิธีที่ 2 จาก 3: การใช้ Windows Media Player บน Windows Vista / 7 / 8.1
- วิธีที่ 3 จาก 3: การคัดลอกไฟล์เสียงด้วยตนเอง (Windows)
- เคล็ดลับ
เครื่องเล่น MP3 ให้คุณฟังเพลงได้ทุกที่ การคัดลอกเพลงจากคอมพิวเตอร์ของคุณไปยัง iPod, Sandisk, Coby หรือเครื่องเล่นอื่น ๆ นั้นค่อนข้างง่าย ผู้เล่นบางคนมาพร้อมกับซอฟต์แวร์ของตัวเอง ในขณะที่บางโปรแกรมต้องพึ่งพาโปรแกรมที่สามารถติดตั้งบนคอมพิวเตอร์ของคุณได้ iPod ใช้งานได้กับ iTunes เท่านั้น แต่เครื่องเล่น MP3 อื่นๆ มักจะมีข้อจำกัดน้อยกว่า
ขั้นตอน
วิธีที่ 1 จาก 3: การใช้ iTunes กับ iPod หรืออุปกรณ์อื่นๆ
 1 ติดตั้ง iTunes iTunes มีอยู่ใน Mac OS และผู้ใช้ Windows จำเป็นต้องดาวน์โหลดและติดตั้งที่ http://www.apple.com/en/itunes/download/
1 ติดตั้ง iTunes iTunes มีอยู่ใน Mac OS และผู้ใช้ Windows จำเป็นต้องดาวน์โหลดและติดตั้งที่ http://www.apple.com/en/itunes/download/ - คลิก "ดาวน์โหลด" เพื่อดาวน์โหลดไฟล์การติดตั้ง เมื่อดาวน์โหลดไฟล์การติดตั้งเสร็จสิ้น ให้เปิดและปฏิบัติตามคำแนะนำบนหน้าจอ
- หากคุณใช้ Internet Explorer และมีปัญหาในการดาวน์โหลด iTunes คุณอาจต้องตั้งค่าตัวป้องกันป๊อปอัป ใน Internet Explorer คลิก "ตัวเลือกอินเทอร์เน็ต" - "ความเป็นส่วนตัว" ภายใต้ตัวบล็อกป็อปอัพ คลิกตัวเลือก และจากเมนูระดับการบล็อก ให้เลือกปานกลาง
 2 เพิ่มไฟล์เสียงที่คุณต้องการไปยังคลัง iTunes ของคุณ ครั้งแรกที่คุณเปิด iTunes โปรแกรมจะค้นหาไฟล์เพลงของคุณโดยอัตโนมัติและเพิ่มลงในห้องสมุดของคุณ หากคุณมีเพลงใหม่บนคอมพิวเตอร์ของคุณตั้งแต่เปิดตัว iTunes ครั้งแรก หรือหากไฟล์ที่คุณต้องการไม่อยู่ในคลังของคุณ ให้แก้ปัญหาโดยใช้วิธีใดวิธีหนึ่งต่อไปนี้:
2 เพิ่มไฟล์เสียงที่คุณต้องการไปยังคลัง iTunes ของคุณ ครั้งแรกที่คุณเปิด iTunes โปรแกรมจะค้นหาไฟล์เพลงของคุณโดยอัตโนมัติและเพิ่มลงในห้องสมุดของคุณ หากคุณมีเพลงใหม่บนคอมพิวเตอร์ของคุณตั้งแต่เปิดตัว iTunes ครั้งแรก หรือหากไฟล์ที่คุณต้องการไม่อยู่ในคลังของคุณ ให้แก้ปัญหาโดยใช้วิธีใดวิธีหนึ่งต่อไปนี้: - ลากโฟลเดอร์ไปที่ iTunes บน Mac OS ให้เปิด Finder คลิก Music แล้วลากโฟลเดอร์ที่คุณต้องการไปยังคลัง iTunes ของคุณ ใน Windows คลิก ⊞ วิน+อีในการเปิด File Explorer ให้ค้นหาโฟลเดอร์เสียงของคุณแล้วลากไปที่คลัง iTunes ของคุณ
- อีกวิธีหนึ่ง (ใช้ได้กับระบบปฏิบัติการใดๆ): เปิดเมนูไฟล์แล้วคลิกเพิ่มในไลบรารี เลือกโฟลเดอร์ที่ต้องการและคลิกตกลง
- หากคุณไม่ทราบว่าไฟล์เพลงของคุณเก็บไว้ที่ใด (ใน Windows) ให้คลิก ⊞ วิน+NSเพื่อเปิดช่องค้นหา ในแถบค้นหา ให้ป้อน *. Mp3 (หรือ .ogg, .flac, .mp4 เป็นต้น) แล้วคลิก ↵ ป้อน... จากนั้นคลิกขวาที่ไฟล์ใดไฟล์หนึ่งที่พบ และเลือก "Properties" จากเมนู เส้นทางของไฟล์จะแสดงในบรรทัด "ตำแหน่ง"
 3 เชื่อมต่อเครื่องเล่น MP3 กับคอมพิวเตอร์ของคุณ ทำได้โดยใช้สาย USB ที่มาพร้อมกับอุปกรณ์ของคุณ หากนี่เป็นครั้งแรกที่เครื่องเล่นเชื่อมต่อกับคอมพิวเตอร์ ระบบปฏิบัติการจะติดตั้งไดรเวอร์โดยอัตโนมัติ
3 เชื่อมต่อเครื่องเล่น MP3 กับคอมพิวเตอร์ของคุณ ทำได้โดยใช้สาย USB ที่มาพร้อมกับอุปกรณ์ของคุณ หากนี่เป็นครั้งแรกที่เครื่องเล่นเชื่อมต่อกับคอมพิวเตอร์ ระบบปฏิบัติการจะติดตั้งไดรเวอร์โดยอัตโนมัติ  4 ค้นหาเครื่องเล่น MP3 ใน iTunes หากเครื่องเล่น MP3 ของคุณเข้ากันได้กับ iTunes เครื่องเล่นนั้นจะปรากฏในหน้าต่าง iTunes โดยอัตโนมัติ หากคุณประสบปัญหาใดๆ ให้อัปเดต iTunes เป็นเวอร์ชันล่าสุด
4 ค้นหาเครื่องเล่น MP3 ใน iTunes หากเครื่องเล่น MP3 ของคุณเข้ากันได้กับ iTunes เครื่องเล่นนั้นจะปรากฏในหน้าต่าง iTunes โดยอัตโนมัติ หากคุณประสบปัญหาใดๆ ให้อัปเดต iTunes เป็นเวอร์ชันล่าสุด - ใน iTunes 10 และรุ่นก่อนหน้า อุปกรณ์จะปรากฏในเมนูอุปกรณ์ (ทางด้านซ้ายของหน้าจอของคุณ) จะปรากฏใต้ชื่อผู้ผลิตเครื่องเล่น MP3 (เช่น "Sony MP3") หรือใต้ชื่อผู้ใช้ (เช่น "Boris iPod")
- ใน iTunes 11 ไอคอนจะปรากฏขึ้นที่มุมขวาบนของหน้าต่าง (ถัดจากลิงก์ iTunes Store) ไอคอนจะดูเหมือนเครื่องเล่น MP3; ชื่อผู้เล่นจะปรากฏใต้ไอคอน
- ใน iTunes 12 ที่มุมซ้ายบนของหน้าต่าง ให้คลิกไอคอนเครื่องเล่น MP3
 5 ลากและวางไฟล์เสียงจากไลบรารีของคุณไปยังเครื่องเล่น MP3 ของคุณ สามารถลากองค์ประกอบทีละรายการหรือหลายรายการพร้อมกันได้
5 ลากและวางไฟล์เสียงจากไลบรารีของคุณไปยังเครื่องเล่น MP3 ของคุณ สามารถลากองค์ประกอบทีละรายการหรือหลายรายการพร้อมกันได้ - หากคุณไม่สามารถลากไฟล์ไปยังอุปกรณ์ได้ ให้ดับเบิลคลิกที่ไอคอนและเลือก สรุป ในบานหน้าต่างด้านซ้าย ในเมนูที่เปิดขึ้น ให้คลิก "ตัวเลือก" และทำเครื่องหมายในช่องถัดจากตัวเลือก "จัดการเพลงและวิดีโอด้วยตนเอง"
- หากปัญหายังคงอยู่ ให้ลองยกเลิกการเชื่อมต่อแล้วเชื่อมต่อเครื่องเล่น MP3 ของคุณใหม่ หากไม่ได้ผล ให้รีสตาร์ท iTunes
 6 ตัดการเชื่อมต่ออุปกรณ์ของคุณจากคอมพิวเตอร์ของคุณ ในหน้าต่าง iTunes ให้ไฮไลต์อุปกรณ์แล้วคลิก ⌘ cmd+อี (บน Mac OS) หรือ Ctrl+อี (บนวินโดวส์). ตอนนี้ถอดปลั๊กอุปกรณ์ของคุณออกจากคอมพิวเตอร์ของคุณ
6 ตัดการเชื่อมต่ออุปกรณ์ของคุณจากคอมพิวเตอร์ของคุณ ในหน้าต่าง iTunes ให้ไฮไลต์อุปกรณ์แล้วคลิก ⌘ cmd+อี (บน Mac OS) หรือ Ctrl+อี (บนวินโดวส์). ตอนนี้ถอดปลั๊กอุปกรณ์ของคุณออกจากคอมพิวเตอร์ของคุณ  7 เครื่องเล่น MP3 จะสแกนหาไฟล์ใหม่ กระบวนการนี้จะเริ่มโดยอัตโนมัติหลังจากถอดอุปกรณ์ออกจากคอมพิวเตอร์ หากไม่มีไฟล์ใหม่ในเมนูเพลง ให้รีสตาร์ทอุปกรณ์เพื่อเริ่มการสแกน
7 เครื่องเล่น MP3 จะสแกนหาไฟล์ใหม่ กระบวนการนี้จะเริ่มโดยอัตโนมัติหลังจากถอดอุปกรณ์ออกจากคอมพิวเตอร์ หากไม่มีไฟล์ใหม่ในเมนูเพลง ให้รีสตาร์ทอุปกรณ์เพื่อเริ่มการสแกน
วิธีที่ 2 จาก 3: การใช้ Windows Media Player บน Windows Vista / 7 / 8.1
 1 เปิด Windows Media Player วิธีนี้ใช้ไม่ได้กับ iPod แต่น่าจะใช้ได้กับเครื่องเล่น MP3 ส่วนใหญ่ คลิก "เริ่ม" และพิมพ์สื่อในคำค้นหา คลิกที่ Windows Media Player ในผลการค้นหาเพื่อเปิดโปรแกรมนี้
1 เปิด Windows Media Player วิธีนี้ใช้ไม่ได้กับ iPod แต่น่าจะใช้ได้กับเครื่องเล่น MP3 ส่วนใหญ่ คลิก "เริ่ม" และพิมพ์สื่อในคำค้นหา คลิกที่ Windows Media Player ในผลการค้นหาเพื่อเปิดโปรแกรมนี้  2 เพิ่มไฟล์เสียงลงในไลบรารี Media Player ของคุณ หากคุณไม่ได้ใช้ Media Player ให้เพิ่มไฟล์เพลงลงในไลบรารีของโปรแกรมนั้น
2 เพิ่มไฟล์เสียงลงในไลบรารี Media Player ของคุณ หากคุณไม่ได้ใช้ Media Player ให้เพิ่มไฟล์เพลงลงในไลบรารีของโปรแกรมนั้น - คลิกจัดระเบียบ - จัดการไลบรารี - เพลง
- ในกล่องโต้ตอบ ตำแหน่งเพลง ให้เลือกโฟลเดอร์ที่จัดเก็บไฟล์เสียง จากนั้นคลิก เพิ่มโฟลเดอร์ เพื่อเพิ่มไปยัง Media Player
- หากคุณไม่ทราบว่าไฟล์เพลงของคุณเก็บไว้ที่ใด (ใน Windows) ให้คลิก ⊞ วิน+NSเพื่อเปิดช่องค้นหา ในแถบค้นหา ให้ป้อน *. Mp3 แล้วคลิก ↵ ป้อน... จากนั้นคลิกขวาที่ไฟล์ใดไฟล์หนึ่งที่พบ และเลือก "Properties" จากเมนู เส้นทางของไฟล์จะแสดงในบรรทัด "ตำแหน่ง"
 3 เชื่อมต่อเครื่องเล่น MP3 กับคอมพิวเตอร์ของคุณ ทำได้โดยใช้สาย USB ที่มาพร้อมกับอุปกรณ์ของคุณ หากนี่เป็นครั้งแรกที่เครื่องเล่นเชื่อมต่อกับคอมพิวเตอร์ ระบบปฏิบัติการจะติดตั้งไดรเวอร์โดยอัตโนมัติ หากเครื่องเล่น MP3 ของคุณมาพร้อมกับซีดีหรือคำแนะนำในการติดตั้งไดรเวอร์ ให้ทำตามคำแนะนำของผู้ผลิต (แตกต่างกันไปตามรุ่น)
3 เชื่อมต่อเครื่องเล่น MP3 กับคอมพิวเตอร์ของคุณ ทำได้โดยใช้สาย USB ที่มาพร้อมกับอุปกรณ์ของคุณ หากนี่เป็นครั้งแรกที่เครื่องเล่นเชื่อมต่อกับคอมพิวเตอร์ ระบบปฏิบัติการจะติดตั้งไดรเวอร์โดยอัตโนมัติ หากเครื่องเล่น MP3 ของคุณมาพร้อมกับซีดีหรือคำแนะนำในการติดตั้งไดรเวอร์ ให้ทำตามคำแนะนำของผู้ผลิต (แตกต่างกันไปตามรุ่น)  4 เลือกวิธีการซิงค์ หากนี่เป็นครั้งแรกที่คุณเชื่อมต่อเครื่องเล่น MP3 กับคอมพิวเตอร์ที่ใช้ Windows Media Player เครื่องจะซิงค์อุปกรณ์ตามที่เห็นสมควร
4 เลือกวิธีการซิงค์ หากนี่เป็นครั้งแรกที่คุณเชื่อมต่อเครื่องเล่น MP3 กับคอมพิวเตอร์ที่ใช้ Windows Media Player เครื่องจะซิงค์อุปกรณ์ตามที่เห็นสมควร - ระบบจะเลือกการซิงค์อัตโนมัติหากเครื่องเล่น MP3 ของคุณมีพื้นที่เก็บข้อมูลมากกว่า 4GB ซึ่งหมายความว่าจะพอดีกับไลบรารีทั้งหมดของคุณ โปรดทราบว่าหากคุณเลือกที่จะซิงค์โดยอัตโนมัติ อุปกรณ์ของคุณจะซิงค์กับไลบรารี Windows Media Player ของคุณโดยอัตโนมัติทุกครั้งที่คุณเชื่อมต่อกับคอมพิวเตอร์ของคุณ
- ระบบจะเลือกการซิงค์ด้วยตนเองหากเครื่องเล่น MP3 ของคุณมีพื้นที่เก็บข้อมูลน้อยกว่า 4GB ซึ่งหมายความว่าจะไม่พอดีกับไลบรารีทั้งหมดของคุณ
- ในการสลับระหว่างโหมดการซิงค์:
- ที่มุมขวาบนของหน้าต่าง Media Player ให้คลิก Switch to Library คลิกแท็บ ซิงค์ แล้วคลิก ตัวเลือกการซิงค์ (ปุ่มเครื่องหมายถูก)
- คลิกที่ "การตั้งค่าการซิงโครไนซ์" และค้นหาส่วน "การตั้งค่าอุปกรณ์" ยกเลิกการเลือก "ซิงค์อุปกรณ์นี้โดยอัตโนมัติ" เพื่อเปลี่ยนเป็นการซิงค์ด้วยตนเอง หรือเลือกตัวเลือกนี้เพื่อเปิดใช้งานการซิงค์อัตโนมัติ
 5 คลิกแท็บซิงค์เพื่อเริ่มริปไฟล์เสียงไปยังเครื่องเล่น MP3 ของคุณ เครื่องเล่น MP3 จะปรากฏที่ด้านบนของแท็บนี้ภายใต้ชื่อ “อุปกรณ์ของฉัน” (หรือคล้ายกัน) เน้นไฟล์เพลงที่คุณต้องการแล้วลากไปยังเครื่องเล่น MP3 ของคุณ
5 คลิกแท็บซิงค์เพื่อเริ่มริปไฟล์เสียงไปยังเครื่องเล่น MP3 ของคุณ เครื่องเล่น MP3 จะปรากฏที่ด้านบนของแท็บนี้ภายใต้ชื่อ “อุปกรณ์ของฉัน” (หรือคล้ายกัน) เน้นไฟล์เพลงที่คุณต้องการแล้วลากไปยังเครื่องเล่น MP3 ของคุณ - หากเลือกซิงค์อัตโนมัติ คุณไม่จำเป็นต้องอ่านเพิ่มเติมเพราะไฟล์เสียงจะซิงค์โดยอัตโนมัติ
 6 เมื่อคัดลอกไฟล์เสร็จแล้ว ให้ถอดเครื่องเล่น MP3 ของคุณออกอย่างปลอดภัย ในการดำเนินการนี้ ในซิสเต็มเทรย์ (ที่มุมล่างขวาของหน้าจอ ถัดจากนาฬิกา) ให้คลิกที่ไอคอน "อุปกรณ์ USB" และเลือก "Safely Remove Hardware" จากเมนู
6 เมื่อคัดลอกไฟล์เสร็จแล้ว ให้ถอดเครื่องเล่น MP3 ของคุณออกอย่างปลอดภัย ในการดำเนินการนี้ ในซิสเต็มเทรย์ (ที่มุมล่างขวาของหน้าจอ ถัดจากนาฬิกา) ให้คลิกที่ไอคอน "อุปกรณ์ USB" และเลือก "Safely Remove Hardware" จากเมนู  7 เครื่องเล่น MP3 จะสแกนหาไฟล์ใหม่ กระบวนการนี้จะเริ่มโดยอัตโนมัติหลังจากถอดอุปกรณ์ออกจากคอมพิวเตอร์หากไม่มีไฟล์ใหม่ในเมนูเพลง ให้รีสตาร์ทอุปกรณ์เพื่อเริ่มการสแกน
7 เครื่องเล่น MP3 จะสแกนหาไฟล์ใหม่ กระบวนการนี้จะเริ่มโดยอัตโนมัติหลังจากถอดอุปกรณ์ออกจากคอมพิวเตอร์หากไม่มีไฟล์ใหม่ในเมนูเพลง ให้รีสตาร์ทอุปกรณ์เพื่อเริ่มการสแกน
วิธีที่ 3 จาก 3: การคัดลอกไฟล์เสียงด้วยตนเอง (Windows)
 1 เชื่อมต่อเครื่องเล่น MP3 กับคอมพิวเตอร์ของคุณ ทำได้โดยใช้สาย USB ที่มาพร้อมกับอุปกรณ์ของคุณ หากนี่เป็นครั้งแรกที่เครื่องเล่นเชื่อมต่อกับคอมพิวเตอร์ ระบบปฏิบัติการจะติดตั้งไดรเวอร์โดยอัตโนมัติ หากเครื่องเล่น MP3 ของคุณมาพร้อมกับซีดีหรือคำแนะนำในการติดตั้งไดรเวอร์ ให้ทำตามคำแนะนำของผู้ผลิต (แตกต่างกันไปตามรุ่น)
1 เชื่อมต่อเครื่องเล่น MP3 กับคอมพิวเตอร์ของคุณ ทำได้โดยใช้สาย USB ที่มาพร้อมกับอุปกรณ์ของคุณ หากนี่เป็นครั้งแรกที่เครื่องเล่นเชื่อมต่อกับคอมพิวเตอร์ ระบบปฏิบัติการจะติดตั้งไดรเวอร์โดยอัตโนมัติ หากเครื่องเล่น MP3 ของคุณมาพร้อมกับซีดีหรือคำแนะนำในการติดตั้งไดรเวอร์ ให้ทำตามคำแนะนำของผู้ผลิต (แตกต่างกันไปตามรุ่น)  2 ในคอมพิวเตอร์ของคุณ ให้ค้นหาโฟลเดอร์ที่เก็บไฟล์เสียง ใน Windows เวอร์ชันใดก็ได้ ให้คลิก ⊞ วิน+อีเพื่อเปิด File Explorer และค้นหาโฟลเดอร์เพลงของคุณ
2 ในคอมพิวเตอร์ของคุณ ให้ค้นหาโฟลเดอร์ที่เก็บไฟล์เสียง ใน Windows เวอร์ชันใดก็ได้ ให้คลิก ⊞ วิน+อีเพื่อเปิด File Explorer และค้นหาโฟลเดอร์เพลงของคุณ - หากคุณไม่ทราบว่าไฟล์เพลงถูกเก็บไว้ที่ใด ให้คลิก ⊞ วิน+NSเพื่อเปิดช่องค้นหา ในแถบค้นหา ให้ป้อน *. Mp3 (หรือ .ogg, .flac, .mp4 เป็นต้น) แล้วคลิก ↵ ป้อน... จากนั้นคลิกขวาที่ไฟล์ใดไฟล์หนึ่งที่พบ และเลือก "Properties" จากเมนู เส้นทางของไฟล์จะแสดงในบรรทัด "ตำแหน่ง"
 3 เปิดหน้าต่าง Explorer อื่นเพื่อเปิดเครื่องเล่น MP3 ของคุณ คลิกที่ ⊞ วิน+อี และคลิกซ้ายที่ "คอมพิวเตอร์" ดับเบิลคลิกที่เครื่องเล่น MP3 ซึ่งปรากฏภายใต้ชื่อ "Removable Disk" หรือ "MP3 Player"
3 เปิดหน้าต่าง Explorer อื่นเพื่อเปิดเครื่องเล่น MP3 ของคุณ คลิกที่ ⊞ วิน+อี และคลิกซ้ายที่ "คอมพิวเตอร์" ดับเบิลคลิกที่เครื่องเล่น MP3 ซึ่งปรากฏภายใต้ชื่อ "Removable Disk" หรือ "MP3 Player"  4 ค้นหาโฟลเดอร์เพลงในเครื่องเล่น MP3 ของคุณ ตรวจสอบเอกสารของเครื่องเล่นของคุณเพื่อค้นหาชื่อที่แน่นอนของโฟลเดอร์ที่เก็บไฟล์เสียงไว้ แต่โดยส่วนใหญ่แล้วโฟลเดอร์นี้จะเรียกว่า “เพลง” เมื่อคุณพบโฟลเดอร์แล้ว ให้ดับเบิลคลิกเพื่อเปิดโฟลเดอร์นั้น
4 ค้นหาโฟลเดอร์เพลงในเครื่องเล่น MP3 ของคุณ ตรวจสอบเอกสารของเครื่องเล่นของคุณเพื่อค้นหาชื่อที่แน่นอนของโฟลเดอร์ที่เก็บไฟล์เสียงไว้ แต่โดยส่วนใหญ่แล้วโฟลเดอร์นี้จะเรียกว่า “เพลง” เมื่อคุณพบโฟลเดอร์แล้ว ให้ดับเบิลคลิกเพื่อเปิดโฟลเดอร์นั้น  5 ลากและวางไฟล์เสียงไปยังเครื่องเล่น MP3 ของคุณ ในหน้าต่าง Explorer แรก (ที่มีโฟลเดอร์เปิดซึ่งมีไฟล์เสียงที่จัดเก็บไว้ในคอมพิวเตอร์ของคุณ) ให้เลือกไฟล์ที่คุณต้องการ เครื่องเล่น MP3 ส่วนใหญ่อนุญาตให้คุณลากและวางทั้งโฟลเดอร์ ดังนั้นอย่ากังวลหากไฟล์ไม่ได้จัดโดยศิลปิน ลากไฟล์ที่เลือกลงในหน้าต่าง Explorer ที่สอง (ด้วยโฟลเดอร์ที่เปิดอยู่พร้อมไฟล์เสียงที่จัดเก็บไว้ในหน่วยความจำของเครื่องเล่น)
5 ลากและวางไฟล์เสียงไปยังเครื่องเล่น MP3 ของคุณ ในหน้าต่าง Explorer แรก (ที่มีโฟลเดอร์เปิดซึ่งมีไฟล์เสียงที่จัดเก็บไว้ในคอมพิวเตอร์ของคุณ) ให้เลือกไฟล์ที่คุณต้องการ เครื่องเล่น MP3 ส่วนใหญ่อนุญาตให้คุณลากและวางทั้งโฟลเดอร์ ดังนั้นอย่ากังวลหากไฟล์ไม่ได้จัดโดยศิลปิน ลากไฟล์ที่เลือกลงในหน้าต่าง Explorer ที่สอง (ด้วยโฟลเดอร์ที่เปิดอยู่พร้อมไฟล์เสียงที่จัดเก็บไว้ในหน่วยความจำของเครื่องเล่น)  6 ปิดหน้าต่าง Explorer ก่อนดำเนินการนี้ ตรวจสอบให้แน่ใจว่ากระบวนการคัดลอกไฟล์เสร็จสิ้นแล้ว
6 ปิดหน้าต่าง Explorer ก่อนดำเนินการนี้ ตรวจสอบให้แน่ใจว่ากระบวนการคัดลอกไฟล์เสร็จสิ้นแล้ว  7 ตัดการเชื่อมต่อเครื่องเล่น MP3 ของคุณอย่างปลอดภัย ในการดำเนินการนี้ ในซิสเต็มเทรย์ (ที่มุมล่างขวาของหน้าจอ ถัดจากนาฬิกา) ให้คลิกที่ไอคอน "อุปกรณ์ USB" และเลือก "Safely Remove Hardware" จากเมนู
7 ตัดการเชื่อมต่อเครื่องเล่น MP3 ของคุณอย่างปลอดภัย ในการดำเนินการนี้ ในซิสเต็มเทรย์ (ที่มุมล่างขวาของหน้าจอ ถัดจากนาฬิกา) ให้คลิกที่ไอคอน "อุปกรณ์ USB" และเลือก "Safely Remove Hardware" จากเมนู  8 เครื่องเล่น MP3 จะสแกนหาไฟล์ใหม่ กระบวนการนี้จะเริ่มโดยอัตโนมัติหลังจากถอดอุปกรณ์ออกจากคอมพิวเตอร์ หากไม่มีไฟล์ใหม่ในเมนูเพลง ให้รีสตาร์ทอุปกรณ์เพื่อเริ่มการสแกน
8 เครื่องเล่น MP3 จะสแกนหาไฟล์ใหม่ กระบวนการนี้จะเริ่มโดยอัตโนมัติหลังจากถอดอุปกรณ์ออกจากคอมพิวเตอร์ หากไม่มีไฟล์ใหม่ในเมนูเพลง ให้รีสตาร์ทอุปกรณ์เพื่อเริ่มการสแกน
เคล็ดลับ
- เครื่องเล่น MP3 บางตัวมาพร้อมกับซีดีหรือลิงค์สำหรับดาวน์โหลดซอฟต์แวร์ที่คุณสามารถใช้เพื่อจัดการไฟล์เพลงของคุณ ตัวอย่างเช่น ผู้เล่น Sony มาพร้อมกับ MediaGo คุณสามารถใช้วิธีการใดๆ ที่อธิบายไว้ในบทความนี้เพื่อคัดลอกไฟล์เพลงไปยังเครื่องเล่น MP3 ของคุณ หากคุณไม่พอใจกับซอฟต์แวร์ที่มาพร้อมกับอุปกรณ์ของคุณ
- เครื่องเล่น MP3 ต่างๆ สามารถเล่นไฟล์เสียงรูปแบบต่างๆ ได้ ตัวอย่างเช่น เครื่องเล่น MP3 บางตัวเล่นเฉพาะไฟล์ MP3 ในขณะที่บางตัวรองรับไฟล์ OGG และ FLAC
- เสียงสตรีมมิ่ง (เช่น เสียงจาก Pandora หรือ YouTube) ไม่สามารถคัดลอกไปยังเครื่องเล่น MP3 คุณสามารถคัดลอกได้เฉพาะไฟล์ที่จัดเก็บไว้ในฮาร์ดไดรฟ์ของคอมพิวเตอร์ของคุณ
- เพื่อประหยัดเวลาและคัดลอกไฟล์เพลงหลายไฟล์พร้อมกัน ให้กด Ctrl (⌘ cmd บน Mac OS) และเลือกหลายไฟล์ คลิกที่ไฟล์ที่เลือกและลากไฟล์ทั้งหมดพร้อมกัน