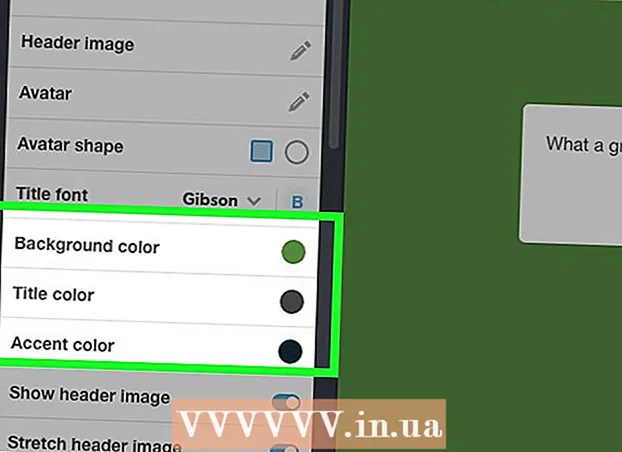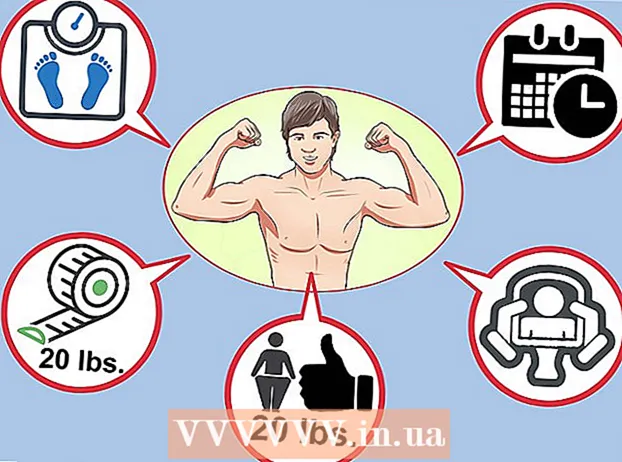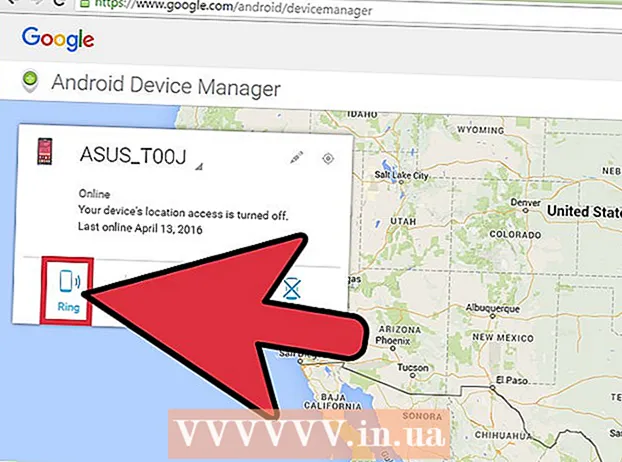ผู้เขียน:
Joan Hall
วันที่สร้าง:
5 กุมภาพันธ์ 2021
วันที่อัปเดต:
1 กรกฎาคม 2024

เนื้อหา
- ขั้นตอน
- วิธีที่ 1 จาก 3: การเบิร์นดิสก์เสียง
- วิธีที่ 2 จาก 3: การเขียนข้อมูล
- วิธีที่ 3 จาก 3: เบิร์นอิมเมจดิสก์
- เคล็ดลับ
- คำเตือน
บน Mac OS X คุณสามารถเบิร์นซีดีโดยไม่ต้องติดตั้งซอฟต์แวร์พิเศษใดๆ คุณสามารถเบิร์นข้อมูลลงดิสก์เพื่อเก็บข้อมูลจำนวนมาก เขียนเพลงลงดิสก์เพื่อเล่นบนเครื่องเล่น หรือเบิร์นอิมเมจของดิสก์อื่นๆ ลงในซีดี อ่านต่อไปเพื่อเบิร์นดิสก์ของคุณอย่างรวดเร็วและถูกต้อง
ขั้นตอน
วิธีที่ 1 จาก 3: การเบิร์นดิสก์เสียง
 1 เปิด iTunes สร้างเพลย์ลิสต์ใหม่โดยคลิกไฟล์แล้วเลือกใหม่ เลือก "เพลย์ลิสต์" จากเมนูที่ปรากฏขึ้น
1 เปิด iTunes สร้างเพลย์ลิสต์ใหม่โดยคลิกไฟล์แล้วเลือกใหม่ เลือก "เพลย์ลิสต์" จากเมนูที่ปรากฏขึ้น - คุณสามารถเปลี่ยนชื่อเพลย์ลิสต์ได้โดยคลิกหลังจากสร้างชื่อในกรอบด้านขวา ชื่อเพลย์ลิสต์จะเป็นชื่อของแผ่นดิสก์ด้วย ซึ่งจะแสดงขึ้นเมื่อคุณใส่แผ่นดิสก์ลงในไดรฟ์
 2 เพิ่มเพลงลงในเพลย์ลิสต์ของคุณ เลือกและลากเพลงที่คุณต้องการไปยังเพลย์ลิสต์ คุณยังสามารถเพิ่มทั้งอัลบั้มได้ในคราวเดียวโดยคลิกและลากภาพหน้าปก
2 เพิ่มเพลงลงในเพลย์ลิสต์ของคุณ เลือกและลากเพลงที่คุณต้องการไปยังเพลย์ลิสต์ คุณยังสามารถเพิ่มทั้งอัลบั้มได้ในคราวเดียวโดยคลิกและลากภาพหน้าปก - ดิสก์เสียงมาตรฐานสามารถบันทึกได้นานสูงสุด 80 นาที ซึ่งหมายความว่าเพลย์ลิสต์ของคุณไม่ควรยาวเกิน 1.3 ชั่วโมง (คุณสามารถหาข้อมูลเกี่ยวกับสิ่งนี้ได้ที่ด้านล่างของหน้าต่าง) เนื่องจากนี่ไม่ใช่การคำนวณที่ถูกต้อง เพลย์ลิสต์ 1.3 ชั่วโมงบางส่วนจะสั้นกว่า 80 นาทีและนานกว่านั้น (คุณจะรู้แน่ชัดเมื่อคุณพยายามเขียนดิสก์)
 3 คุณสามารถเลือกเปลี่ยนลำดับของเพลงในเพลย์ลิสต์ได้ มีเมนูแบบเลื่อนลงเหนือรายการเพลย์ลิสต์ของคุณ (ภายใต้ชื่อ) เลือกวิธีที่คุณต้องการจัดระเบียบรายการเล่นของคุณ ในการจัดลำดับเพลงที่คุณต้องการ ให้คลิก ลำดับด้วยตนเอง จากนั้นคลิกและลากเพลงไปยังตำแหน่งที่ต้องการภายในเพลย์ลิสต์
3 คุณสามารถเลือกเปลี่ยนลำดับของเพลงในเพลย์ลิสต์ได้ มีเมนูแบบเลื่อนลงเหนือรายการเพลย์ลิสต์ของคุณ (ภายใต้ชื่อ) เลือกวิธีที่คุณต้องการจัดระเบียบรายการเล่นของคุณ ในการจัดลำดับเพลงที่คุณต้องการ ให้คลิก ลำดับด้วยตนเอง จากนั้นคลิกและลากเพลงไปยังตำแหน่งที่ต้องการภายในเพลย์ลิสต์  4 ใส่แผ่นดิสก์เปล่า คลิกไฟล์ จากนั้นเลือกเบิร์นเพลย์ลิสต์ลงดิสก์ หากเพลย์ลิสต์ยาวเกินไป คุณจะได้รับตัวเลือกให้ถ่ายโอนไปยังดิสก์หลายแผ่น หากต้องการ คุณสามารถตกลงหรือยกเลิกการบันทึกและเปลี่ยนเพลย์ลิสต์ได้
4 ใส่แผ่นดิสก์เปล่า คลิกไฟล์ จากนั้นเลือกเบิร์นเพลย์ลิสต์ลงดิสก์ หากเพลย์ลิสต์ยาวเกินไป คุณจะได้รับตัวเลือกให้ถ่ายโอนไปยังดิสก์หลายแผ่น หากต้องการ คุณสามารถตกลงหรือยกเลิกการบันทึกและเปลี่ยนเพลย์ลิสต์ได้ - หากคุณไม่ทราบวิธีเปิดไดรฟ์ ให้ไปที่ "จัดการ" ในแถบเครื่องมือ iTunes แล้วคลิก "นำดิสก์ออก" ซึ่งจะเปิดขึ้นแม้ว่าจะว่างเปล่าก็ตาม
- โดยปกติแล้ว ซีดีปกติจะใช้สำหรับดิสก์เสียง แน่นอนว่ามีเครื่องเล่นดีวีดีอยู่ด้วย แต่ค่อนข้างหายาก
 5 ตั้งค่าพารามิเตอร์การบันทึก ใน iTunes 10 และก่อนหน้า การบันทึกจะเริ่มขึ้นโดยอัตโนมัติ ในเวอร์ชันที่ 11 ก่อนทำการบันทึก คุณสามารถเลือกการตั้งค่าพารามิเตอร์ได้
5 ตั้งค่าพารามิเตอร์การบันทึก ใน iTunes 10 และก่อนหน้า การบันทึกจะเริ่มขึ้นโดยอัตโนมัติ ในเวอร์ชันที่ 11 ก่อนทำการบันทึก คุณสามารถเลือกการตั้งค่าพารามิเตอร์ได้ - คุณสามารถเปลี่ยนความเร็วในการบันทึกได้ ยิ่งตัวเลขสูง ความเร็วในการเขียนก็จะยิ่งเร็วขึ้น แต่ข้อผิดพลาดอาจเกิดขึ้นที่ความเร็วสูงหากคุณเขียนลงแผ่นดิสก์ราคาถูก
- คุณสามารถเลือกว่าจะแทรกระยะห่างระหว่างเพลงหรือไม่
- คุณสามารถเลือกรูปแบบของคุณ โดยทั่วไปคือ Audio CD และจะใช้ได้กับเครื่องเล่นซีดีเกือบทั้งหมด เครื่องเล่นที่เหมาะสมจะต้องเล่นแผ่น MP3 ใช้รูปแบบนี้เฉพาะเมื่อคุณแน่ใจอย่างยิ่งว่าคุณมีเครื่องเล่นที่เหมาะสม และเพลงทั้งหมดในเพลย์ลิสต์อยู่ในรูปแบบ MP3 (และไม่ใช่ ตัวอย่างเช่น ในรูปแบบ AAC)
 6 เมื่อคุณพร้อมแล้ว ให้คลิก "เบิร์น" หน้าจอ iTunes จะแสดงกระบวนการเขียนแผ่นดิสก์ iTunes จะส่งเสียงบี๊บเมื่อการบันทึกเสร็จสิ้น
6 เมื่อคุณพร้อมแล้ว ให้คลิก "เบิร์น" หน้าจอ iTunes จะแสดงกระบวนการเขียนแผ่นดิสก์ iTunes จะส่งเสียงบี๊บเมื่อการบันทึกเสร็จสิ้น
วิธีที่ 2 จาก 3: การเขียนข้อมูล
 1 ใส่แผ่น CD-R หรือ CD-RW เปล่าลงในไดรฟ์ สามารถเขียนดิสก์ CD-R ได้เพียงครั้งเดียว จากนั้นจะสามารถอ่านได้เท่านั้น คุณสามารถเขียนและลบข้อมูลใน CD-RW
1 ใส่แผ่น CD-R หรือ CD-RW เปล่าลงในไดรฟ์ สามารถเขียนดิสก์ CD-R ได้เพียงครั้งเดียว จากนั้นจะสามารถอ่านได้เท่านั้น คุณสามารถเขียนและลบข้อมูลใน CD-RW - ขั้นตอนเหล่านี้เหมาะสำหรับการเบิร์น DVD ตราบใดที่คอมพิวเตอร์ของคุณสามารถเบิร์น DVD ได้
 2 เปิดตัวเลือก Finder เมื่อคุณใส่แผ่นดิสก์เปล่า คุณจะถูกถามว่าคุณต้องการทำอะไรกับแผ่นดิสก์นั้นบนคอมพิวเตอร์ของคุณ ตัวเลือกนี้จะเปิด Finder เพื่อให้คุณสามารถลากและวางไฟล์ได้อย่างง่ายดายเมื่อคุณเลือกซีดี
2 เปิดตัวเลือก Finder เมื่อคุณใส่แผ่นดิสก์เปล่า คุณจะถูกถามว่าคุณต้องการทำอะไรกับแผ่นดิสก์นั้นบนคอมพิวเตอร์ของคุณ ตัวเลือกนี้จะเปิด Finder เพื่อให้คุณสามารถลากและวางไฟล์ได้อย่างง่ายดายเมื่อคุณเลือกซีดี  3 ค้นหาไอคอนของดิสก์เปล่าที่ปรากฏบนเดสก์ท็อป จะเรียกว่า Untitled Disc ดับเบิลคลิกเพื่อเปิดหน้าต่างซีดีใน Finder
3 ค้นหาไอคอนของดิสก์เปล่าที่ปรากฏบนเดสก์ท็อป จะเรียกว่า Untitled Disc ดับเบิลคลิกเพื่อเปิดหน้าต่างซีดีใน Finder  4 ลากโฟลเดอร์และไฟล์ที่คุณต้องการลงดิสก์ ก่อนเริ่มบันทึก คุณสามารถเปลี่ยนชื่อไฟล์และโฟลเดอร์ได้ คุณไม่สามารถเปลี่ยนชื่อได้หลังจากเขียนลงแผ่นดิสก์
4 ลากโฟลเดอร์และไฟล์ที่คุณต้องการลงดิสก์ ก่อนเริ่มบันทึก คุณสามารถเปลี่ยนชื่อไฟล์และโฟลเดอร์ได้ คุณไม่สามารถเปลี่ยนชื่อได้หลังจากเขียนลงแผ่นดิสก์  5 เริ่มการบันทึก คลิก "ไฟล์" และเลือก "เบิร์นดิสก์ที่ไม่มีชื่อ" คุณจะได้รับตัวเลือกในการตั้งชื่อแผ่นดิสก์ ชื่อนี้จะแสดงทุกครั้งที่คุณใส่แผ่นดิสก์ลงในคอมพิวเตอร์ของคุณ
5 เริ่มการบันทึก คลิก "ไฟล์" และเลือก "เบิร์นดิสก์ที่ไม่มีชื่อ" คุณจะได้รับตัวเลือกในการตั้งชื่อแผ่นดิสก์ ชื่อนี้จะแสดงทุกครั้งที่คุณใส่แผ่นดิสก์ลงในคอมพิวเตอร์ของคุณ  6 เมื่อตั้งชื่อแผ่นดิสก์แล้ว ให้คลิก Burn ไฟล์จะถูกบันทึกลงในดิสก์ การบันทึกอาจใช้เวลาตั้งแต่นาทีถึงหลายชั่วโมงทั้งนี้ขึ้นอยู่กับขนาดของไฟล์ที่บันทึก
6 เมื่อตั้งชื่อแผ่นดิสก์แล้ว ให้คลิก Burn ไฟล์จะถูกบันทึกลงในดิสก์ การบันทึกอาจใช้เวลาตั้งแต่นาทีถึงหลายชั่วโมงทั้งนี้ขึ้นอยู่กับขนาดของไฟล์ที่บันทึก - หากต้องการนำดิสก์ CD-RW กลับมาใช้ใหม่ ให้ลบไฟล์ทั้งหมดออกจากดิสก์แล้วทำขั้นตอนเบิร์นซ้ำ
วิธีที่ 3 จาก 3: เบิร์นอิมเมจดิสก์
 1 เรียกใช้ยูทิลิตี้ "Disk Utility" ตั้งอยู่ในแอปพลิเคชันในโฟลเดอร์ยูทิลิตี้ ภาพดิสก์คือสำเนาโดยตรงของแผ่นซีดีหรือดีวีดีที่เขียนลงในซีดีหรือดีวีดีเปล่า แผ่นดิสก์ที่เบิร์นจะทำงานเหมือนกับต้นฉบับ
1 เรียกใช้ยูทิลิตี้ "Disk Utility" ตั้งอยู่ในแอปพลิเคชันในโฟลเดอร์ยูทิลิตี้ ภาพดิสก์คือสำเนาโดยตรงของแผ่นซีดีหรือดีวีดีที่เขียนลงในซีดีหรือดีวีดีเปล่า แผ่นดิสก์ที่เบิร์นจะทำงานเหมือนกับต้นฉบับ  2 ใส่แผ่นดิสก์เปล่า ใส่ซีดีหรือดีวีดีทั้งนี้ขึ้นอยู่กับขนาดของภาพ อิมเมจซีดีโดยทั่วไปจะมีขนาด 700MB ในขณะที่ดีวีดีสามารถมีได้สูงสุด 4.7GB
2 ใส่แผ่นดิสก์เปล่า ใส่ซีดีหรือดีวีดีทั้งนี้ขึ้นอยู่กับขนาดของภาพ อิมเมจซีดีโดยทั่วไปจะมีขนาด 700MB ในขณะที่ดีวีดีสามารถมีได้สูงสุด 4.7GB  3 เพิ่มภาพดิสก์ ค้นหารูปภาพบนคอมพิวเตอร์ของคุณ ไฟล์ต้องอยู่ในรูปแบบ ISO ลากไฟล์ ISO ไปที่แถบด้านข้างของหน้าต่าง Disk Utility
3 เพิ่มภาพดิสก์ ค้นหารูปภาพบนคอมพิวเตอร์ของคุณ ไฟล์ต้องอยู่ในรูปแบบ ISO ลากไฟล์ ISO ไปที่แถบด้านข้างของหน้าต่าง Disk Utility  4 เผาแผ่นดิสก์ ลากและวางไฟล์ จากนั้นคลิกที่รูปภาพในแถบด้านข้าง จากนั้นไปที่ปุ่ม "เบิร์น" ที่ด้านบนของหน้าต่าง
4 เผาแผ่นดิสก์ ลากและวางไฟล์ จากนั้นคลิกที่รูปภาพในแถบด้านข้าง จากนั้นไปที่ปุ่ม "เบิร์น" ที่ด้านบนของหน้าต่าง  5 ตั้งค่าพารามิเตอร์การบันทึก คลิก เบิร์น จากนั้นคลิกลูกศรที่มุมของหน้าต่างการบันทึกเพื่อเปิดการตั้งค่า ตรวจสอบว่ามีการทำเครื่องหมายที่ช่องถัดจาก "ตรวจสอบข้อมูลหลังจากเขียน" หรือไม่ คลิก "เบิร์น" เพื่อเริ่มกระบวนการเบิร์น
5 ตั้งค่าพารามิเตอร์การบันทึก คลิก เบิร์น จากนั้นคลิกลูกศรที่มุมของหน้าต่างการบันทึกเพื่อเปิดการตั้งค่า ตรวจสอบว่ามีการทำเครื่องหมายที่ช่องถัดจาก "ตรวจสอบข้อมูลหลังจากเขียน" หรือไม่ คลิก "เบิร์น" เพื่อเริ่มกระบวนการเบิร์น
เคล็ดลับ
- ขั้นตอนในส่วนเขียนข้อมูลยังเหมาะสำหรับการเขียนข้อมูลไปยัง DVD-R, DVD + R, DVD-RW, DVD + RW หรือ DVD-RAM รูปแบบดีวีดีมีพื้นที่มากกว่าซีดี
- หากคุณกำลังเขียนดิสก์เสียงจากเพลงที่อยู่ในรูปแบบต่างๆ ให้ประหยัดเวลาโดยทำเครื่องหมายที่ช่องถัดจากตัวเลือก "ซีดีเพลง" เมื่อเลือกตัวเลือกการบันทึกของคุณ อาจใช้เวลานานในการแปลงเพลงทั้งหมดเป็นรูปแบบ MP3 ซึ่งเป็นเพียงไฟล์เดียวที่สามารถเบิร์นแผ่น MP3 ได้
- คุณสามารถเขียนข้อมูลลงใน CD-R ได้มากกว่าหนึ่งครั้ง แต่กระบวนการเขียนแต่ละครั้งจะย้อนกลับไม่ได้ และคุณไม่สามารถลบข้อมูลนั้นได้ ในทางกลับกัน การเขียนและลบข้อมูลใน CD-RW สามารถทำได้หลายครั้ง
คำเตือน
- ขณะเลือกรูปแบบ “ซีดีเพลง” ตามทฤษฎีแล้ว ควรทำให้เพลงทั้งหมดของคุณสามารถเล่นได้บนเครื่องเล่นซีดีใดๆ ก็ตาม โปรดทราบว่ารูปแบบดิสก์บางรูปแบบไม่สามารถเล่นได้บนเครื่องเล่นซีดีใดๆ (เช่น บางรูปแบบจะไม่เล่น CD-RW แผ่น)
- ซีดีที่มีรอยขีดข่วนไม่ดีอาจไม่สามารถอ่านบนคอมพิวเตอร์ของคุณได้ ตรวจสอบให้แน่ใจว่าแผ่นดิสก์ไม่เสียหายก่อนที่จะใส่ลงในไดรฟ์
- ขึ้นอยู่กับดิสก์และไฟล์ การใช้ขั้นตอนข้างต้นอาจไม่ส่งผลให้ผลิตภัณฑ์สามารถใช้งานได้บนคอมพิวเตอร์