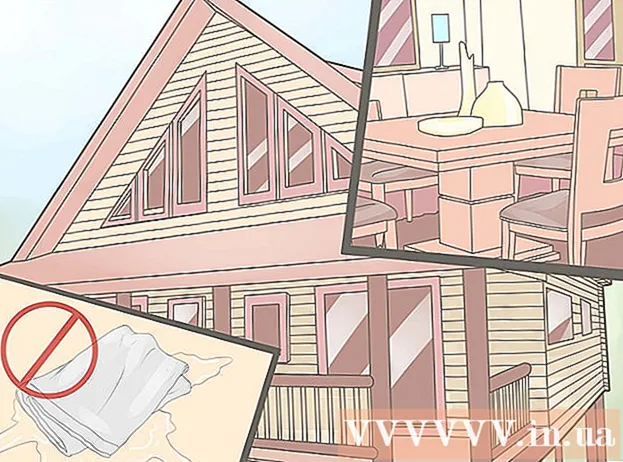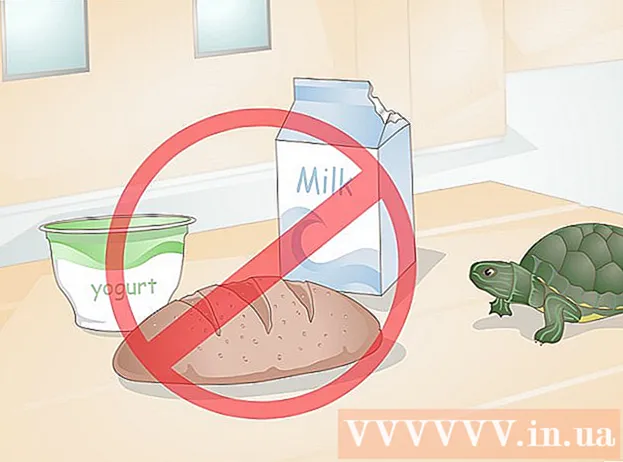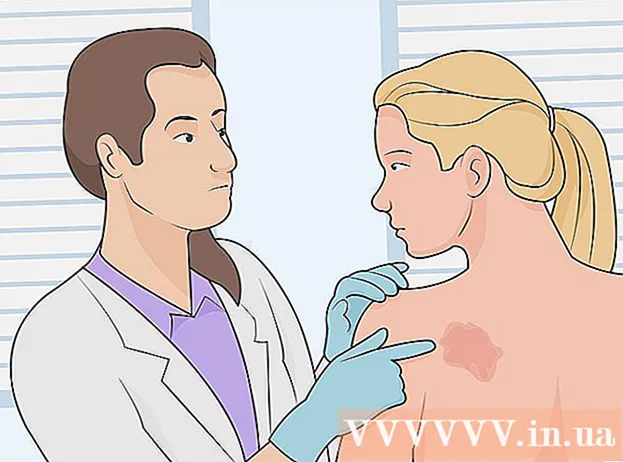ผู้เขียน:
Gregory Harris
วันที่สร้าง:
10 เมษายน 2021
วันที่อัปเดต:
1 กรกฎาคม 2024

เนื้อหา
ในบทความนี้ เราจะแสดงวิธีเรียกใช้ไฟล์ปฏิบัติการ (EXE) จากบรรทัดคำสั่งบนคอมพิวเตอร์ Windows
ขั้นตอน
 1 เปิดเมนูเริ่มต้น ที่มุมล่างซ้ายของหน้าจอ
1 เปิดเมนูเริ่มต้น ที่มุมล่างซ้ายของหน้าจอ 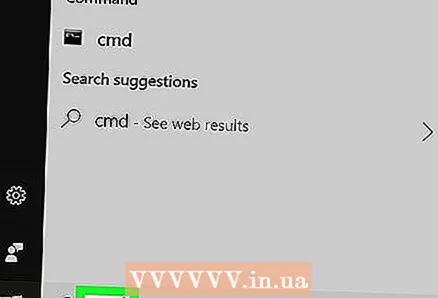 2 เข้า cmd ในแถบค้นหาเมนูเริ่ม บรรทัดคำสั่งจะปรากฏที่ด้านบนของผลการค้นหา
2 เข้า cmd ในแถบค้นหาเมนูเริ่ม บรรทัดคำสั่งจะปรากฏที่ด้านบนของผลการค้นหา 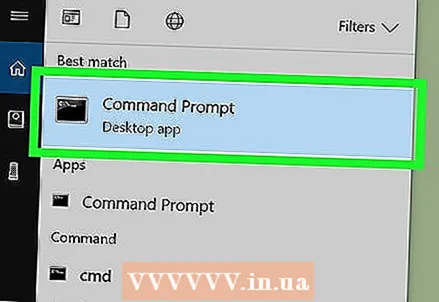 3 คลิกที่ บรรทัดคำสั่ง ในเมนูเริ่มต้น หน้าต่างพรอมต์คำสั่งจะเปิดขึ้น
3 คลิกที่ บรรทัดคำสั่ง ในเมนูเริ่มต้น หน้าต่างพรอมต์คำสั่งจะเปิดขึ้น  4 เข้า cd [เส้นทางไปยังไฟล์] ที่บรรทัดคำสั่ง การดำเนินการนี้จะนำทางไปยังโฟลเดอร์ที่มีไฟล์ EXE ที่ต้องการ
4 เข้า cd [เส้นทางไปยังไฟล์] ที่บรรทัดคำสั่ง การดำเนินการนี้จะนำทางไปยังโฟลเดอร์ที่มีไฟล์ EXE ที่ต้องการ  5 ค้นหาเส้นทางไปยังไฟล์ EXE เปิดโฟลเดอร์ที่มีไฟล์นี้ จากนั้นคัดลอกหรือจดเส้นทางไปยังไฟล์ที่ปรากฏในแถบที่อยู่ที่ด้านบนของหน้าต่าง
5 ค้นหาเส้นทางไปยังไฟล์ EXE เปิดโฟลเดอร์ที่มีไฟล์นี้ จากนั้นคัดลอกหรือจดเส้นทางไปยังไฟล์ที่ปรากฏในแถบที่อยู่ที่ด้านบนของหน้าต่าง - ตัวอย่างเช่น หากคุณต้องการเรียกใช้ Mozilla Firefox ไฟล์ EXE ที่เกี่ยวข้องจะอยู่ในโฟลเดอร์ C: Program Files Mozilla Firefox
- ในกรณีนี้เส้นทางของไฟล์จะเป็นแบบนี้ C: Program Files Mozilla Firefox.
 6 แทน [เส้นทางไปยังไฟล์] แทนที่เส้นทางไปยังไฟล์ที่ต้องการ เมื่อคุณทำตามเส้นทางนี้ คุณควรจะสามารถเรียกใช้ไฟล์ EXE ที่เกี่ยวข้องได้
6 แทน [เส้นทางไปยังไฟล์] แทนที่เส้นทางไปยังไฟล์ที่ต้องการ เมื่อคุณทำตามเส้นทางนี้ คุณควรจะสามารถเรียกใช้ไฟล์ EXE ที่เกี่ยวข้องได้ - ตัวอย่างเช่น หากคุณต้องการเริ่ม Mozilla Firefox คำสั่งจะเป็นดังนี้ cd C: Program Files Mozilla Firefox.
 7 กดปุ่ม ↵ ป้อน หรือ ⏎ กลับ. ในบรรทัดคำสั่ง คุณจะไปยังโฟลเดอร์ที่มีไฟล์ที่ต้องการ
7 กดปุ่ม ↵ ป้อน หรือ ⏎ กลับ. ในบรรทัดคำสั่ง คุณจะไปยังโฟลเดอร์ที่มีไฟล์ที่ต้องการ  8 เข้า เริ่ม [filename.exe] ที่บรรทัดคำสั่ง คำสั่งนี้จะเรียกใช้ไฟล์ที่ระบุ
8 เข้า เริ่ม [filename.exe] ที่บรรทัดคำสั่ง คำสั่งนี้จะเรียกใช้ไฟล์ที่ระบุ  9 แทน [ชื่อไฟล์.exe] แทนที่ชื่อไฟล์ EXE ที่ต้องการ ป้อนชื่อตามที่ปรากฏในโฟลเดอร์ไฟล์
9 แทน [ชื่อไฟล์.exe] แทนที่ชื่อไฟล์ EXE ที่ต้องการ ป้อนชื่อตามที่ปรากฏในโฟลเดอร์ไฟล์ - ตัวอย่างเช่น ในกรณีของ Mozilla Firefox ไฟล์ที่ต้องการคือ "firefox.exe"
- ในตัวอย่างของเรา คำสั่งจะมีลักษณะดังนี้: เริ่ม firefox.exe.
 10 กดปุ่ม ↵ ป้อน หรือ ⏎ กลับ. ไฟล์ EXE จะทำงาน
10 กดปุ่ม ↵ ป้อน หรือ ⏎ กลับ. ไฟล์ EXE จะทำงาน
เคล็ดลับ
- นอกจากนี้ ในการเปิดหน้าต่างพรอมต์คำสั่ง ให้กดแป้น ⊞ วิน+NSในหน้าต่าง Run ที่เปิดขึ้น ให้ป้อน cmd และคลิกตกลง