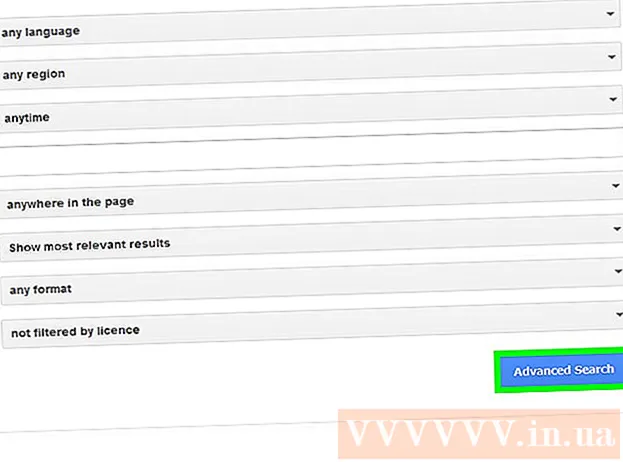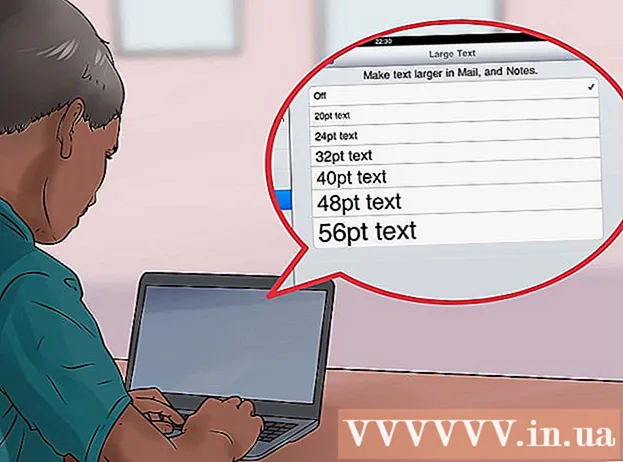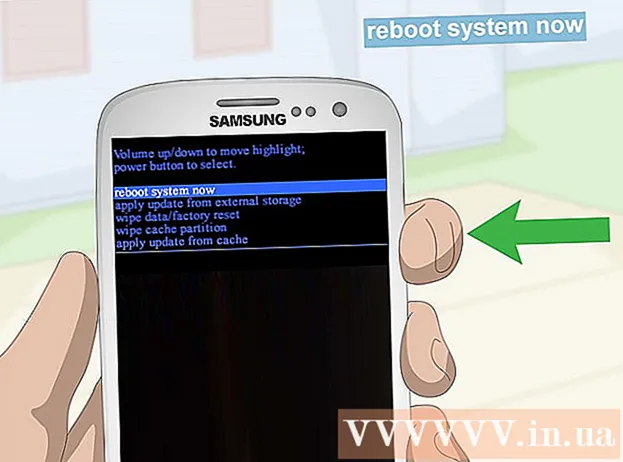ผู้เขียน:
Mark Sanchez
วันที่สร้าง:
5 มกราคม 2021
วันที่อัปเดต:
29 มิถุนายน 2024
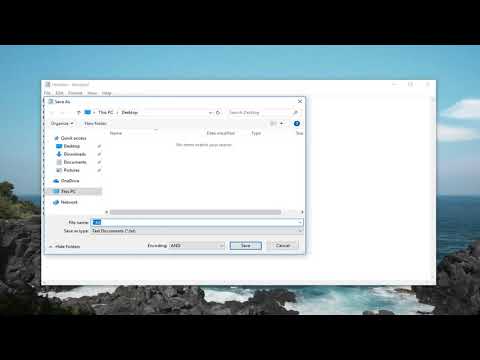
เนื้อหา
ในบทความนี้ เราจะแสดงวิธีเรียกใช้แบตช์ไฟล์ (ไฟล์ BAT) บน Windows โดยใช้บรรทัดคำสั่ง ไฟล์สามารถเรียกใช้ได้จากหน้าต่าง Run หรือจากหน้าต่าง Command Prompt
ขั้นตอน
วิธีที่ 1 จาก 2: เรียกใช้ Window
 1 คลิกที่ ⊞ วิน+NS. หน้าต่าง Run จะเปิดขึ้น
1 คลิกที่ ⊞ วิน+NS. หน้าต่าง Run จะเปิดขึ้น - ในการเรียกใช้แบตช์ไฟล์ในฐานะผู้ดูแลระบบ ให้ใช้วิธีการที่อธิบายไว้ในส่วนถัดไป
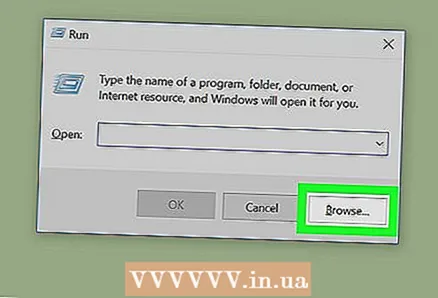 2 คลิกที่ ภาพรวม.
2 คลิกที่ ภาพรวม. 3 เปิดโฟลเดอร์ที่มีไฟล์ BAT
3 เปิดโฟลเดอร์ที่มีไฟล์ BAT 4 คลิกที่ไฟล์แบตช์เพื่อเน้น
4 คลิกที่ไฟล์แบตช์เพื่อเน้น 5 คลิกที่ เปิด. หน้าต่าง Run จะแสดงพาธไปยังแบตช์ไฟล์
5 คลิกที่ เปิด. หน้าต่าง Run จะแสดงพาธไปยังแบตช์ไฟล์  6 คลิกที่ ตกลง. ไฟล์ BAT จะเปิดขึ้น (จะเป็นการเปิดหน้าต่างพรอมต์คำสั่ง) เมื่อไฟล์แบตช์ทำงานเสร็จ ข้อความ “Press any key to continue” จะแสดงที่ด้านล่างของหน้าต่างพรอมต์คำสั่ง
6 คลิกที่ ตกลง. ไฟล์ BAT จะเปิดขึ้น (จะเป็นการเปิดหน้าต่างพรอมต์คำสั่ง) เมื่อไฟล์แบตช์ทำงานเสร็จ ข้อความ “Press any key to continue” จะแสดงที่ด้านล่างของหน้าต่างพรอมต์คำสั่ง  7 กดปุ่มใดก็ได้ หน้าต่างพรอมต์คำสั่งจะปิดลง
7 กดปุ่มใดก็ได้ หน้าต่างพรอมต์คำสั่งจะปิดลง
วิธีที่ 2 จาก 2: หน้าต่างพรอมต์คำสั่ง
 1 เปิดเมนูเริ่ม
1 เปิดเมนูเริ่ม  . โดยคลิกที่โลโก้ Windows ที่มุมล่างซ้ายของหน้าจอ
. โดยคลิกที่โลโก้ Windows ที่มุมล่างซ้ายของหน้าจอ 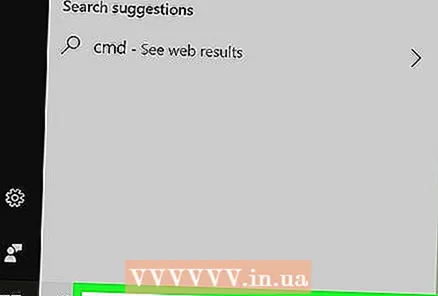 2 เข้า cmd ในแถบค้นหาเมนูเริ่ม ผลการค้นหาจะปรากฏขึ้น
2 เข้า cmd ในแถบค้นหาเมนูเริ่ม ผลการค้นหาจะปรากฏขึ้น  3 คลิกขวาที่ บรรทัดคำสั่ง. เมนูจะเปิดขึ้น
3 คลิกขวาที่ บรรทัดคำสั่ง. เมนูจะเปิดขึ้น  4 คลิกที่ เรียกใช้ในฐานะผู้ดูแลระบบ. ข้อความยืนยันจะปรากฏขึ้นบนหน้าจอ
4 คลิกที่ เรียกใช้ในฐานะผู้ดูแลระบบ. ข้อความยืนยันจะปรากฏขึ้นบนหน้าจอ 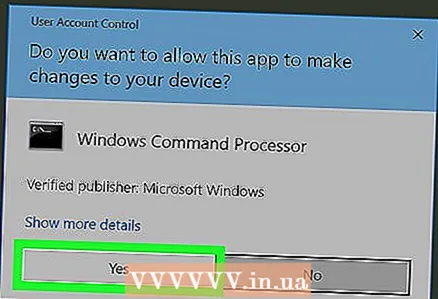 5 คลิกที่ ใช่. การดำเนินการนี้จะเปิด Command Prompt ในฐานะผู้ดูแลระบบ
5 คลิกที่ ใช่. การดำเนินการนี้จะเปิด Command Prompt ในฐานะผู้ดูแลระบบ  6 ป้อนคำสั่ง ซีดีจากนั้นป้อนเส้นทางไปยังโฟลเดอร์ที่มีไฟล์ BAT ตัวอย่างเช่น:
6 ป้อนคำสั่ง ซีดีจากนั้นป้อนเส้นทางไปยังโฟลเดอร์ที่มีไฟล์ BAT ตัวอย่างเช่น: - หากแบตช์ไฟล์อยู่บนเดสก์ท็อป ให้ป้อน cd Users ชื่อผู้ใช้ Desktop.
- หากแบตช์ไฟล์อยู่ในโฟลเดอร์ดาวน์โหลด ให้ป้อน cd Users ชื่อผู้ใช้ ดาวน์โหลด.
- หากคุณไม่ทราบชื่อผู้ใช้ของคุณ ให้ป้อน cd Usersแล้วกด ↵ ป้อนเพื่อไปที่โฟลเดอร์ผู้ใช้ตอนนี้ป้อน dirแล้วกด ↵ ป้อนเพื่อดูรายการชื่อผู้ใช้
 7 คลิกที่ ↵ ป้อน. ไดเร็กทอรีปัจจุบันจะเปลี่ยนเป็นโฟลเดอร์ที่มีไฟล์ BAT
7 คลิกที่ ↵ ป้อน. ไดเร็กทอรีปัจจุบันจะเปลี่ยนเป็นโฟลเดอร์ที่มีไฟล์ BAT  8 ป้อนชื่อไฟล์แบตช์ ตัวอย่างเช่น หากชื่อ "program.bat" ให้ป้อน program.bat.
8 ป้อนชื่อไฟล์แบตช์ ตัวอย่างเช่น หากชื่อ "program.bat" ให้ป้อน program.bat. - หากคุณไม่ทราบชื่อไฟล์ ให้ป้อน dirแล้วกด ↵ ป้อนเพื่อเปิดรายการไฟล์ทั้งหมดที่จัดเก็บไว้ในโฟลเดอร์ ค้นหาไฟล์ BAT ที่ต้องการในรายการ
 9 คลิกที่ ↵ ป้อน. ไฟล์แบตช์จะทำงาน
9 คลิกที่ ↵ ป้อน. ไฟล์แบตช์จะทำงาน