ผู้เขียน:
Marcus Baldwin
วันที่สร้าง:
15 มิถุนายน 2021
วันที่อัปเดต:
24 มิถุนายน 2024

เนื้อหา
รายละเอียดของบทความนี้ไม่ครอบคลุมถึงวิธีการทำให้บัญชีของคุณปลอดภัยยิ่งขึ้น สำหรับสิ่งนี้ Apple ให้บริการที่เรียกว่า FileVault
เทคนิคนี้อธิบายวิธีใช้ DMG เป็นคอนเทนเนอร์ที่ปลอดภัยสำหรับไฟล์ของคุณ
ขั้นตอน
 1 สร้างโฟลเดอร์ใหม่และใส่ไฟล์ที่คุณต้องการใส่ในดิสก์อิมเมจที่นั่น
1 สร้างโฟลเดอร์ใหม่และใส่ไฟล์ที่คุณต้องการใส่ในดิสก์อิมเมจที่นั่น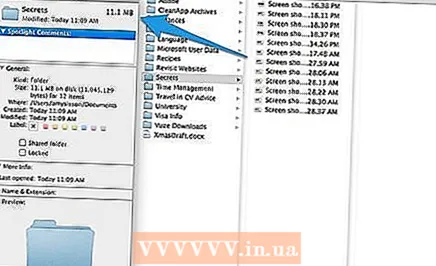 2 คลิกขวา (หรือ CTRL-Click) คลิกที่โฟลเดอร์และเลือก "รับข้อมูล" และจดจำขนาดของเนื้อหา
2 คลิกขวา (หรือ CTRL-Click) คลิกที่โฟลเดอร์และเลือก "รับข้อมูล" และจดจำขนาดของเนื้อหา 3เปิดยูทิลิตี้ดิสก์ (แอปพลิเคชัน> ยูทิลิตี้> ยูทิลิตี้ดิสก์)
3เปิดยูทิลิตี้ดิสก์ (แอปพลิเคชัน> ยูทิลิตี้> ยูทิลิตี้ดิสก์)  4 คลิกที่ไอคอน "ภาพใหม่" เพื่อสร้างภาพดิสก์ใหม่ ป้อนชื่อรูปภาพ และเลือกขนาดที่เหมาะสมกับขนาดของโฟลเดอร์ที่คุณสร้างในขั้นตอนที่ 2
4 คลิกที่ไอคอน "ภาพใหม่" เพื่อสร้างภาพดิสก์ใหม่ ป้อนชื่อรูปภาพ และเลือกขนาดที่เหมาะสมกับขนาดของโฟลเดอร์ที่คุณสร้างในขั้นตอนที่ 2  5 เลือกประเภทการเข้ารหัส (128 หรือ 256 บิต) ตั้งค่าพาร์ติชั่นเป็น "Single Partition - Apple Partition Map" และจัดรูปแบบเป็น "อ่าน / เขียนดิสก์อิมเมจ"คลิกปุ่ม" สร้าง "
5 เลือกประเภทการเข้ารหัส (128 หรือ 256 บิต) ตั้งค่าพาร์ติชั่นเป็น "Single Partition - Apple Partition Map" และจัดรูปแบบเป็น "อ่าน / เขียนดิสก์อิมเมจ"คลิกปุ่ม" สร้าง " 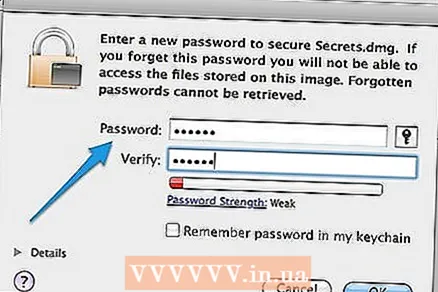 6 สร้างรหัสผ่านที่ซับซ้อนและป้อนลงในฟิลด์ที่เหมาะสม ยกเลิกการเลือกช่องทำเครื่องหมาย "จำรหัสผ่านในพวงกุญแจของฉัน" เนื่องจากจะลดความปลอดภัยของข้อมูลของคุณ คลิก "ตกลง"
6 สร้างรหัสผ่านที่ซับซ้อนและป้อนลงในฟิลด์ที่เหมาะสม ยกเลิกการเลือกช่องทำเครื่องหมาย "จำรหัสผ่านในพวงกุญแจของฉัน" เนื่องจากจะลดความปลอดภัยของข้อมูลของคุณ คลิก "ตกลง"  7 ใส่เนื้อหาของโฟลเดอร์จากขั้นตอนที่ 2 ลงในภาพดิสก์ที่สร้างขึ้นใหม่
7 ใส่เนื้อหาของโฟลเดอร์จากขั้นตอนที่ 2 ลงในภาพดิสก์ที่สร้างขึ้นใหม่ 8 ยกเลิกการเชื่อมต่อไดรฟ์โดยลากไอคอนไปที่ถังขยะ นอกจากนี้ ใน Search Engine คุณสามารถคลิก Eject ข้างรูปภาพที่เชื่อมต่อ
8 ยกเลิกการเชื่อมต่อไดรฟ์โดยลากไอคอนไปที่ถังขยะ นอกจากนี้ ใน Search Engine คุณสามารถคลิก Eject ข้างรูปภาพที่เชื่อมต่อ - 9 ทุกครั้งที่คุณพยายามเปิดรูปภาพ คุณจะได้รับแจ้งให้ป้อนรหัสผ่าน
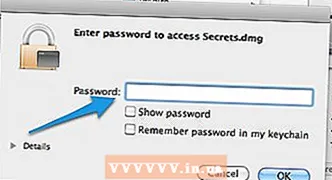
เคล็ดลับ
- บนดิสก์อิมเมจ คุณสามารถบันทึกข้อมูลธนาคาร รายงานสินเชื่อ และเอกสารสำคัญอื่นๆ
- ในอิมเมจนี้ คุณสามารถบันทึกไฟล์ข้อมูล Quicken ได้ อย่างไรก็ตาม คุณจะต้องเมาต์อิมเมจของดิสก์ก่อนจึงจะเปิด Quicken
คำเตือน
- อย่าใส่รหัสผ่านลงในพวงกุญแจของคุณ
- พยายามอย่าลืมรหัสผ่าน เพราะเมื่อคุณเข้ารหัสไฟล์เหล่านี้แล้ว คุณจะไม่สามารถเข้าถึงได้โดยไม่ต้องใช้รหัสผ่าน
- อย่าจดรหัสผ่านบนคอมพิวเตอร์ของคุณ
- ไฟล์ DMG ใช้งานได้บน Mac เท่านั้น



