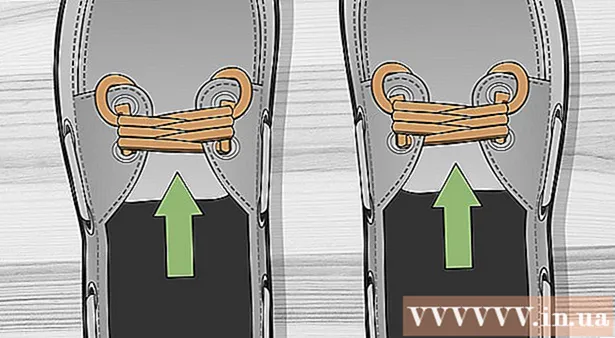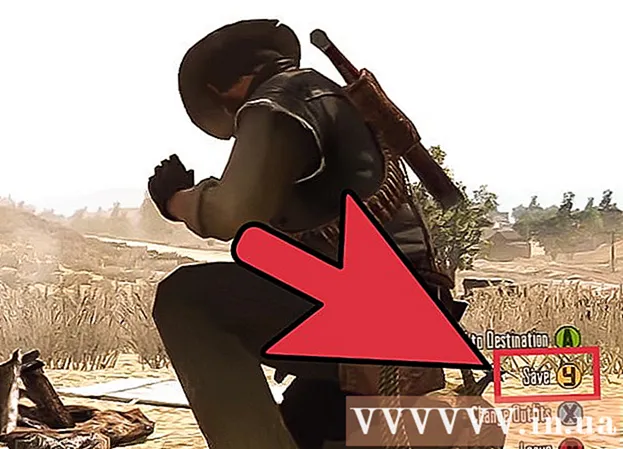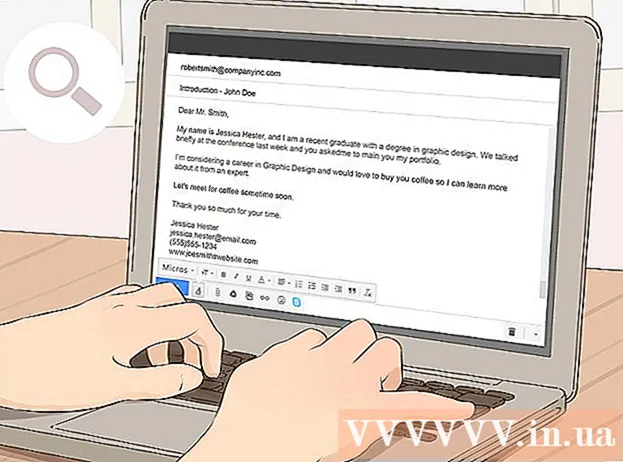ผู้เขียน:
Morris Wright
วันที่สร้าง:
24 เมษายน 2021
วันที่อัปเดต:
14 พฤษภาคม 2024

เนื้อหา
- ที่จะก้าว
- วิธีที่ 1 จาก 2: การสร้างพื้นหลังสำหรับภาพใหม่
- วิธีที่ 2 จาก 2: สร้างพื้นหลังใหม่สำหรับรูปภาพที่มีอยู่
- เคล็ดลับ
พื้นหลังเป็นส่วนสำคัญของภาพ ไม่ว่าจะเป็นพื้นผิวเรียบหรือการออกแบบที่ซับซ้อนมากขึ้นพื้นหลังจะเติมเข้ามาและสามารถช่วยดึงตัวแบบศูนย์กลางของภาพออกมาและทำให้มองเห็นได้ชัดเจนขึ้น ใน Adobe Photoshop คุณสามารถสร้างสรรค์และทำงานกับพื้นหลังประเภทต่างๆเพื่อเพิ่มสีสันให้กับภาพของคุณ การสร้างพื้นหลังไม่ว่าจะเป็นภาพใหม่หรือภาพที่มีอยู่นั้นทำได้ง่ายและทำได้ในไม่กี่ขั้นตอน
ที่จะก้าว
วิธีที่ 1 จาก 2: การสร้างพื้นหลังสำหรับภาพใหม่
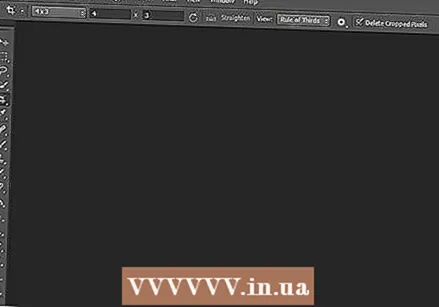 เปิด Adobe Photoshop คลิกที่ไอคอนเดสก์ท็อปหรือเริ่มโปรแกรมจากรายการโปรแกรมบนคอมพิวเตอร์ของคุณ
เปิด Adobe Photoshop คลิกที่ไอคอนเดสก์ท็อปหรือเริ่มโปรแกรมจากรายการโปรแกรมบนคอมพิวเตอร์ของคุณ 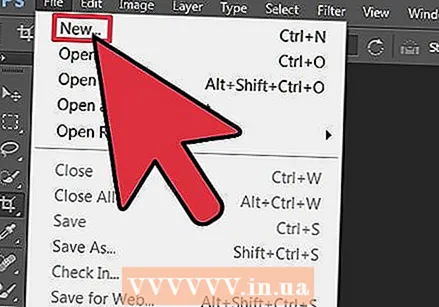 คลิกที่“ ไฟล์” ที่ด้านบนซ้ายของหน้าต่าง เลือก“ ใหม่” เพื่อเปิดบานหน้าต่างพร้อมการตั้งค่าสำหรับรูปภาพใหม่
คลิกที่“ ไฟล์” ที่ด้านบนซ้ายของหน้าต่าง เลือก“ ใหม่” เพื่อเปิดบานหน้าต่างพร้อมการตั้งค่าสำหรับรูปภาพใหม่ 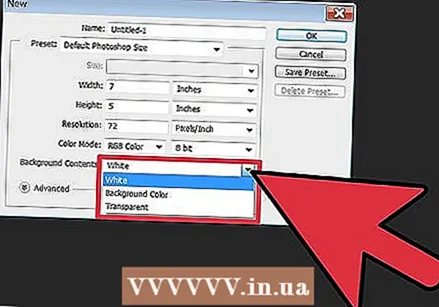 คลิกรายการแบบเลื่อนลงถัดจาก“ เนื้อหาพื้นหลัง” จากนั้นเลือกพื้นหลังที่คุณต้องการใช้จากรายการ
คลิกรายการแบบเลื่อนลงถัดจาก“ เนื้อหาพื้นหลัง” จากนั้นเลือกพื้นหลังที่คุณต้องการใช้จากรายการ - “ สีขาว” ทำให้พื้นหลังทั้งหมดของพื้นที่ทำงานเป็นสีขาว
- สีพื้นหลังทำให้พื้นหลังของพื้นที่ทำงานมีสีตามที่เลือกจากจานสี คุณจะพบสิ่งนี้ในเมนูทางด้านซ้าย
- "โปร่งใส" ทำให้พื้นหลังโปร่งใส เหมาะสำหรับการสร้าง GIF หรือ PNG
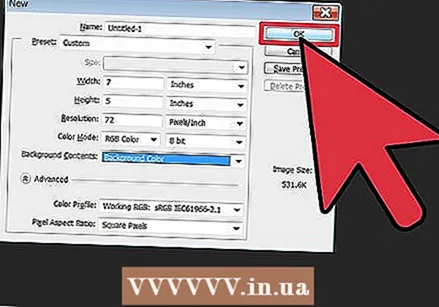 ปรับตัวเลือกการตั้งค่าพื้นที่ทำงานอื่น ๆ ตัวอย่างเช่นสามารถปรับสีและความละเอียดได้
ปรับตัวเลือกการตั้งค่าพื้นที่ทำงานอื่น ๆ ตัวอย่างเช่นสามารถปรับสีและความละเอียดได้ - คลิก "ตกลง" เมื่อเสร็จสิ้นการตั้งค่า
วิธีที่ 2 จาก 2: สร้างพื้นหลังใหม่สำหรับรูปภาพที่มีอยู่
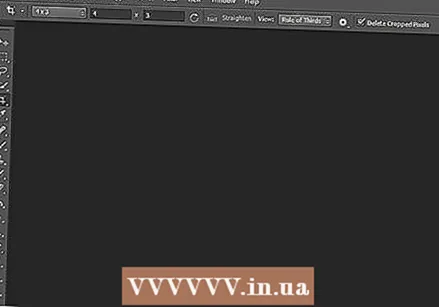 เปิด Adobe Photoshop คลิกที่ไอคอนเดสก์ท็อปหรือเริ่มโปรแกรมจากรายการโปรแกรมบนคอมพิวเตอร์ของคุณ
เปิด Adobe Photoshop คลิกที่ไอคอนเดสก์ท็อปหรือเริ่มโปรแกรมจากรายการโปรแกรมบนคอมพิวเตอร์ของคุณ 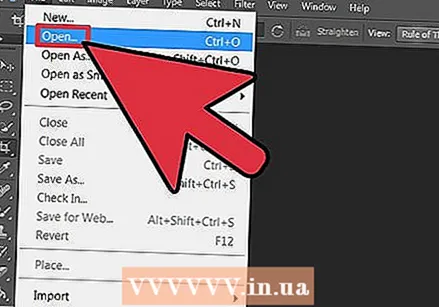 คลิกที่“ ไฟล์” ที่ด้านบนซ้ายของหน้าต่าง เลือก“ เปิด” เพื่อเปิดภาพที่มีอยู่ซึ่งคุณต้องการแก้ไข
คลิกที่“ ไฟล์” ที่ด้านบนซ้ายของหน้าต่าง เลือก“ เปิด” เพื่อเปิดภาพที่มีอยู่ซึ่งคุณต้องการแก้ไข  ไปที่ตำแหน่งที่บันทึกไฟล์ เมื่อคุณไปถึงแล้วให้คลิกที่“ ตกลง” เพื่อออกจากภาพใน Photoshop
ไปที่ตำแหน่งที่บันทึกไฟล์ เมื่อคุณไปถึงแล้วให้คลิกที่“ ตกลง” เพื่อออกจากภาพใน Photoshop 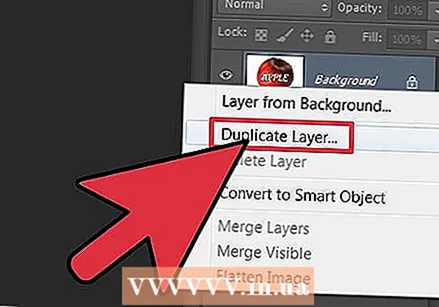 ไปที่แท็บเลเยอร์ ทางขวาของหน้าต่าง คลิกขวาที่เลเยอร์ "พื้นหลัง" และเลือก "เลเยอร์ซ้ำ" จากเมนูป๊อปอัปเพื่อสร้างภาพต้นฉบับซ้ำ
ไปที่แท็บเลเยอร์ ทางขวาของหน้าต่าง คลิกขวาที่เลเยอร์ "พื้นหลัง" และเลือก "เลเยอร์ซ้ำ" จากเมนูป๊อปอัปเพื่อสร้างภาพต้นฉบับซ้ำ 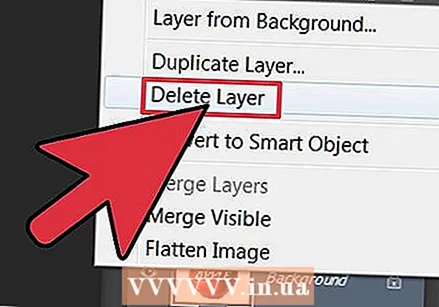 คลิกขวาอีกครั้งบนเลเยอร์พื้นหลังเดิม นี่คือเลเยอร์ที่มีไอคอนแม่กุญแจ เลือก“ Delete Layer” เพื่อลบ
คลิกขวาอีกครั้งบนเลเยอร์พื้นหลังเดิม นี่คือเลเยอร์ที่มีไอคอนแม่กุญแจ เลือก“ Delete Layer” เพื่อลบ 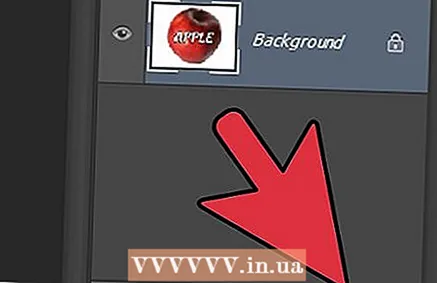 คลิกที่ปุ่ม "สร้างเลเยอร์ใหม่" ที่มุมขวาล่างของแท็บ Layer สิ่งนี้จะสร้างเลเยอร์ใหม่ที่ด้านบนของเลเยอร์พื้นหลังที่ซ้ำกัน
คลิกที่ปุ่ม "สร้างเลเยอร์ใหม่" ที่มุมขวาล่างของแท็บ Layer สิ่งนี้จะสร้างเลเยอร์ใหม่ที่ด้านบนของเลเยอร์พื้นหลังที่ซ้ำกัน 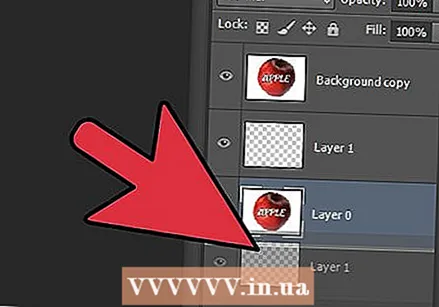 ลากเลเยอร์ใหม่ด้านล่างพื้นหลัง ตอนนี้ดำเนินการสร้างพื้นหลังใหม่โดยใช้เครื่องมือ Photoshop เช่นปากกาดินสอและแปรงทาสีหรือโดยการวางภาพอื่นลงไป
ลากเลเยอร์ใหม่ด้านล่างพื้นหลัง ตอนนี้ดำเนินการสร้างพื้นหลังใหม่โดยใช้เครื่องมือ Photoshop เช่นปากกาดินสอและแปรงทาสีหรือโดยการวางภาพอื่นลงไป 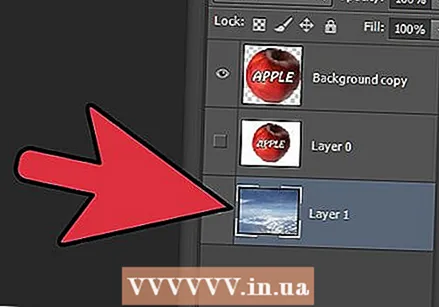 อย่าลืมบันทึกงานของคุณ คลิกที่ "ไฟล์" และเลือก "บันทึก" เพื่อบันทึกการเปลี่ยนแปลงที่คุณทำ
อย่าลืมบันทึกงานของคุณ คลิกที่ "ไฟล์" และเลือก "บันทึก" เพื่อบันทึกการเปลี่ยนแปลงที่คุณทำ  พร้อม!
พร้อม!
เคล็ดลับ
- หากคุณกำลังสร้างพื้นหลังใหม่สำหรับรูปภาพที่มีอยู่คุณสามารถลบส่วนเหล่านั้นของพื้นหลังที่มีอยู่ได้ (โดยใช้ยางลบหรือครอบตัด) เพื่อแสดงเลเยอร์ที่อยู่ข้างใต้
- คุณสามารถลบพื้นหลังที่มีอยู่ได้โดยเพียงแค่ลบเลเยอร์พื้นหลังในกรณีที่ภาพประกอบด้วยเลเยอร์และพื้นหลังอยู่ในเลเยอร์ที่แยกจากกัน