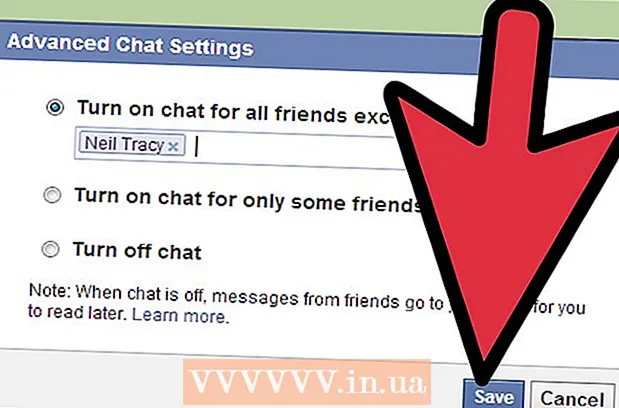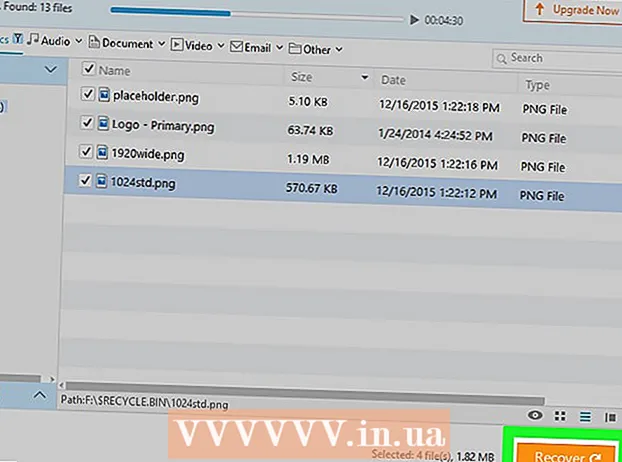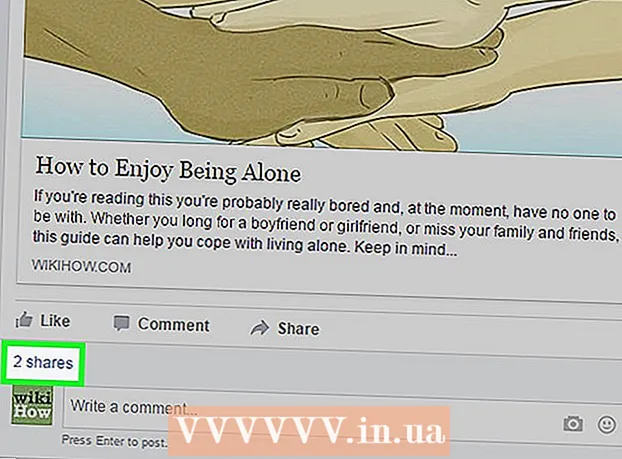ผู้เขียน:
Eugene Taylor
วันที่สร้าง:
13 สิงหาคม 2021
วันที่อัปเดต:
1 กรกฎาคม 2024
![Humisnee.com Adware Removal Guide [Free Uninstall Steps]](https://i.ytimg.com/vi/17rJJfiAxpw/hqdefault.jpg)
เนื้อหา
หากคอมพิวเตอร์ของคุณเต็มไปด้วยโฆษณาป๊อปอัปหรือหากเบราว์เซอร์ของคุณส่งคุณไปยังเว็บไซต์ที่ไม่ถูกต้องคุณอาจติดแอดแวร์ ทั้ง Windows และ Mac มีความเสี่ยงต่อซอฟต์แวร์ที่เป็นอันตรายซึ่งอาจแย่งชิงเบราว์เซอร์ของคุณและทำให้หน้าจอของคุณยุ่งเหยิงด้วยโฆษณา หากคอมพิวเตอร์ของคุณติดไวรัสโดยไม่ได้รับการปกป้องจากซอฟต์แวร์รักษาความปลอดภัยคุณอาจกังวลเกี่ยวกับการสูญเสียทุกอย่างในระบบของคุณ โชคดีที่มีผู้เชี่ยวชาญด้านความปลอดภัยทางอินเทอร์เน็ตจำนวนมากเนื่องจากมีผู้เขียนโค้ดที่เป็นอันตรายและผู้เชี่ยวชาญเหล่านี้ได้ตรวจสอบให้แน่ใจว่าแอดแวร์สามารถลบออกด้วยตนเองได้หลายวิธีในกรณีที่คุณ "จับได้" บางอย่าง
ที่จะก้าว
วิธีที่ 1 จาก 2: ลบแอดแวร์ใน Windows
 บูตในเซฟโหมดด้วยการสนับสนุนระบบเครือข่าย เริ่มคอมพิวเตอร์ในเซฟโหมดโดยตัดการเชื่อมต่อสื่อแบบถอดได้ทั้งหมด (เช่นไดรฟ์ซีดีและ USB)
บูตในเซฟโหมดด้วยการสนับสนุนระบบเครือข่าย เริ่มคอมพิวเตอร์ในเซฟโหมดโดยตัดการเชื่อมต่อสื่อแบบถอดได้ทั้งหมด (เช่นไดรฟ์ซีดีและ USB) - Windows 8 และ 10:
- กด ⊞ชนะ+X และเลือก "ออกหรือออกจากระบบ" จากนั้นเลือก "รีสตาร์ท"
- เมื่อคอมพิวเตอร์บูตเข้าสู่หน้าจอเข้าสู่ระบบให้กดปุ่มค้างไว้ ⇧กะ ในขณะที่คลิกไอคอนเริ่ม คอมพิวเตอร์จะรีบูต
- เมื่อคอมพิวเตอร์รีสตาร์ทแล้วให้คลิกที่ "แก้ไขปัญหา" จากนั้น "ตัวเลือกขั้นสูง" จากนั้น "การตั้งค่าเริ่มต้น" และสุดท้าย "เริ่มต้นใหม่"
- ในหน้าจอตัวเลือกการบูตต่อไปนี้ให้กดปุ่มถัดจาก "Safe Mode with Networking" (ซึ่งจะขึ้นอยู่กับคอมพิวเตอร์ของคุณ F5 หรือ 5 เป็น).
- Windows 7 ขึ้นไป: คลิกเมนูเริ่มจากนั้นคลิกลูกศรถัดจาก "ปิดเครื่อง" เลือก "รีสตาร์ท" ทันทีที่คอมพิวเตอร์ปิดและรีสตาร์ทให้เริ่มต้นระบบ F8 เพื่อเปิดเมนูบูต ใช้แป้นลูกศรเพื่อไปที่ "Safe Mode with Networking" แล้วกด ↵เข้า.
- Windows 8 และ 10:
 เปิดเบราว์เซอร์ของคุณเพื่อดูว่ามีส่วนขยายหรือส่วนเสริมที่เป็นอันตรายหรือไม่ แอดแวร์มักมีลักษณะเป็นส่วนขยายของเบราว์เซอร์หรือส่วนเสริม
เปิดเบราว์เซอร์ของคุณเพื่อดูว่ามีส่วนขยายหรือส่วนเสริมที่เป็นอันตรายหรือไม่ แอดแวร์มักมีลักษณะเป็นส่วนขยายของเบราว์เซอร์หรือส่วนเสริม - ใน Chrome: คลิกที่เมนู Chrome (ที่มุมขวาบนของเบราว์เซอร์โดยมีเส้นแนวนอนสามเส้น) แล้วเลือก "การตั้งค่า" คลิกที่ "ส่วนขยาย" และค้นหาส่วนขยายที่คุณไม่รู้จัก คลิกที่ถังขยะสำหรับสิ่งที่คุณไม่ทราบ
- Internet Explorer: คลิกที่ "Tools" จากนั้นคลิกที่ "Manage add-ons" คลิกที่ "ส่วนเสริมทั้งหมด" เพื่อดูรายการทุกอย่างที่ติดตั้ง เลือกสิ่งที่คุณไม่รู้จักแล้วคลิก "ปิดการใช้งาน" เมื่อเสร็จแล้วให้คลิก "ปิด"
- Firefox: ตรวจสอบส่วนเสริมของคุณโดยคลิก "เปิดเมนู" (เส้นแนวนอนสามเส้น) ที่มุมขวาบนของหน้าจอแล้วเลือก "ส่วนเสริม" จากนั้นคลิกที่ "ส่วนขยาย" และมองหาสิ่งที่คุณไม่รู้จัก หากต้องการปิดใช้งานส่วนขยายให้คลิกที่ส่วนขยายหนึ่งครั้งแล้วคลิก "ปิดใช้งาน"
 ดูหน้าแรกของเบราว์เซอร์ของคุณตลอดจนเครื่องมือค้นหาและการตั้งค่าเริ่มต้นอื่น ๆ บางครั้งแอดแวร์เข้าควบคุมหน้าเว็บและเครื่องมือค้นหาเริ่มต้นของเบราว์เซอร์ของคุณ
ดูหน้าแรกของเบราว์เซอร์ของคุณตลอดจนเครื่องมือค้นหาและการตั้งค่าเริ่มต้นอื่น ๆ บางครั้งแอดแวร์เข้าควบคุมหน้าเว็บและเครื่องมือค้นหาเริ่มต้นของเบราว์เซอร์ของคุณ - Chrome: คลิก "การตั้งค่า" ในเมนู Chrome จากนั้นคลิก "ตั้งค่าเพจ" (ด้านล่าง "เมื่อเริ่มต้น") หากคุณเห็นสิ่งอื่นนอกเหนือจากหน้าว่างหรือหน้าที่คุณตั้งไว้เป็นโฮมเพจของคุณให้เลือกไซต์จากรายการและกด "X" เพื่อลบ
- ตรวจสอบให้แน่ใจว่าคุณไม่ได้ยุ่งกับปุ่ม Chrome ในเมนูการตั้งค่าเดียวกันให้ค้นหาส่วน "ลักษณะที่ปรากฏ" เลือก "แสดงปุ่มหน้าแรก" จากนั้นคลิกที่ "แก้ไข" จากนั้นเลือก "ใช้หน้าแท็บใหม่" คลิก "ตกลง" เพื่อบันทึกการเปลี่ยนแปลง
- ในเมนูการตั้งค่าตรวจสอบการตั้งค่าสำหรับเครื่องมือค้นหาโดยคลิก "จัดการเครื่องมือค้นหา" ใต้ "ค้นหา" เลือกเครื่องมือค้นหาที่คุณใช้และเลือก "ทำให้เป็นค่าเริ่มต้น" ตรวจสอบให้แน่ใจว่า URL ทางด้านขวาของหน้าจอตรงกับชื่อเครื่องมือค้นหา! หากคุณเห็น leftYahoo.com แต่ URL ทางด้านขวาขึ้นต้นด้วยสิ่งอื่นที่ไม่ใช่ search.yahoo.com ให้ลบออกด้วยเครื่องหมาย "X"
- Internet Explorer: คลิกที่ "Tools" จากนั้นคลิกที่ "Manage add-ons" เลือก "บริการค้นหา" จากรายการเลือกเครื่องมือค้นหาที่คุณรู้จักและใช้งาน (Google, Bing ฯลฯ ) หากคุณไม่รู้จักบางสิ่งให้คลิกที่สิ่งนั้นแล้วคลิก "ลบ"
- เมื่อคุณกลับมาที่เมนู "เครื่องมือ" ให้เลือก "ตัวเลือกอินเทอร์เน็ต" และดู "หน้าแรก" URL ในช่องนั้นเป็นโฮมเพจเริ่มต้นของเบราว์เซอร์ของคุณลบทิ้งหากคุณไม่รู้จักและเลือก " ใช้แท็บใหม่ '
- บนเดสก์ท็อปของคุณให้มองหาไอคอน "Internet Explorer" (หรือที่อื่น ๆ ที่คุณคลิกเพื่อเริ่มเบราว์เซอร์ตามปกติ) คลิกขวาที่ไอคอนหนึ่งครั้งแล้วเลือก "Properties" ไปที่แท็บ "ทางลัด" และดูที่ช่อง "เป้าหมาย" หากคุณเห็นข้อความ naiexplore.exe ให้ลบออก (แต่ปล่อยให้ iexplore.exe) คลิก "ตกลง"
- Firefox: จากเมนูเปิดให้เลือก "ตัวเลือก" แล้วเลือก "คืนค่าเริ่มต้น" คลิก "ตกลง" เพื่อดำเนินการต่อ
- คลิกเมนู "เปิด" และเลือก "ตัวเลือก" เพื่อตรวจสอบการตั้งค่าเครื่องมือค้นหา คลิกที่แถบด้านซ้าย "ค้นหา" และตั้งค่าเครื่องมือค้นหาเริ่มต้นของคุณเป็นสิ่งที่เรียกว่า Google หรือ Bing หากมีสิ่งที่ไม่รู้จักใน "One-click Search Engines" ให้คลิกหนึ่งครั้งจากนั้นคลิก "Remove"
- Chrome: คลิก "การตั้งค่า" ในเมนู Chrome จากนั้นคลิก "ตั้งค่าเพจ" (ด้านล่าง "เมื่อเริ่มต้น") หากคุณเห็นสิ่งอื่นนอกเหนือจากหน้าว่างหรือหน้าที่คุณตั้งไว้เป็นโฮมเพจของคุณให้เลือกไซต์จากรายการและกด "X" เพื่อลบ
 ดูว่าโปรแกรมใดถูกตั้งค่าให้เริ่มโดยอัตโนมัติ กด ⊞ชนะ+ส. เพื่อเปิดแถบค้นหา พิมพ์ emsconfig ในช่องว่างเพื่อเปิดแผงควบคุม หากปรากฏในผลการค้นหาให้คลิกไฟล์ เลือก "ใช่" หรือ "ตกลง" เมื่อได้รับแจ้งให้ยืนยัน
ดูว่าโปรแกรมใดถูกตั้งค่าให้เริ่มโดยอัตโนมัติ กด ⊞ชนะ+ส. เพื่อเปิดแถบค้นหา พิมพ์ emsconfig ในช่องว่างเพื่อเปิดแผงควบคุม หากปรากฏในผลการค้นหาให้คลิกไฟล์ เลือก "ใช่" หรือ "ตกลง" เมื่อได้รับแจ้งให้ยืนยัน - คลิกแท็บ "เริ่มต้น" เพื่อดูรายการโปรแกรมทั้งหมดที่เริ่มทำงานเมื่อคอมพิวเตอร์บูท (ผู้ใช้ Windows 8 และ 10 อาจถูกนำไปที่ "ตัวจัดการงาน" แต่ขั้นตอนที่เหลือจะเหมือนกัน)
- เลื่อนดูรายการและดูว่ามีอะไรโดดเด่นเป็นแอดแวร์หรือไม่ เป็นความคิดที่ดีที่จะค้นหาอินเทอร์เน็ตจากคอมพิวเตอร์ที่สะอาดและไม่มีการติดเชื้อเพื่อหาชื่อสิ่งต่างๆที่คุณไม่รู้จักซึ่งบางครั้งมันก็ดูเป็นทางการเมื่อไม่ได้เป็นเช่นนั้นหรือในทางกลับกัน ถัดจากชื่อซอฟต์แวร์คุณจะพบชื่อ บริษัท ที่เปิดตัว บริษัท ที่อยู่ในรายชื่อนี้สามารถช่วยคุณค้นหาว่าโปรแกรมเริ่มต้นตัวใดเป็นของจริง หากต้องการปิดใช้งานสิ่งที่คุณไม่รู้จักให้ยกเลิกการเลือกชื่อ (ใน Windows 8 หรือ 10 ให้คลิกโปรแกรมแล้วคลิก "ปิดการใช้งาน")
 บันทึกการตั้งค่าและรีสตาร์ทคอมพิวเตอร์ หากคุณใช้ Windows 7 ขึ้นไปให้คลิก "ใช้" แล้วคลิก "ตกลง" หากคุณใช้ Windows 8 หรือใหม่กว่าให้คลิกที่ "X" เพื่อปิด "Task Manager"
บันทึกการตั้งค่าและรีสตาร์ทคอมพิวเตอร์ หากคุณใช้ Windows 7 ขึ้นไปให้คลิก "ใช้" แล้วคลิก "ตกลง" หากคุณใช้ Windows 8 หรือใหม่กว่าให้คลิกที่ "X" เพื่อปิด "Task Manager"  มองหาโปรแกรมที่สามารถถอนการติดตั้งได้ หากคอมพิวเตอร์ของคุณยังคงพบป๊อปอัปหรือโฆษณารบกวนหลังจากรีสตาร์ทโปรดดูว่ามีซอฟต์แวร์ใดที่สามารถลบออกได้ด้วยการถอนการติดตั้งง่ายๆ เปิดแถบค้นหาและพิมพ์ Programs แล้วคลิก "Programs and Features" เมื่อปรากฏขึ้น
มองหาโปรแกรมที่สามารถถอนการติดตั้งได้ หากคอมพิวเตอร์ของคุณยังคงพบป๊อปอัปหรือโฆษณารบกวนหลังจากรีสตาร์ทโปรดดูว่ามีซอฟต์แวร์ใดที่สามารถลบออกได้ด้วยการถอนการติดตั้งง่ายๆ เปิดแถบค้นหาและพิมพ์ Programs แล้วคลิก "Programs and Features" เมื่อปรากฏขึ้น - ดูในรายการซอฟต์แวร์ที่ติดตั้งสำหรับสิ่งที่คุณไม่รู้จัก คุณสามารถจัดเรียงรายการตามวันที่ติดตั้งโดยคลิกวันที่ที่ด้านบนสุดของรายการ
- ในการถอนการติดตั้งซอฟต์แวร์ให้คลิกหนึ่งครั้งจากนั้นคลิก "ลบ" รีสตาร์ทคอมพิวเตอร์หลังจากถอนการติดตั้ง
 ดาวน์โหลด MalwareFox Anti-Malware หากคุณไม่พบและลบแอดแวร์โดยใช้ขั้นตอนใด ๆ ที่ระบุไว้ข้างต้นก็ถึงเวลาสำหรับการยิงปืนที่รุนแรงขึ้น MalwareFox ได้พิสูจน์ตัวเองแล้วและคุณสามารถดาวน์โหลดได้จากเว็บไซต์โดยคลิก "ดาวน์โหลดฟรี" เลือก "ดาวน์โหลดเวอร์ชันฟรี" เพื่อเริ่มการดาวน์โหลดและบันทึกลงในเดสก์ท็อปของคุณเมื่อได้รับแจ้ง
ดาวน์โหลด MalwareFox Anti-Malware หากคุณไม่พบและลบแอดแวร์โดยใช้ขั้นตอนใด ๆ ที่ระบุไว้ข้างต้นก็ถึงเวลาสำหรับการยิงปืนที่รุนแรงขึ้น MalwareFox ได้พิสูจน์ตัวเองแล้วและคุณสามารถดาวน์โหลดได้จากเว็บไซต์โดยคลิก "ดาวน์โหลดฟรี" เลือก "ดาวน์โหลดเวอร์ชันฟรี" เพื่อเริ่มการดาวน์โหลดและบันทึกลงในเดสก์ท็อปของคุณเมื่อได้รับแจ้ง - หากคุณไม่สามารถดาวน์โหลดโปรแกรมได้ให้ใช้คอมพิวเตอร์เครื่องอื่นเพื่อดาวน์โหลด MalwareFox Anti-Malware และบันทึกลงในแท่ง USB จากนั้นเสียบแท่ง USB เข้ากับคอมพิวเตอร์ที่ติดไวรัส ด้วยแท่ง USB ในคอมพิวเตอร์ให้กด ⊞ชนะ+จ ในการเปิดไฟล์ explorer ให้ดับเบิลคลิกที่แท่ง usb ทางด้านซ้าย
 เริ่มการป้องกันมัลแวร์และเรียกใช้การสแกน ดับเบิลคลิกไฟล์ที่ดาวน์โหลดเพื่อเรียกใช้โปรแกรมจากนั้นคลิกปุ่ม "Scan" เมื่อสแกนเนอร์พบแอดแวร์สีของอินเทอร์เฟซจะเปลี่ยนเป็นสีแดงและคุณสามารถเลือกที่จะลบออกได้โดยคลิก "ถัดไป" หากคุณไม่สามารถลบแอดแวร์ได้ (หายาก แต่เกิดขึ้น) ให้จดชื่อแอดแวร์แล้วดำเนินการต่อ
เริ่มการป้องกันมัลแวร์และเรียกใช้การสแกน ดับเบิลคลิกไฟล์ที่ดาวน์โหลดเพื่อเรียกใช้โปรแกรมจากนั้นคลิกปุ่ม "Scan" เมื่อสแกนเนอร์พบแอดแวร์สีของอินเทอร์เฟซจะเปลี่ยนเป็นสีแดงและคุณสามารถเลือกที่จะลบออกได้โดยคลิก "ถัดไป" หากคุณไม่สามารถลบแอดแวร์ได้ (หายาก แต่เกิดขึ้น) ให้จดชื่อแอดแวร์แล้วดำเนินการต่อ  รับคำแนะนำการลบจาก Symantec ในเซฟโหมดหรือบนคอมพิวเตอร์เครื่องอื่นให้ไปที่รายการมัลแวร์ A ถึง Z ของไซแมนเทค ไซต์ที่อัปเดตบ่อยนี้มีลิงก์ไปยังคำแนะนำในการลบแอดแวร์เกือบทุกประเภท เลือกอักษรตัวแรกของชื่อแอดแวร์ของคุณแล้วเลื่อนลงไปจนพบ คลิกที่ชื่อแอดแวร์ของคุณ
รับคำแนะนำการลบจาก Symantec ในเซฟโหมดหรือบนคอมพิวเตอร์เครื่องอื่นให้ไปที่รายการมัลแวร์ A ถึง Z ของไซแมนเทค ไซต์ที่อัปเดตบ่อยนี้มีลิงก์ไปยังคำแนะนำในการลบแอดแวร์เกือบทุกประเภท เลือกอักษรตัวแรกของชื่อแอดแวร์ของคุณแล้วเลื่อนลงไปจนพบ คลิกที่ชื่อแอดแวร์ของคุณ  คลิกที่ "ลบ" เพื่อดูคำแนะนำ ชุดคำสั่งแรกมีไว้สำหรับผู้ใช้ซอฟต์แวร์ความปลอดภัยของไซแมนเทค หากคุณไม่ได้ใช้ซอฟต์แวร์ให้เลื่อนไปที่ขั้นตอนที่สองและทำตามคำแนะนำในการลบที่ระบุ แอดแวร์ทั้งหมดมีความแตกต่างกันและบางส่วนก็ยากที่จะลบออกจากแอดแวร์อื่น ๆ รีสตาร์ทคอมพิวเตอร์เมื่อคุณทำตามคำแนะนำทั้งหมดในหน้าที่เกี่ยวข้องกับแอดแวร์ของคุณ
คลิกที่ "ลบ" เพื่อดูคำแนะนำ ชุดคำสั่งแรกมีไว้สำหรับผู้ใช้ซอฟต์แวร์ความปลอดภัยของไซแมนเทค หากคุณไม่ได้ใช้ซอฟต์แวร์ให้เลื่อนไปที่ขั้นตอนที่สองและทำตามคำแนะนำในการลบที่ระบุ แอดแวร์ทั้งหมดมีความแตกต่างกันและบางส่วนก็ยากที่จะลบออกจากแอดแวร์อื่น ๆ รีสตาร์ทคอมพิวเตอร์เมื่อคุณทำตามคำแนะนำทั้งหมดในหน้าที่เกี่ยวข้องกับแอดแวร์ของคุณ  ทำการกู้คืนระบบ หากคุณมาถึงจุดนี้แล้วและยังไม่สามารถกำจัดแอดแวร์ได้ให้ทำการกู้คืนระบบเพื่อให้พีซีของคุณกลับสู่สภาพการทำงาน
ทำการกู้คืนระบบ หากคุณมาถึงจุดนี้แล้วและยังไม่สามารถกำจัดแอดแวร์ได้ให้ทำการกู้คืนระบบเพื่อให้พีซีของคุณกลับสู่สภาพการทำงาน
วิธีที่ 2 จาก 2: ลบแอดแวร์บน Mac
 บล็อกหน้าจอป๊อปอัปในเบราว์เซอร์ของคุณ ขั้นตอนสำคัญนี้ทำให้สามารถทำส่วนที่เหลือของวิธีนี้ให้เสร็จสิ้นโดยมีสิ่งรบกวนน้อยที่สุดเท่าที่จะทำได้
บล็อกหน้าจอป๊อปอัปในเบราว์เซอร์ของคุณ ขั้นตอนสำคัญนี้ทำให้สามารถทำส่วนที่เหลือของวิธีนี้ให้เสร็จสิ้นโดยมีสิ่งรบกวนน้อยที่สุดเท่าที่จะทำได้ - Safari: จากเมนู "Safari" ให้เลือกเมนู "ค่ากำหนด" คลิกที่ "ความปลอดภัย" และเลือก "บล็อกหน้าจอป๊อปอัป" ปิดการใช้งาน "Allow WebGL" และ "Allow Plugins"
- Chrome: ในเมนู Chrome (เส้นแนวนอนสามเส้น) คลิก "การตั้งค่า" และเลื่อนลงเพื่อคลิก "แสดงการตั้งค่าขั้นสูง" คลิกที่ "ความเป็นส่วนตัว" จากนั้นบน "การตั้งค่าเนื้อหา" และเลือก "ไม่อนุญาตให้ไซต์ใด ๆ แสดงป๊อปอัป"
 ตรวจสอบการตั้งค่าเบราว์เซอร์ของคุณเพื่อหาเครื่องมือค้นหาและส่วนขยายที่เป็นอันตราย
ตรวจสอบการตั้งค่าเบราว์เซอร์ของคุณเพื่อหาเครื่องมือค้นหาและส่วนขยายที่เป็นอันตราย- Safari: จากเมนู "Safari" ให้เลือก "ค่ากำหนด" แล้วเลือก "ส่วนขยาย" หากมีสิ่งที่คุณไม่รู้จักให้คลิก "ถอนการติดตั้ง" ตอนนี้คลิกที่แท็บ "ทั่วไป" และตรวจสอบว่าเครื่องมือค้นหาเริ่มต้นของคุณถูกตั้งค่าเป็นสิ่งที่คุณรู้ หากไม่เป็นเช่นนั้นให้ตั้งค่าเป็นเครื่องมือค้นหาที่คุณใช้เป็นประจำ Safari มีหลายโปรแกรมที่ตั้งโปรแกรมไว้ล่วงหน้าโดยค่าเริ่มต้น การเลือก Google นั้นปลอดภัยเสมอ
- Chrome: ในเมนู Chrome เลือก "การตั้งค่า" แล้วเลือก "ส่วนขยาย" คลิกไอคอนถังขยะข้างส่วนขยายที่คุณไม่คุ้นเคย จากนั้นคลิก "การตั้งค่า" ในเมนูด้านซ้ายและเลื่อนลงไปที่ "การตั้งค่าขั้นสูง" และไปตามลิงก์
- เลื่อนลงไปที่ "เมื่อเริ่มต้น" และตรวจสอบให้แน่ใจว่าได้เลือก "เปิดหน้าแท็บใหม่" แล้ว
- เลื่อนลงไปที่ "Search" และคลิกที่ "Manage Search Engines" ตรวจสอบให้แน่ใจว่าเครื่องมือค้นหาทั้งหมดที่อยู่ในรายการด้านบนเป็นที่รู้จัก ให้ความสนใจเป็นพิเศษกับ URL ทางด้านขวาเนื่องจากโปรแกรมแอดแวร์มักแอบอ้างว่าเป็น Google แต่จริงๆแล้วจะเปลี่ยนเส้นทางคุณไปยังเว็บไซต์อื่น ลบสิ่งที่ดูน่าสงสัยโดยคลิก "X" ที่อยู่ถัดจากไซต์
 ดาวน์โหลดบทความบริการช่วยเหลือของ Apple HT203987 เป็น PDF เนื่องจากต้องปิดเบราว์เซอร์สำหรับขั้นตอนต่อไปนี้คุณต้องบันทึกเว็บไซต์ในคอมพิวเตอร์ของคุณ ส่งเบราว์เซอร์ของคุณไปที่ https://support.apple.com/en-us/HT203987 เมื่อโหลดไซต์เสร็จแล้วให้คลิก "ไฟล์" จากนั้นคลิก "พิมพ์" แล้วคลิก "บันทึกเป็น PDF" เลือกเดสก์ท็อปของคุณเป็นตำแหน่งบันทึกเพื่อให้คุณสามารถค้นหาได้ทันทีและง่ายดาย
ดาวน์โหลดบทความบริการช่วยเหลือของ Apple HT203987 เป็น PDF เนื่องจากต้องปิดเบราว์เซอร์สำหรับขั้นตอนต่อไปนี้คุณต้องบันทึกเว็บไซต์ในคอมพิวเตอร์ของคุณ ส่งเบราว์เซอร์ของคุณไปที่ https://support.apple.com/en-us/HT203987 เมื่อโหลดไซต์เสร็จแล้วให้คลิก "ไฟล์" จากนั้นคลิก "พิมพ์" แล้วคลิก "บันทึกเป็น PDF" เลือกเดสก์ท็อปของคุณเป็นตำแหน่งบันทึกเพื่อให้คุณสามารถค้นหาได้ทันทีและง่ายดาย  ใช้วิธี "ไปที่โฟลเดอร์" เพื่อค้นหาแอดแวร์ คุณจะต้องทำสิ่งนี้บ่อยๆดังนั้นควรรู้ว่ามันทำงานอย่างไร
ใช้วิธี "ไปที่โฟลเดอร์" เพื่อค้นหาแอดแวร์ คุณจะต้องทำสิ่งนี้บ่อยๆดังนั้นควรรู้ว่ามันทำงานอย่างไร - เปิดไฟล์ PDF และเลื่อนลงไปที่รายการไฟล์ที่ขึ้นต้นด้วย / System / Library / Frameworks / v.framework เน้นบรรทัดแรกของรายการไฟล์นั้น (คือรายการจากตัวอย่าง) แล้วคลิก "แก้ไข" แล้วคลิก "คัดลอก"
- เปิด Finder แล้วคลิก "View" แล้วคลิก "As Columns" คลิกที่ "ไป" แล้วคลิก "ไปที่โฟลเดอร์"
- คลิก "แก้ไข" แล้วคลิก "วาง" เพื่อคัดลอกไฟล์ที่คุณทำเครื่องหมายไว้ก่อนหน้านี้ในฟิลด์ กด ⏎กลับ เพื่อค้นหาไฟล์ เมื่อพบไฟล์ให้ลากไปที่ถังขยะ หากไม่เป็นเช่นนั้นให้คัดลอกไฟล์ถัดไปในรายการจาก PDF แล้วทำเช่นเดิมอีกครั้ง
- ทำซ้ำวิธีการ "ไปที่" สำหรับแต่ละไฟล์ในรายการ เมื่อเสร็จแล้วให้ล้างถังรีไซเคิลโดยคลิก "Finder" แล้วคลิก "Empty Recycle Bin" รีสตาร์ทคอมพิวเตอร์
 ตรวจสอบแอดแวร์อื่น ๆ ที่ทำงานอยู่ หากคอมพิวเตอร์รีสตาร์ทแล้วและยังมีแอดแวร์อยู่ให้เปิด Finder คลิก "Applications" และเลือก "Tools" คลิก "Activity Monitor" บนแท็บ "CPU" คลิก "ชื่อกระบวนการ" เพื่อจัดเรียงคอลัมน์ตามตัวอักษรและมองหากระบวนการที่ชื่อ "InstallMac" หรือ "Genieo"
ตรวจสอบแอดแวร์อื่น ๆ ที่ทำงานอยู่ หากคอมพิวเตอร์รีสตาร์ทแล้วและยังมีแอดแวร์อยู่ให้เปิด Finder คลิก "Applications" และเลือก "Tools" คลิก "Activity Monitor" บนแท็บ "CPU" คลิก "ชื่อกระบวนการ" เพื่อจัดเรียงคอลัมน์ตามตัวอักษรและมองหากระบวนการที่ชื่อ "InstallMac" หรือ "Genieo" - หากคุณเห็นโปรแกรมใดโปรแกรมหนึ่งเหล่านี้ทำงานอยู่ในตัวตรวจสอบกิจกรรมให้ทำขั้นตอน "ไปที่โฟลเดอร์" ซ้ำด้วยข้อความต่อไปนี้: /private/etc/launchd.conf รีสตาร์ทคอมพิวเตอร์เมื่อเสร็จสิ้น
- กลับไปที่ Apple PDF แล้วเลื่อนลงไปที่ "Remove Genieo, InstallMac" และทำขั้นตอนนี้ซ้ำกับไฟล์ทั้งหมดที่อยู่ในรายการ "รีสตาร์ท Mac ของคุณ" เมื่อคุณดูไฟล์ทั้งหมดและลากทุกอย่างที่จำเป็นไปที่ถังขยะแล้วคุณสามารถรีสตาร์ทคอมพิวเตอร์ได้
- เมื่อคอมพิวเตอร์ทำงานอีกครั้งให้ใช้ "ไปที่โฟลเดอร์" แต่ตอนนี้มีไฟล์ /Library/Frameworks/GenieoExtra.framework ล้างถังรีไซเคิล (ใน Finder)
 รีสตาร์ทคอมพิวเตอร์ของคุณ คอมพิวเตอร์ของคุณควรปราศจากแอดแวร์แล้ว หากคอมพิวเตอร์ยังคงติดแอดแวร์หลังจากบูตคุณจะต้องติดตั้งเครื่องมือกำจัดแอดแวร์
รีสตาร์ทคอมพิวเตอร์ของคุณ คอมพิวเตอร์ของคุณควรปราศจากแอดแวร์แล้ว หากคอมพิวเตอร์ยังคงติดแอดแวร์หลังจากบูตคุณจะต้องติดตั้งเครื่องมือกำจัดแอดแวร์  ดาวน์โหลดและติดตั้ง Malwarebytes Anti-Malware สำหรับ Mac Malwarebytes เป็นมาตรฐานทองคำสำหรับการกำจัดแอดแวร์ภายในบ้าน คลิก "ดาวน์โหลด" และเลือกตำแหน่งบันทึกสำหรับไฟล์ เมื่อดาวน์โหลดแล้วให้ดับเบิลคลิกที่ไฟล์เพื่อเปิด
ดาวน์โหลดและติดตั้ง Malwarebytes Anti-Malware สำหรับ Mac Malwarebytes เป็นมาตรฐานทองคำสำหรับการกำจัดแอดแวร์ภายในบ้าน คลิก "ดาวน์โหลด" และเลือกตำแหน่งบันทึกสำหรับไฟล์ เมื่อดาวน์โหลดแล้วให้ดับเบิลคลิกที่ไฟล์เพื่อเปิด - หากคุณไม่สามารถดาวน์โหลด Anti-Malware สำหรับ Mac ได้เนื่องจากแอดแวร์ให้ใช้คอมพิวเตอร์เครื่องอื่นเพื่อดาวน์โหลดตัวติดตั้งและบันทึกลงในแท่ง USB
- ครั้งแรกที่คุณเรียกใช้ Anti-Malware สำหรับ Mac ระบบจะถามว่าคุณต้องการเปิดหรือไม่ คลิกที่ "เปิด" หากคุณได้รับการแจ้งเตือนอื่นเกี่ยวกับการตั้งค่าความปลอดภัยของคุณให้คลิกเมนู Apple แล้วเลือก "การตั้งค่าระบบ" จากนั้น "ความปลอดภัยและความเป็นส่วนตัว" บนแท็บ "ทั่วไป" คลิก "เปิดต่อไป" จากนั้นโปรแกรมจะเริ่มทำงาน
- ในครั้งแรกที่คุณเรียกใช้ Anti-Malware คุณจะได้รับแจ้งให้ใส่ชื่อผู้ใช้และรหัสผ่านสำหรับบัญชีผู้ดูแลระบบของคุณ ป้อนข้อมูลและคลิก "ติดตั้งยูทิลิตี้"
 คลิก "Scan." หากพบแอดแวร์จะปรากฏในรายการหลังการสแกน คลิกที่ชื่อแอดแวร์และเลือก "ลบโปรแกรมที่เลือก" รีสตาร์ทคอมพิวเตอร์และแอดแวร์ของคุณควรจะหายไป
คลิก "Scan." หากพบแอดแวร์จะปรากฏในรายการหลังการสแกน คลิกที่ชื่อแอดแวร์และเลือก "ลบโปรแกรมที่เลือก" รีสตาร์ทคอมพิวเตอร์และแอดแวร์ของคุณควรจะหายไป
เคล็ดลับ
- อย่าดาวน์โหลดจากเว็บไซต์ที่คุณไม่เชื่อถือ
- อัปเดตซอฟต์แวร์ป้องกันไวรัส / มัลแวร์เป็นประจำ
- ปกป้องคอมพิวเตอร์ของคุณจากมัลแวร์ทุกประเภทโดยใช้การป้องกันไวรัส
- บันทึก Malwarebytes Anti-Malware บนแท่ง USB ฉุกเฉิน
คำเตือน
- หากวิธีการข้างต้นไม่ได้ผลควรให้ผู้เชี่ยวชาญตรวจสอบคอมพิวเตอร์ของคุณ
- แอดแวร์มักจะ "ติด" เมื่อผู้ใช้คอมพิวเตอร์ได้รับข้อความป๊อปอัปบนหน้าจอโดยระบุว่า "คำเตือน!" คอมพิวเตอร์ของคุณติดไวรัส! "ไม่มีโปรแกรมป้องกันมัลแวร์ที่เหมาะสมทำให้ข้อความในเว็บเบราว์เซอร์ของคุณคำเตือนจริงจะปรากฏในหน้าจอแยกที่มีชื่อโปรแกรมป้องกันมัลแวร์ของคุณที่ด้านบนหรือในป๊อปอัปข้อความบนแถบงานใน Windows