ผู้เขียน:
Roger Morrison
วันที่สร้าง:
4 กันยายน 2021
วันที่อัปเดต:
1 กรกฎาคม 2024
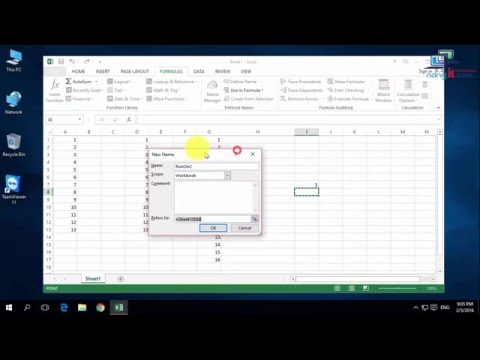
เนื้อหา
- ที่จะก้าว
- วิธีที่ 1 จาก 2: จำนวนแถวแบบไดนามิก
- วิธีที่ 2 จาก 2: เติมคอลัมน์ด้วยตัวเลขที่ต่อเนื่องกัน
- เคล็ดลับ
- คำเตือน
มีสองวิธีที่แตกต่างกันในการเพิ่มตัวเลขลงในคอลัมน์โดยอัตโนมัติ วิธีที่น่าเชื่อถือที่สุดในการกำหนดหมายเลขแถวโดยอัตโนมัติใน Excel คือการใช้ฟังก์ชัน คิว ใช้. เพื่อให้แน่ใจว่าเซลล์จะแสดงหมายเลขแถวที่ถูกต้องแม้ว่าจะมีการเพิ่มหรือลบแถวก็ตาม อีกทางเลือกหนึ่ง (ที่ไม่มีการใช้สูตร!) คือการใช้ฟังก์ชัน Fill ซึ่งง่ายกว่า แต่การลบแถวออกอาจทำให้เกิดช่องว่างในช่วงของตัวเลขของคุณ เรียนรู้การกำหนดหมายเลขแถวของคุณแบบไดนามิกหรือโดยการเติมคอลัมน์ด้วยลำดับต่อเนื่อง
ที่จะก้าว
วิธีที่ 1 จาก 2: จำนวนแถวแบบไดนามิก
 คลิกที่เซลล์แรกที่คุณต้องการให้ชุดตัวเลขเริ่มต้น วิธีนี้จะอธิบายว่าแต่ละเซลล์ในคอลัมน์สามารถรับหมายเลขแถวที่ตรงกันได้อย่างไร นี่เป็นวิธีที่ดีในการใช้หากมีการเพิ่มและลบแถวในแผ่นงานของคุณบ่อยๆ
คลิกที่เซลล์แรกที่คุณต้องการให้ชุดตัวเลขเริ่มต้น วิธีนี้จะอธิบายว่าแต่ละเซลล์ในคอลัมน์สามารถรับหมายเลขแถวที่ตรงกันได้อย่างไร นี่เป็นวิธีที่ดีในการใช้หากมีการเพิ่มและลบแถวในแผ่นงานของคุณบ่อยๆ - หากต้องการสร้างแถวฐานของตัวเลขที่ต่อเนื่องกัน (หรือวันที่อื่น ๆ เช่นวันในสัปดาห์หรือเดือนของปี) ให้ดูส่วนการเติมคอลัมน์ด้วยตัวเลขที่ต่อเนื่องกัน
 ประเภท = แถว (A1) ในเซลล์ (ถ้าเป็นเซลล์ A1) หากไม่ใช่เซลล์ A1 ให้ใช้หมายเลขเซลล์ที่ถูกต้อง
ประเภท = แถว (A1) ในเซลล์ (ถ้าเป็นเซลล์ A1) หากไม่ใช่เซลล์ A1 ให้ใช้หมายเลขเซลล์ที่ถูกต้อง - ตัวอย่างเช่นหากคุณอยู่ในเซลล์ B5 ให้พิมพ์ = แถว (B5).
 กด ↵เข้า. ตอนนี้เซลล์จะแสดงหมายเลขแถว ถ้าคุณ = แถว (A1) พิมพ์เซลล์จะส่งกลับหนึ่ง 1 สภาพอากาศ. คุณมี = แถว (B5) คุณจะเห็นไฟล์ 5 ยืนอยู่ในห้องขัง
กด ↵เข้า. ตอนนี้เซลล์จะแสดงหมายเลขแถว ถ้าคุณ = แถว (A1) พิมพ์เซลล์จะส่งกลับหนึ่ง 1 สภาพอากาศ. คุณมี = แถว (B5) คุณจะเห็นไฟล์ 5 ยืนอยู่ในห้องขัง - ในการเริ่มต้นด้วย 1 โดยไม่คำนึงถึงแถวที่คุณต้องการให้ลำดับของตัวเลขเริ่มต้นให้นับจำนวนแถวเหนือเซลล์ปัจจุบันจากนั้นลบตัวเลขนั้นออกจากสูตรของคุณ
- ตัวอย่างเช่นหากคุณ = แถว (B5) และต้องการให้เซลล์มี 1 ให้แก้ไขสูตรเพื่อให้เป็นไปตามนั้น = แถว (B5) -4เพราะ B1 คือ 4 แถวหลังจาก B5
 เลือกที่มีหมายเลขแรกในซีรีส์
เลือกที่มีหมายเลขแรกในซีรีส์ วางเคอร์เซอร์ไว้เหนือสี่เหลี่ยมที่มุมล่างขวาของเซลล์ที่เลือก ช่องนี้เรียกว่าจุดจับเติม เมื่อเคอร์เซอร์ของเมาส์วางเมาส์เหนือที่จับ Fill โดยตรงเคอร์เซอร์จะเปลี่ยนเป็น crosshair
วางเคอร์เซอร์ไว้เหนือสี่เหลี่ยมที่มุมล่างขวาของเซลล์ที่เลือก ช่องนี้เรียกว่าจุดจับเติม เมื่อเคอร์เซอร์ของเมาส์วางเมาส์เหนือที่จับ Fill โดยตรงเคอร์เซอร์จะเปลี่ยนเป็น crosshair - หากคุณไม่เห็นจุดจับเติมให้ไปที่ไฟล์> ตัวเลือก> ขั้นสูงและทำเครื่องหมายในช่องถัดจาก "เปิดใช้งานการเติมค่าเซลล์อัตโนมัติ"
 ลากจุดจับเติมไปยังเซลล์เป้าหมายของซีรีส์ของคุณ ตอนนี้เซลล์ในคอลัมน์จะแสดงหมายเลขแถวที่เกี่ยวข้อง
ลากจุดจับเติมไปยังเซลล์เป้าหมายของซีรีส์ของคุณ ตอนนี้เซลล์ในคอลัมน์จะแสดงหมายเลขแถวที่เกี่ยวข้อง - หากคุณลบแถวในช่วงนี้หมายเลขเซลล์จะแก้ไขตัวเองโดยอัตโนมัติโดยขึ้นอยู่กับหมายเลขแถว
วิธีที่ 2 จาก 2: เติมคอลัมน์ด้วยตัวเลขที่ต่อเนื่องกัน
 คลิกที่เซลล์ที่ลำดับหมายเลขของคุณเริ่มต้น วิธีนี้แสดงวิธีเพิ่มชุดตัวเลขต่อเนื่องลงในเซลล์ของคอลัมน์
คลิกที่เซลล์ที่ลำดับหมายเลขของคุณเริ่มต้น วิธีนี้แสดงวิธีเพิ่มชุดตัวเลขต่อเนื่องลงในเซลล์ของคอลัมน์ - หากคุณใช้วิธีนี้และเมื่อถึงจุดหนึ่งต้องการลบแถวคุณจะต้องทำขั้นตอนซ้ำเพื่อจัดลำดับคอลัมน์ใหม่ทั้งหมด หากคุณคาดว่าจะแก้ไขแถวข้อมูลบ่อยๆโปรดดูส่วนแถวตัวเลข
 ป้อนหมายเลขแรกของลำดับของคุณในเซลล์ ตัวอย่างเช่นหากคุณกำลังจะป้อนข้อมูลตัวเลขในคอลัมน์ให้พิมพ์ 1 ในเซลล์นี้
ป้อนหมายเลขแรกของลำดับของคุณในเซลล์ ตัวอย่างเช่นหากคุณกำลังจะป้อนข้อมูลตัวเลขในคอลัมน์ให้พิมพ์ 1 ในเซลล์นี้ - คุณไม่จำเป็นต้องเริ่มต้นด้วย 1 ลำดับหมายเลขของคุณสามารถเริ่มต้นด้วยตัวเลขใดก็ได้และยังสามารถทำตามรูปแบบอื่น ๆ ได้ (เช่นเลขคู่คูณ 5 เป็นต้น)
- Excel ยังรองรับ "การกำหนดหมายเลข" ในรูปแบบอื่น ๆ เช่นวันที่ฤดูกาลและวันในสัปดาห์ ตัวอย่างเช่นหากต้องการเติมคอลัมน์ด้วยวันในสัปดาห์เซลล์แรกควรอ่าน "วันจันทร์"
 คลิกเซลล์ถัดไปในช่วง นี่ควรเป็นเซลล์ที่อยู่ด้านล่างเซลล์ที่กำลังใช้งานอยู่
คลิกเซลล์ถัดไปในช่วง นี่ควรเป็นเซลล์ที่อยู่ด้านล่างเซลล์ที่กำลังใช้งานอยู่  พิมพ์ตัวเลขที่สองในลำดับเพื่อสร้างรูปแบบ สำหรับตัวเลขที่ต่อเนื่องกัน (1, 2, 3 ฯลฯ ) ให้ป้อน 2 ที่นี่
พิมพ์ตัวเลขที่สองในลำดับเพื่อสร้างรูปแบบ สำหรับตัวเลขที่ต่อเนื่องกัน (1, 2, 3 ฯลฯ ) ให้ป้อน 2 ที่นี่ - หากคุณต้องการให้ตัวเลขที่ต่อเนื่องกันมีลักษณะเป็น 10, 20, 30, 40 เป็นต้นเซลล์สองเซลล์แรกของลำดับจะเป็น 10 และ 20 เป็น.
- หากคุณกำลังใช้วันในสัปดาห์ให้ป้อนวันถัดไปของสัปดาห์ในเซลล์
 เลือกเซลล์ทั้งสองโดยคลิกและลาก เมื่อคุณปล่อยปุ่มเมาส์เซลล์ทั้งสองจะถูกระบุเป็นตัวหนา
เลือกเซลล์ทั้งสองโดยคลิกและลาก เมื่อคุณปล่อยปุ่มเมาส์เซลล์ทั้งสองจะถูกระบุเป็นตัวหนา  วางเคอร์เซอร์ไว้เหนือกล่องเล็ก ๆ ที่มุมล่างขวาของสิ่งที่เลือก ช่องนี้เรียกว่าจุดจับเติม เมื่อตัวชี้เมาส์อยู่เหนือที่จับ Fill โดยตรงเคอร์เซอร์จะกลายเป็น crosshair
วางเคอร์เซอร์ไว้เหนือกล่องเล็ก ๆ ที่มุมล่างขวาของสิ่งที่เลือก ช่องนี้เรียกว่าจุดจับเติม เมื่อตัวชี้เมาส์อยู่เหนือที่จับ Fill โดยตรงเคอร์เซอร์จะกลายเป็น crosshair - หากคุณไม่เห็นจุดจับเติมให้ไปที่ไฟล์> ตัวเลือก> ขั้นสูงและทำเครื่องหมายในช่องถัดจาก "เปิดใช้งานการเติมค่าเซลล์อัตโนมัติ"
 คลิกและลากจุดจับเติมลงไปที่เซลล์สุดท้ายของช่วงที่คุณต้องการ เมื่อคุณปล่อยปุ่มเมาส์เซลล์ในคอลัมน์จะมีหมายเลขตามรูปแบบที่คุณระบุไว้ในสองเซลล์แรก
คลิกและลากจุดจับเติมลงไปที่เซลล์สุดท้ายของช่วงที่คุณต้องการ เมื่อคุณปล่อยปุ่มเมาส์เซลล์ในคอลัมน์จะมีหมายเลขตามรูปแบบที่คุณระบุไว้ในสองเซลล์แรก
เคล็ดลับ
- Microsoft เสนอ Excel เวอร์ชันออนไลน์ฟรีซึ่งเป็นส่วนหนึ่งของ Microsoft Office Online
- คุณยังสามารถเปิดและแก้ไขสเปรดชีตของคุณใน Google ชีต
คำเตือน
- ตรวจสอบให้แน่ใจว่าได้เลือกตัวเลือก "ยืนยันการเขียนทับเซลล์" ในไฟล์> ตัวเลือก> ขั้นสูงแล้ว ซึ่งจะช่วยหลีกเลี่ยงข้อผิดพลาดในการป้อนข้อมูลและความจำเป็นในการสร้างสูตรหรือข้อมูลอื่น ๆ



