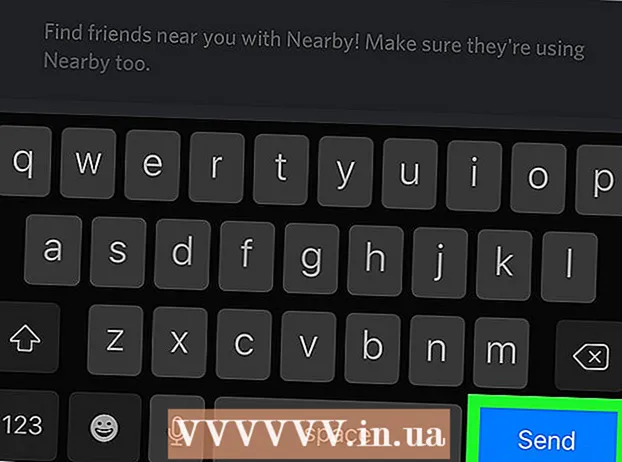ผู้เขียน:
Eugene Taylor
วันที่สร้าง:
10 สิงหาคม 2021
วันที่อัปเดต:
1 กรกฎาคม 2024

เนื้อหา
- ที่จะก้าว
- วิธีที่ 1 จาก 2: การใช้ PhotoRec สำหรับ Mac และ Windows
- วิธีที่ 2 จาก 2: การใช้ Recuva สำหรับ Windows
- คำเตือน
การ์ด SD หรือ Secure Digital ใช้ในการจัดเก็บและแลกเปลี่ยนข้อมูลระหว่างกล้องดิจิทัลโทรศัพท์มือถือ Personal Digital Assistants (PDA) และแม้แต่คอมพิวเตอร์ขนาดเล็ก บางครั้งการ์ดขัดข้องหรือผู้ใช้ลบข้อมูลโดยไม่ได้ตั้งใจ หากสิ่งนี้เกิดขึ้นกับคุณคุณสามารถใช้โปรแกรมกู้ไฟล์ฟรีเพื่อกู้คืนไฟล์ที่ถูกลบ
ที่จะก้าว
วิธีที่ 1 จาก 2: การใช้ PhotoRec สำหรับ Mac และ Windows
 ไปที่ PhotoRec Wiki หรือคลิก ที่นี่.
ไปที่ PhotoRec Wiki หรือคลิก ที่นี่. ค้นหาช่อง "เวอร์ชันเสถียรล่าสุด" แล้วคลิก "7.0" ช่องนี้อยู่ที่มุมขวาบนของหน้า
ค้นหาช่อง "เวอร์ชันเสถียรล่าสุด" แล้วคลิก "7.0" ช่องนี้อยู่ที่มุมขวาบนของหน้า  เลื่อนลงไปที่ "TestDisk & PhotoRec 7.0" แล้วคลิกเวอร์ชันที่เข้ากันได้กับคอมพิวเตอร์ของคุณ
เลื่อนลงไปที่ "TestDisk & PhotoRec 7.0" แล้วคลิกเวอร์ชันที่เข้ากันได้กับคอมพิวเตอร์ของคุณ ดาวน์โหลดไฟล์ zip บนเดสก์ท็อปของคุณ
ดาวน์โหลดไฟล์ zip บนเดสก์ท็อปของคุณ ดับเบิลคลิกที่ไฟล์เพื่อแตกไฟล์
ดับเบิลคลิกที่ไฟล์เพื่อแตกไฟล์ ใส่การ์ด SD ในคอมพิวเตอร์ของคุณ
ใส่การ์ด SD ในคอมพิวเตอร์ของคุณ คลิกที่ "testdisk7.0" เพื่อเปิด
คลิกที่ "testdisk7.0" เพื่อเปิด ดับเบิลคลิกที่ไฟล์ "Photorec" เพื่อเปิดโปรแกรม หน้าต่างเทอร์มินัลจะปรากฏขึ้นพร้อมกับโปรแกรม PhotoRec 7.0
ดับเบิลคลิกที่ไฟล์ "Photorec" เพื่อเปิดโปรแกรม หน้าต่างเทอร์มินัลจะปรากฏขึ้นพร้อมกับโปรแกรม PhotoRec 7.0 - หากข้อความปรากฏขึ้นให้สิทธิ์ในการรันโปรแกรม
 เลือกการ์ด SD หรือดิสก์ของคุณแล้วกด ↵เข้า. เนื่องจากเมาส์ของคุณไม่ทำงานในเทอร์มินัลคุณจึงต้องใช้ปุ่มลูกศรบนแป้นพิมพ์
เลือกการ์ด SD หรือดิสก์ของคุณแล้วกด ↵เข้า. เนื่องจากเมาส์ของคุณไม่ทำงานในเทอร์มินัลคุณจึงต้องใช้ปุ่มลูกศรบนแป้นพิมพ์ - คุณอาจเห็นตัวเลือกมากมายบนหน้าจอนี้ สังเกตขนาดของดิสก์แต่ละรายการและเลือกไดรฟ์ที่มีขนาดเดียวกับการ์ด SD ของคุณ
 เลือกประเภทพาร์ติชันแล้วกด ↵เข้า. จากนั้นผู้ใช้ Mac เลือก "P Fat16> 32" ใน Windows ให้เลือก "P Fat32" อนุญาตให้โปรแกรมสแกนระบบไดเร็กทอรีที่ระบุ
เลือกประเภทพาร์ติชันแล้วกด ↵เข้า. จากนั้นผู้ใช้ Mac เลือก "P Fat16> 32" ใน Windows ให้เลือก "P Fat32" อนุญาตให้โปรแกรมสแกนระบบไดเร็กทอรีที่ระบุ  เลือกระบบไฟล์ "[อื่น ๆ ]" แล้วกด ↵เข้า.
เลือกระบบไฟล์ "[อื่น ๆ ]" แล้วกด ↵เข้า. เลือก "ฟรี" เพื่อค้นหาไฟล์ในรูปแบบ Fat16 หรือ Fat32
เลือก "ฟรี" เพื่อค้นหาไฟล์ในรูปแบบ Fat16 หรือ Fat32- เลือก "ทั้งชิ้น" เฉพาะในกรณีที่คุณคิดว่าการ์ด SD ของคุณเสียหาย
 ใช้ปุ่มลูกศรเพื่อเลือกตำแหน่งจัดเก็บสำหรับไฟล์ที่กู้คืน
ใช้ปุ่มลูกศรเพื่อเลือกตำแหน่งจัดเก็บสำหรับไฟล์ที่กู้คืน- ตอนนี้คุณสามารถสร้างโฟลเดอร์สำหรับไฟล์ที่กู้คืนได้
- อย่าบันทึกไฟล์ลงในการ์ด SD
 กด ค. เมื่อตำแหน่งถูกต้อง กระบวนการกู้คืนจะเริ่มโดยอัตโนมัติ
กด ค. เมื่อตำแหน่งถูกต้อง กระบวนการกู้คืนจะเริ่มโดยอัตโนมัติ 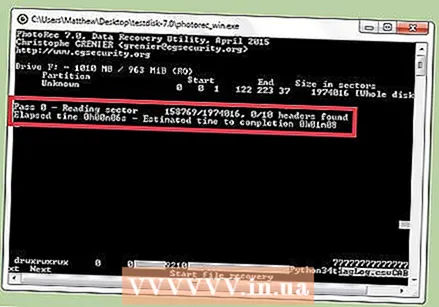 รอให้กระบวนการกู้คืนเสร็จสมบูรณ์
รอให้กระบวนการกู้คืนเสร็จสมบูรณ์ ไปที่ตำแหน่งที่คุณเลือกในขั้นตอนที่ 13 เพื่อดูไฟล์ที่กู้คืน
ไปที่ตำแหน่งที่คุณเลือกในขั้นตอนที่ 13 เพื่อดูไฟล์ที่กู้คืน
วิธีที่ 2 จาก 2: การใช้ Recuva สำหรับ Windows
 ไปที่หน้าแรกของ Recuva หรือคลิก ที่นี่.
ไปที่หน้าแรกของ Recuva หรือคลิก ที่นี่. เลือก "ดาวน์โหลดเวอร์ชันฟรี" ตามด้วย "ดาวน์โหลดฟรี"
เลือก "ดาวน์โหลดเวอร์ชันฟรี" ตามด้วย "ดาวน์โหลดฟรี" คลิกที่ "FreeHippo.com" หรือ "Piriform.com" เว็บไซต์จะเปิดขึ้นและการดาวน์โหลดจะเริ่มโดยอัตโนมัติ
คลิกที่ "FreeHippo.com" หรือ "Piriform.com" เว็บไซต์จะเปิดขึ้นและการดาวน์โหลดจะเริ่มโดยอัตโนมัติ 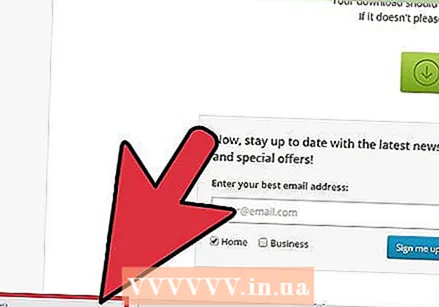 คลิกไฟล์ที่ดาวน์โหลดที่ด้านล่างของหน้าเว็บเพื่อเปิด
คลิกไฟล์ที่ดาวน์โหลดที่ด้านล่างของหน้าเว็บเพื่อเปิด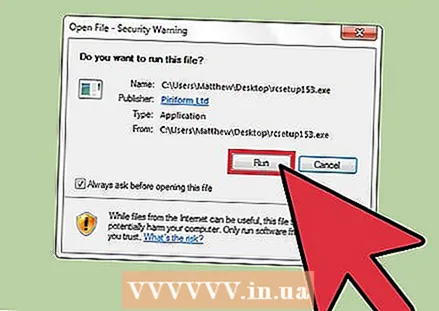 เลือก "เรียกใช้"
เลือก "เรียกใช้" ติดตั้ง Recuva ในการติดตั้งซอฟต์แวร์นี้บนคอมพิวเตอร์ของคุณให้ทำตามขั้นตอนด้านล่างนี้:
ติดตั้ง Recuva ในการติดตั้งซอฟต์แวร์นี้บนคอมพิวเตอร์ของคุณให้ทำตามขั้นตอนด้านล่างนี้: - คลิกที่ "ตกลง"
- คลิกที่ "ถัดไป"
- ตรวจสอบข้อตกลงใบอนุญาตและเลือก "ฉันยอมรับ"
- คลิกที่ "ติดตั้ง"
- ยกเลิกการเลือกช่องข้าง "ดูบันทึกประจำรุ่น" แล้วคลิก "เสร็จสิ้น" โปรแกรมจะเริ่มทำงานโดยอัตโนมัติ
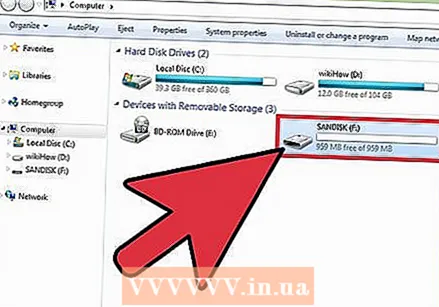 ใส่การ์ด SD ในคอมพิวเตอร์ของคุณ เมื่อได้รับแจ้งให้ฟอร์แมตการ์ด SD ให้ทำเครื่องหมายในช่องถัดจาก "รูปแบบด่วน" แล้วคลิก "เริ่ม" การดำเนินการนี้จะลบตารางไฟล์ออกจากการ์ด SD และข้อมูลจะไม่ได้รับผลกระทบ
ใส่การ์ด SD ในคอมพิวเตอร์ของคุณ เมื่อได้รับแจ้งให้ฟอร์แมตการ์ด SD ให้ทำเครื่องหมายในช่องถัดจาก "รูปแบบด่วน" แล้วคลิก "เริ่ม" การดำเนินการนี้จะลบตารางไฟล์ออกจากการ์ด SD และข้อมูลจะไม่ได้รับผลกระทบ 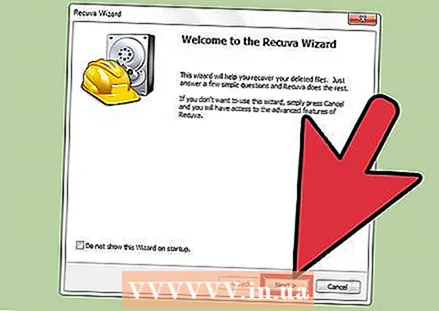 กลับไปที่ Recuva แล้วคลิก "ถัดไป" เพื่อดำเนินการต่อหลังจากหน้าจอต้อนรับ
กลับไปที่ Recuva แล้วคลิก "ถัดไป" เพื่อดำเนินการต่อหลังจากหน้าจอต้อนรับ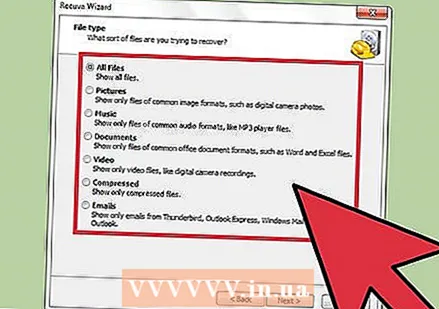 เลือกประเภทไฟล์ที่คุณต้องการกู้คืนแล้วคลิก "ถัดไป"
เลือกประเภทไฟล์ที่คุณต้องการกู้คืนแล้วคลิก "ถัดไป"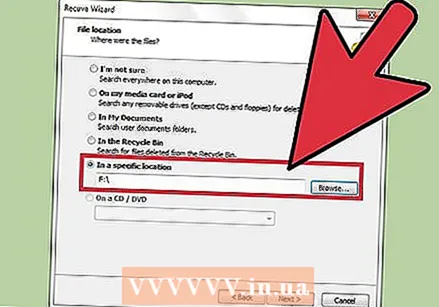 เลือกการ์ด SD ของคุณเป็นตำแหน่งไฟล์ เลือก "ในสถานที่เฉพาะ" แล้วคลิก "เรียกดู" เลื่อนดูรายการและเลือก "Removable Disk" เลือกโฟลเดอร์ "DCIM" หากจำเป็น คลิกที่ "ตกลง" ตามด้วย "ถัดไป"
เลือกการ์ด SD ของคุณเป็นตำแหน่งไฟล์ เลือก "ในสถานที่เฉพาะ" แล้วคลิก "เรียกดู" เลื่อนดูรายการและเลือก "Removable Disk" เลือกโฟลเดอร์ "DCIM" หากจำเป็น คลิกที่ "ตกลง" ตามด้วย "ถัดไป" 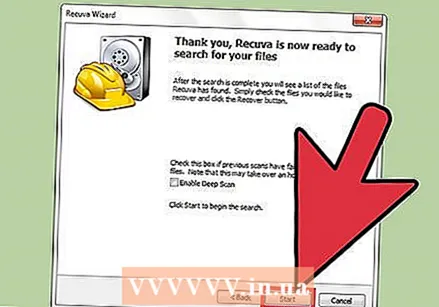 คลิกที่ "Start" เพื่อเรียกใช้โปรแกรม ในขณะที่โปรแกรมกู้คืนไฟล์จะปรากฏบนหน้าจอ
คลิกที่ "Start" เพื่อเรียกใช้โปรแกรม ในขณะที่โปรแกรมกู้คืนไฟล์จะปรากฏบนหน้าจอ 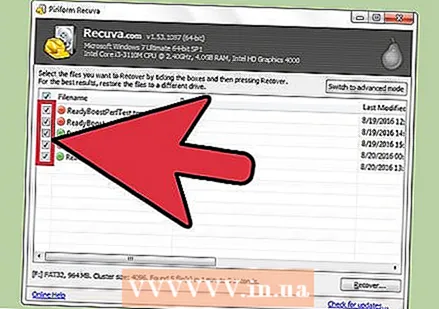 ทำเครื่องหมายในช่องใต้แต่ละไฟล์ที่คุณต้องการกู้คืน
ทำเครื่องหมายในช่องใต้แต่ละไฟล์ที่คุณต้องการกู้คืน คลิกที่ "กู้คืน"
คลิกที่ "กู้คืน" เลือกตำแหน่งที่จะบันทึกไฟล์แล้วคลิก "ตกลง" ไฟล์จะถูกกู้คืนไปยังตำแหน่งที่คุณเลือก
เลือกตำแหน่งที่จะบันทึกไฟล์แล้วคลิก "ตกลง" ไฟล์จะถูกกู้คืนไปยังตำแหน่งที่คุณเลือก  คลิก "ตกลง" เมื่อกระบวนการกู้คืนเสร็จสมบูรณ์
คลิก "ตกลง" เมื่อกระบวนการกู้คืนเสร็จสมบูรณ์ ไปที่ตำแหน่งที่คุณเลือกในขั้นตอนที่ 14 เพื่อดูไฟล์ที่กู้คืน
ไปที่ตำแหน่งที่คุณเลือกในขั้นตอนที่ 14 เพื่อดูไฟล์ที่กู้คืน
คำเตือน
- การ์ด SD ที่ถอดออกอย่างไม่ถูกต้องอาจทำให้ข้อมูลเสียหายได้
- ตรวจสอบพีซีที่คุณจะใส่การ์ด SD อย่างละเอียดเพื่อหาไวรัส / มัลแวร์หรือโปรแกรมที่น่าสงสัยอื่น ๆ