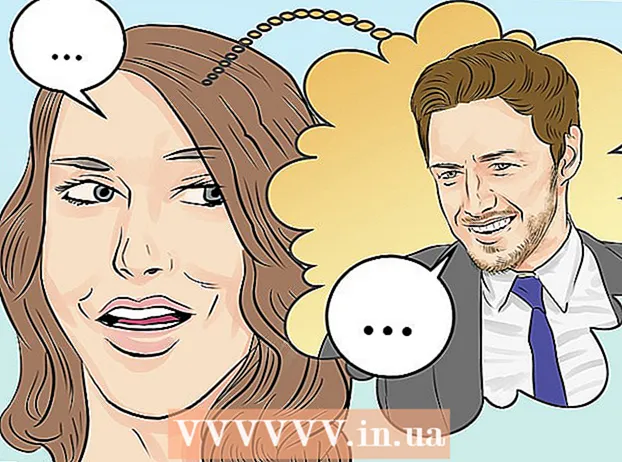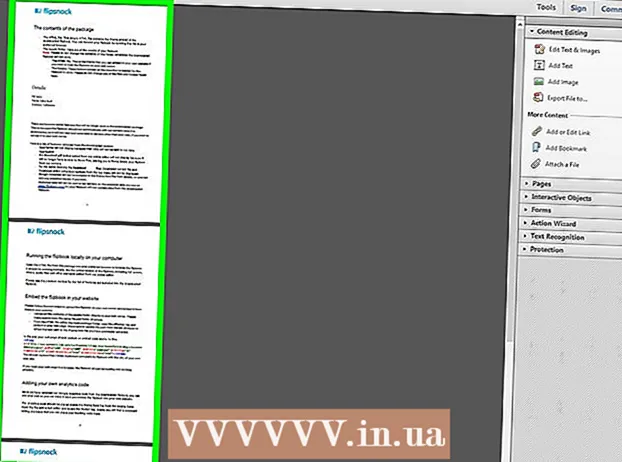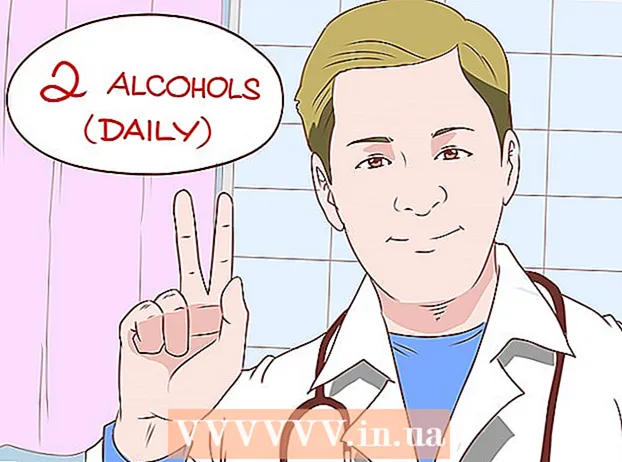เนื้อหา
- ที่จะก้าว
- เพิ่มสไลด์
- การเลือกพื้นหลัง
- การเลือกเค้าโครง
- เพิ่มและจัดรูปแบบข้อความ
- เพิ่มรูปภาพเป็นพื้นหลัง
- เพิ่มย้ายและแก้ไขภาพ
- เพิ่มพื้นที่ข้อความ
- เพิ่มหมายเลขหรือการแจงนับ
- เพิ่มไฮเปอร์ลิงก์เป็นข้อความ
- เพิ่มไฮเปอร์ลิงก์ให้กับรูปภาพ
- เพิ่มคลิปภาพยนตร์
- เพิ่มการเปลี่ยนสไลด์
- เพิ่มภาพเคลื่อนไหว
- เลิกทำหรือทำซ้ำการกระทำ
- บันทึกงานนำเสนอ
- เคล็ดลับ
หากคุณเป็นครูโฆษกหรือพนักงานขายการทำการนำเสนออาจเป็นประโยชน์สำหรับการดำเนินการอภิปราย การใช้สื่อโสตทัศน์เป็นข้อดีเนื่องจากดึงดูดความสนใจของผู้อ่าน ในวิกิพีเดียนี้คุณจะได้เรียนรู้ขั้นตอนต่างๆในการสร้างงานนำเสนอ (อย่างง่าย) ด้วย LibreOffice Impress
ที่จะก้าว
เพิ่มสไลด์
- ในแถบเมนูเลือก "แทรก" ในเมนูสำหรับ "สไลด์" หรือคลิก "การนำเสนอ" ในแถบเครื่องมือสำหรับ "สไลด์"
การเลือกพื้นหลัง
- คุณสามารถใช้แถบงานสำหรับสิ่งนี้ ซึ่งอยู่ทางด้านขวาของสไลด์
- เลือกแท็บ "หน้าหลัก" ในแถบเครื่องมือ
- เลือกพื้นหลังจากรายการเทมเพลตในส่วน "Available for use"
การเลือกเค้าโครง
คุณสามารถใช้แถบงานสำหรับสิ่งนี้ ซึ่งอยู่ทางด้านขวาของสไลด์
- เลือกแท็บ "เลย์เอาต์" ในแถบเครื่องมือ
- เลือกเค้าโครงจากรายการ
เพิ่มและจัดรูปแบบข้อความ
- เพิ่ม:
- คลิกในพื้นที่ข้อความใน "คลิกเพื่อเพิ่มข้อความ"
- พิมพ์ข้อความ
- การสร้าง:
มีปุ่มบางปุ่มที่ใช้บ่อยเพื่อให้ข้อความในงานนำเสนอมีการจัดรูปแบบที่จำเป็น
- เลือกข้อความที่คุณต้องการจัดรูปแบบ
- ในแถบเครื่องมือ "รูปแบบข้อความ" ให้เลือกแบบอักษร
- ในแถบเครื่องมือ "รูปแบบข้อความ" ให้เลือกขนาดแบบอักษร
- ในแถบเครื่องมือ "รูปแบบข้อความ" ให้เลือกสีข้อความ
- ในแถบเครื่องมือ "การจัดรูปแบบข้อความ" คุณยังสามารถเลือกให้ข้อความเป็นตัวหนาตัวเอียงหรือขีดเส้นใต้ได้
เพิ่มรูปภาพเป็นพื้นหลัง
- คลิกขวาในสไลด์
- ในเมนูแบบเลื่อนลงให้เลือก "สไลด์" สำหรับ "ตั้งค่าภาพพื้นหลังสำหรับสไลด์"
- ไปที่โฟลเดอร์ที่เหมาะสม (เช่น "รูปภาพ" หรือ "เอกสาร")
- ดับเบิลคลิกที่รูปภาพหรือคลิกที่รูปภาพจากนั้นคลิกปุ่ม "เปิด"
- ภายใต้ "การตั้งค่าพื้นหลังสำหรับทุกหน้า?" เลือก "ใช่" หากคุณต้องการใช้พื้นหลังสำหรับสไลด์ทั้งหมดและ "ไม่ใช่" หากคุณต้องการใช้พื้นหลังสำหรับสไลด์ที่เลือก
ตอนนี้คุณสามารถเพิ่มข้อความได้โดยไม่มีปัญหาใด ๆ
เพิ่มย้ายและแก้ไขภาพ
เพิ่ม:
- คลิกไอคอน "แทรกรูปภาพ" ในสไลด์
- ไปที่โฟลเดอร์ที่เหมาะสม (เช่น "รูปภาพ" หรือ "เอกสาร")
- ดับเบิลคลิกที่รูปภาพหรือคลิกที่รูปภาพจากนั้นคลิกปุ่ม "เปิด"
ย้าย:
- คลิกซ้ายที่ภาพค้างไว้
- ลากภาพไปยังตำแหน่งที่ต้องการ
แก้ไข:
- คลิกที่ภาพ
- คลิกที่จับขนาดตรงมุมค้างไว้
- ลากเมาส์เพื่อขยายหรือย่อรูปภาพ
ที่จับปรับขนาดคือสี่เหลี่ยมสีเขียวที่ปรากฏขึ้นเมื่อคุณคลิกที่รูปภาพ
เพิ่มพื้นที่ข้อความ
- ในแถบเครื่องมือ "การวาด" คลิกไอคอน "ข้อความ"
- คลิกในสไลด์ที่คุณต้องการแทรกข้อความค้างไว้
- ลากเมาส์เพื่อขยายพื้นที่ข้อความ
- คลิกในพื้นที่ข้อความเพื่อเพิ่มข้อความ
แถบเครื่องมือ "Drawing" อยู่ที่ด้านล่างของสไลด์ คุณสามารถจดจำไอคอน "ข้อความ" ได้โดยใช้ตัว "T"
เพิ่มหมายเลขหรือการแจงนับ
- คลิกในพื้นที่ข้อความ
- ในแถบเครื่องมือ "รูปแบบข้อความ" คลิกไอคอน "การกำหนดหมายเลข / สัญลักษณ์แสดงหัวข้อย่อย"
- เลือกแท็บ "สัญลักษณ์แสดงหัวข้อย่อย" หรือ "รูปแบบการกำหนดหมายเลข"
- คลิกสัญลักษณ์แสดงหัวข้อย่อยหรือหมายเลขที่คุณต้องการ
- คลิกปุ่ม OK '
สัญลักษณ์แสดงหัวข้อย่อยหรือตัวเลขอื่นจะถูกเพิ่มโดยอัตโนมัติเมื่อคุณกด "Enter"
เพิ่มไฮเปอร์ลิงก์เป็นข้อความ
- ไปที่อินเทอร์เน็ตเบราว์เซอร์ของคุณ
- ไปที่หน้าเว็บที่ต้องการ
- เลือกการเชื่อมโยงหลายมิติ
- คลิกปุ่มเมาส์ขวาแล้วเลือก "คัดลอก" ในเมนูแบบเลื่อนลง
- ไปที่ Libre Office Impress
- คลิกในสไลด์ด้วยปุ่มเมาส์ขวาแล้วเลือก "วาง" ในเมนูแบบเลื่อนลง
- เลือกไฮเปอร์ลิงก์ในสไลด์
- ในแถบเครื่องมือ "มาตรฐาน" คลิกไอคอน "ไฮเปอร์ลิงก์"
- วางไฮเปอร์ลิงก์ในแท็บ "อินเทอร์เน็ต" ที่ "เป้าหมาย"
- คลิกปุ่ม "ใช้" จากนั้นคลิกปุ่ม "ปิด"
ตอนนี้ข้อความ (ไฮเปอร์ลิงก์) ทำหน้าที่เป็นปุ่ม คลิกที่นี่จะเปิดหน้าเว็บโดยอัตโนมัติ
คุณสามารถจดจำไอคอน "ไฮเปอร์ลิงก์" ที่ลูกโลกได้ด้วยแผ่นกระดาษ
เพิ่มไฮเปอร์ลิงก์ให้กับรูปภาพ
- คลิกที่ภาพ
- ในแถบเครื่องมือ "มาตรฐาน" คลิกไอคอน "ไฮเปอร์ลิงก์"
- วางไฮเปอร์ลิงก์ในแท็บ "อินเทอร์เน็ต" ที่ "เป้าหมาย"
- คลิกปุ่ม "ใช้" จากนั้นคลิกปุ่ม "ปิด"
ขณะนี้รูปภาพทำหน้าที่เป็นปุ่ม คลิกที่นี่จะเปิดหน้าเว็บโดยอัตโนมัติ
คุณสามารถจดจำไอคอน "ไฮเปอร์ลิงก์" ที่ลูกโลกได้ด้วยแผ่นกระดาษ
เพิ่มคลิปภาพยนตร์
- คลิกไอคอน "แทรกภาพยนตร์" ในสไลด์
- ไปที่โฟลเดอร์ที่เหมาะสม (เช่น "วิดีโอ" หรือ "เอกสาร")
- ดับเบิลคลิกที่ไฟล์วิดีโอหรือคลิกไฟล์วิดีโอจากนั้นคลิกปุ่ม "เปิด"
ตอนนี้คุณสามารถเล่นวิดีโอได้โดยคลิกที่มัน
เพิ่มการเปลี่ยนสไลด์
คุณสามารถใช้แถบงานสำหรับสิ่งนี้ ซึ่งอยู่ทางด้านขวาของสไลด์
- เลือกสไลด์
- เลือกแท็บ "การเปลี่ยนสไลด์" ในแถบเครื่องมือ
- เลือกภาพเคลื่อนไหวจากรายการภายใต้ "นำไปใช้กับสไลด์ที่เลือก"
- ที่ "การเปลี่ยนสไลด์" ให้เลือก "เมื่อคลิกเมาส์" หรือ "อัตโนมัติหลังจาก" ที่ "อัตโนมัติหลัง" คุณระบุจำนวนวินาที
- คลิกปุ่ม "ใช้กับสไลด์ทั้งหมด"
เพิ่มภาพเคลื่อนไหว
คุณสามารถใช้แถบงานสำหรับสิ่งนี้ ซึ่งอยู่ทางด้านขวาของสไลด์
- เลือกข้อความหรือรูปภาพ
- ในแถบงานเลือกแท็บ "ภาพเคลื่อนไหวที่กำหนดเอง"
- ภายใต้ "เปลี่ยนเอฟเฟกต์" คลิกปุ่ม "เพิ่ม"
- เลือกภาพเคลื่อนไหวจากรายการบนแท็บ "อินพุต"
- ที่ "ความเร็ว" เปิดเมนูแบบเลื่อนลงและเลือกความเร็วที่ต้องการสำหรับภาพเคลื่อนไหว
- คลิกปุ่ม OK '
ภาพเคลื่อนไหวทำให้การนำเสนอมีความสดใสมากขึ้น แต่โปรดระวังภาพเคลื่อนไหวที่มากเกินไปจะทำให้การนำเสนอยุ่งและสับสน
เลิกทำหรือทำซ้ำการกระทำ
- ในแถบเครื่องมือ "มาตรฐาน" คลิกไอคอน "เลิกทำ" หรือ "ทำซ้ำ"
ไอคอน "เลิกทำ" คือลูกศรซ้ายไอคอน "ทำซ้ำ" คือลูกศรขวา
บันทึกงานนำเสนอ
- คลิกเมนู "ไฟล์" ในแถบเมนู
- ในเมนูแบบเลื่อนลงเลือก "ไฟล์" สำหรับ "บันทึกเป็น"
- ใส่ชื่อไฟล์ที่ต้องการที่ "ชื่อไฟล์"
- เลือกโฟลเดอร์ที่คุณต้องการบันทึกไฟล์
- เลือกที่ "บันทึกเป็น" ในเมนูแบบเลื่อนลงสำหรับนามสกุลไฟล์ที่ต้องการ
- คลิกปุ่ม "บันทึก"
โดยค่าเริ่มต้น LibreOffice Impress จะบันทึกไฟล์ที่มีนามสกุล ".odp"
เคล็ดลับ
- อย่าลืมเพิ่มสไลด์ด้วยทรัพยากรที่ใช้ในตอนท้ายของงานนำเสนอของคุณ สำหรับสิ่งนี้เราอ้างถึงข้อบังคับเกี่ยวกับการคัดลอกผลงาน
- สำหรับครูโปรดไปที่ https://docs.google.com/document/d/1UDe9yb3MpFFg7Rp9fNWXHoN7eEdjNlEWwWUzgwJl1-s/edit?pli=1#heading=h.ekw5mjtrmfih เพื่อดูคำอธิบายที่ชัดเจนเกี่ยวกับกฎหมายลิขสิทธิ์ในห้องเรียน
- สำหรับคำแนะนำแบบภาพโปรดดูวิดีโอต่อไปนี้ (ตอนที่ 3): http://www.youtube.com/watch?v=JcxpZhRzQDM