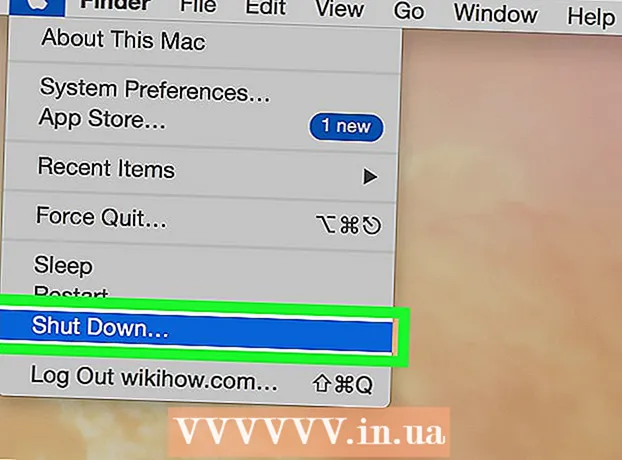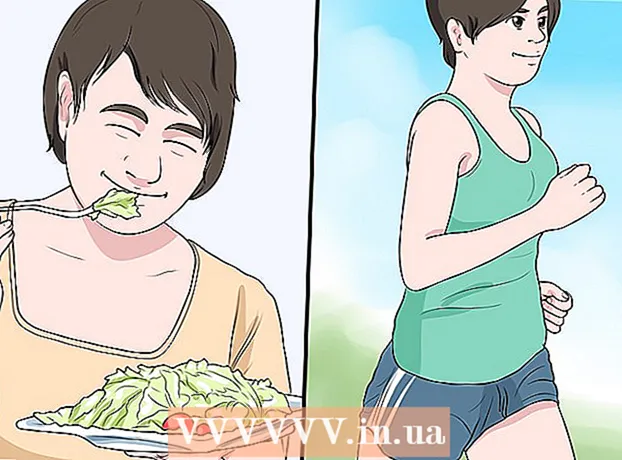ผู้เขียน:
John Pratt
วันที่สร้าง:
9 กุมภาพันธ์ 2021
วันที่อัปเดต:
1 กรกฎาคม 2024
![วิธีเปลี่ยนลำดับการบูตใน BIOS ของคอมพิวเตอร์ [สำหรับผู้เริ่มต้น]](https://i.ytimg.com/vi/DUUEmq3md74/hqdefault.jpg)
เนื้อหา
บทความวิกิฮาวนี้จะแนะนำวิธีการเข้าถึงและแก้ไขการตั้งค่า BIOS ของคอมพิวเตอร์ Windows ของคุณ BIOS เป็นชุดตัวเลือกในตัวที่ช่วยให้คุณสามารถเปลี่ยนแปลงลักษณะต่างๆของคอมพิวเตอร์เช่นวันที่และเวลา เนื่องจาก BIOS ติดตั้งอยู่ในเมนบอร์ดของคอมพิวเตอร์ของคุณ BIOS แต่ละตัวจึงมีลักษณะแตกต่างกันเล็กน้อยขึ้นอยู่กับผู้ผลิตเมนบอร์ดที่เป็นปัญหา
ที่จะก้าว
ส่วนที่ 1 จาก 2: การเข้าสู่ BIOS
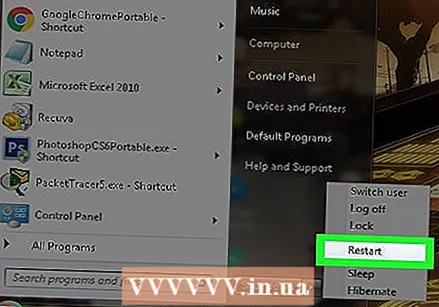 รีสตาร์ทคอมพิวเตอร์ของคุณ เปิดเมนูเริ่ม
รีสตาร์ทคอมพิวเตอร์ของคุณ เปิดเมนูเริ่ม 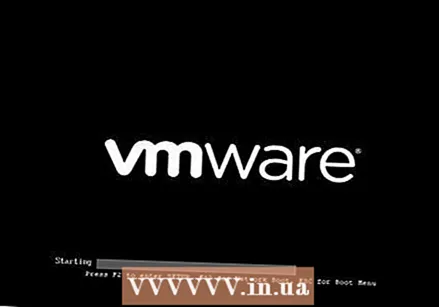 รอจนกระทั่งหน้าจอบูตเครื่องแรกของคอมพิวเตอร์ของคุณปรากฏขึ้น เมื่อหน้าจอเริ่มต้นปรากฏขึ้นคุณมีเวลาเพียงสั้น ๆ ในการกดปุ่มตั้งค่า
รอจนกระทั่งหน้าจอบูตเครื่องแรกของคอมพิวเตอร์ของคุณปรากฏขึ้น เมื่อหน้าจอเริ่มต้นปรากฏขึ้นคุณมีเวลาเพียงสั้น ๆ ในการกดปุ่มตั้งค่า - ควรเริ่มต้นด้วยการกดปุ่มตั้งค่าทันทีเมื่อคอมพิวเตอร์รีสตาร์ท
- หากคุณเห็นข้อความเช่น "กด [คีย์] เพื่อเข้าสู่การตั้งค่า" หรือข้อความที่คล้ายกันปรากฏขึ้นชั่วครู่ที่ด้านล่างของหน้าจอคุณควรรีสตาร์ทคอมพิวเตอร์และลองอีกครั้ง
 เก็บ เดล หรือ F2 เพื่อเข้าสู่ BIOS หน้าจออาจระบุว่าคุณต้องกดแป้นอื่น ในกรณีนี้ให้กดแป้นที่มีปัญหา
เก็บ เดล หรือ F2 เพื่อเข้าสู่ BIOS หน้าจออาจระบุว่าคุณต้องกดแป้นอื่น ในกรณีนี้ให้กดแป้นที่มีปัญหา - โดยปกติคุณจะใช้ปุ่มฟังก์ชั่นปุ่มใดปุ่มหนึ่ง (F1-F12) เพื่อเข้าสู่ BIOS ปุ่มฟังก์ชันจะอยู่ที่ด้านบนสุดของแป้นพิมพ์ แต่คุณอาจต้องใช้ปุ่ม Fnแป้นค้นหาค้างไว้ในขณะที่กดปุ่มฟังก์ชันที่เหมาะสม
- คุณสามารถตรวจสอบคู่มือผู้ใช้คอมพิวเตอร์ของคุณหรือเว็บไซต์ของแบรนด์คอมพิวเตอร์เพื่อดูว่าต้องกดปุ่มใดเพื่อเข้าสู่ BIOS ของคอมพิวเตอร์ของคุณ
 รอให้ BIOS โหลด หลังจากคุณกดปุ่มขวาในเวลาที่เหมาะสม BIOS จะถูกโหลด สิ่งนี้ควรอยู่ในช่วงเวลาสั้น ๆ เท่านั้น เมื่อโหลด BIOS คุณจะเข้าสู่เมนูการตั้งค่า BIOS
รอให้ BIOS โหลด หลังจากคุณกดปุ่มขวาในเวลาที่เหมาะสม BIOS จะถูกโหลด สิ่งนี้ควรอยู่ในช่วงเวลาสั้น ๆ เท่านั้น เมื่อโหลด BIOS คุณจะเข้าสู่เมนูการตั้งค่า BIOS
ส่วนที่ 2 จาก 2: การปรับการตั้งค่า
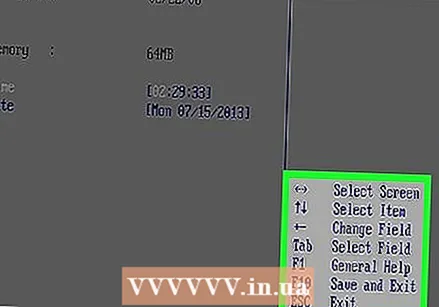 ทำความเข้าใจว่าการนำทาง BIOS ของคุณทำงานอย่างไร คุณไม่สามารถนำทางเมนู BIOS ด้วยเมาส์ได้ดังนั้นคุณต้องใช้ปุ่มลูกศรและปุ่มอื่น ๆ เพื่อนำทาง BIOS ของคุณ โดยปกติคุณจะพบรายการปุ่มนำทางได้ที่มุมขวาล่างของหน้าจอหลัก
ทำความเข้าใจว่าการนำทาง BIOS ของคุณทำงานอย่างไร คุณไม่สามารถนำทางเมนู BIOS ด้วยเมาส์ได้ดังนั้นคุณต้องใช้ปุ่มลูกศรและปุ่มอื่น ๆ เพื่อนำทาง BIOS ของคุณ โดยปกติคุณจะพบรายการปุ่มนำทางได้ที่มุมขวาล่างของหน้าจอหลัก 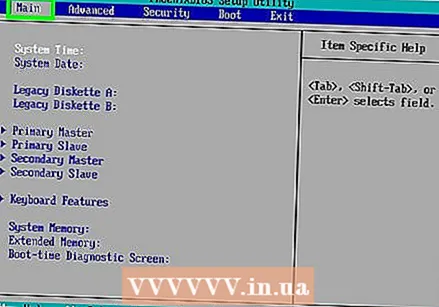 ระมัดระวังเมื่อเปลี่ยนการตั้งค่า ตรวจสอบให้แน่ใจว่าคุณทราบว่าการตั้งค่ามีไว้เพื่ออะไร หากคุณปรับการตั้งค่าไม่ถูกต้องคอมพิวเตอร์หรือฮาร์ดแวร์ของคุณอาจทำงานไม่ถูกต้อง
ระมัดระวังเมื่อเปลี่ยนการตั้งค่า ตรวจสอบให้แน่ใจว่าคุณทราบว่าการตั้งค่ามีไว้เพื่ออะไร หากคุณปรับการตั้งค่าไม่ถูกต้องคอมพิวเตอร์หรือฮาร์ดแวร์ของคุณอาจทำงานไม่ถูกต้อง - หากคุณเข้าสู่ BIOS แล้วและไม่รู้ว่าคุณต้องการเปลี่ยนแปลงอะไรคุณก็ไม่ควรเปลี่ยนแปลงอะไรเลย
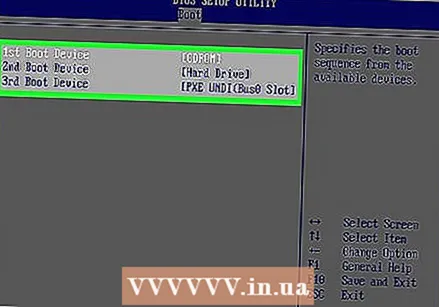 เปลี่ยนลำดับการบูต หากคุณต้องการให้อุปกรณ์บูตตามลำดับอื่นให้เปิดขึ้นมา เรือ-เมนู. ในเมนูนี้คุณสามารถระบุได้ว่าคอมพิวเตอร์จะเริ่มการทำงานของอุปกรณ์ใดก่อน สิ่งนี้มีประโยชน์หากคุณต้องการบูตจากซีดีรอมหรือแท่ง USB เพื่อซ่อมแซมหรือติดตั้งระบบปฏิบัติการ
เปลี่ยนลำดับการบูต หากคุณต้องการให้อุปกรณ์บูตตามลำดับอื่นให้เปิดขึ้นมา เรือ-เมนู. ในเมนูนี้คุณสามารถระบุได้ว่าคอมพิวเตอร์จะเริ่มการทำงานของอุปกรณ์ใดก่อน สิ่งนี้มีประโยชน์หากคุณต้องการบูตจากซีดีรอมหรือแท่ง USB เพื่อซ่อมแซมหรือติดตั้งระบบปฏิบัติการ - โดยปกติคุณจะใช้ปุ่มลูกศรเพื่อไปที่แท็บ เรือ เพื่อไปเปลี่ยนสิ่งนี้
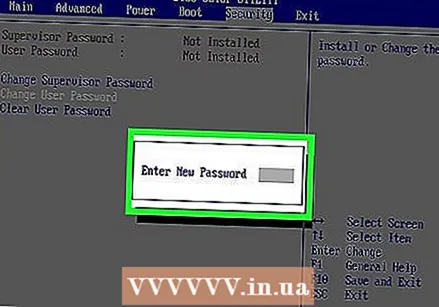 ตั้งรหัสผ่านสำหรับ BIOS ของคุณ คุณสามารถตั้งรหัสผ่านที่ต้องป้อนอย่างถูกต้องเพื่อให้คอมพิวเตอร์เริ่มทำงาน
ตั้งรหัสผ่านสำหรับ BIOS ของคุณ คุณสามารถตั้งรหัสผ่านที่ต้องป้อนอย่างถูกต้องเพื่อให้คอมพิวเตอร์เริ่มทำงาน  เปลี่ยนวันที่และเวลา นาฬิกาใน BIOS ของคุณจะกำหนดเวลาที่นาฬิการะบุใน Windows การเปลี่ยนแบตเตอรี่ CMOS ในคอมพิวเตอร์ของคุณอาจเป็นการรีเซ็ตนาฬิกาใน BIOS ของคุณ
เปลี่ยนวันที่และเวลา นาฬิกาใน BIOS ของคุณจะกำหนดเวลาที่นาฬิการะบุใน Windows การเปลี่ยนแบตเตอรี่ CMOS ในคอมพิวเตอร์ของคุณอาจเป็นการรีเซ็ตนาฬิกาใน BIOS ของคุณ  ปรับความเร็วของพัดลมและแรงดันไฟฟ้าของคอมพิวเตอร์ของคุณ ตัวเลือกเหล่านี้ควรได้รับการปรับเปลี่ยนโดยผู้ใช้ขั้นสูงเท่านั้น ในเมนูนี้คุณสามารถโอเวอร์คล็อก CPU ของคุณเพื่อให้คอมพิวเตอร์ของคุณทำงานได้ดีขึ้น ทางที่ดีควรทำก็ต่อเมื่อคุณรู้ทุกอย่างเกี่ยวกับฮาร์ดแวร์ของคอมพิวเตอร์ของคุณ
ปรับความเร็วของพัดลมและแรงดันไฟฟ้าของคอมพิวเตอร์ของคุณ ตัวเลือกเหล่านี้ควรได้รับการปรับเปลี่ยนโดยผู้ใช้ขั้นสูงเท่านั้น ในเมนูนี้คุณสามารถโอเวอร์คล็อก CPU ของคุณเพื่อให้คอมพิวเตอร์ของคุณทำงานได้ดีขึ้น ทางที่ดีควรทำก็ต่อเมื่อคุณรู้ทุกอย่างเกี่ยวกับฮาร์ดแวร์ของคอมพิวเตอร์ของคุณ 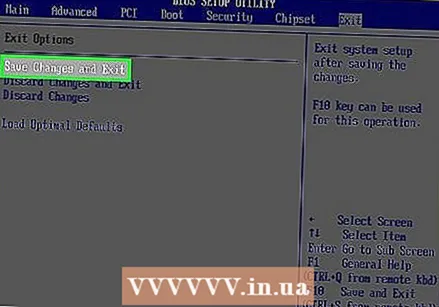 บันทึกการเปลี่ยนแปลงและออกจาก BIOS เมื่อคุณปรับการตั้งค่าเสร็จแล้วคุณจะต้องบันทึกทุกอย่างและออกจาก BIOS โดยกด "บันทึกและออก" เพื่อให้การเปลี่ยนแปลงมีผล หลังจากบันทึกและออกจาก BIOS คอมพิวเตอร์ของคุณจะรีสตาร์ทด้วยการตั้งค่าใหม่
บันทึกการเปลี่ยนแปลงและออกจาก BIOS เมื่อคุณปรับการตั้งค่าเสร็จแล้วคุณจะต้องบันทึกทุกอย่างและออกจาก BIOS โดยกด "บันทึกและออก" เพื่อให้การเปลี่ยนแปลงมีผล หลังจากบันทึกและออกจาก BIOS คอมพิวเตอร์ของคุณจะรีสตาร์ทด้วยการตั้งค่าใหม่ - ตรวจสอบรายการปุ่มนำทางเพื่อดูว่าจะใช้คีย์ใดบันทึกการเปลี่ยนแปลงของคุณและออกจาก BIOS
เคล็ดลับ
- BIOS ของคอมพิวเตอร์ของคุณอาจมีการตั้งค่าน้อยกว่า BIOS ของคอมพิวเตอร์เครื่องอื่นอย่างมาก
- คอมพิวเตอร์ที่ใช้ Windows 8 และ 10 มักจะมีเมนบอร์ดที่ทำให้เข้า BIOS ได้ยากมาก คุณอาจต้องบูตเครื่องคอมพิวเตอร์หลาย ๆ ครั้งและลองหลาย ๆ ครั้งก่อนจึงจะสามารถเข้าสู่ BIOS ได้
- เป็นความคิดที่ดีที่จะตรวจสอบลำดับการบู๊ต หากระบบปฏิบัติการของคุณอยู่ในฮาร์ดไดรฟ์ตรวจสอบให้แน่ใจว่าฮาร์ดไดรฟ์บู๊ตก่อน ซึ่งจะช่วยประหยัดเวลาในการบูตไม่กี่วินาที
คำเตือน
- อย่าเปลี่ยนการตั้งค่าที่คุณไม่รู้ว่ามันทำอะไรกันแน่
- หากคุณต้องการแฟลช BIOS หลังจากปรับแต่งแล้วให้ลองทำตามขั้นตอนด้านบน ไม่. หากคุณปรับการตั้งค่าแล้วคุณจะต้องรีเซ็ต BIOS ของคุณ คุณสามารถดูคำแนะนำเกี่ยวกับการรีเซ็ต BIOS ของคุณได้ที่นี่