ผู้เขียน:
Frank Hunt
วันที่สร้าง:
11 มีนาคม 2021
วันที่อัปเดต:
1 กรกฎาคม 2024

เนื้อหา
บทความวิกิฮาวนี้จะแนะนำวิธีการค้นหาว่าเซิร์ฟเวอร์อีเมลขาออก (SMTP) ใดถูกกำหนดค่าสำหรับบัญชีใน Microsoft Outlook
ที่จะก้าว
วิธีที่ 1 จาก 2: Windows
 เปิด Microsoft Outlook บนคอมพิวเตอร์ของคุณ สามารถพบได้ในส่วน "แอปทั้งหมด" ของเมนูเริ่มของ Windows
เปิด Microsoft Outlook บนคอมพิวเตอร์ของคุณ สามารถพบได้ในส่วน "แอปทั้งหมด" ของเมนูเริ่มของ Windows 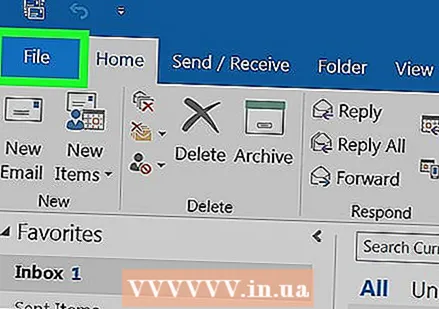 คลิกที่รายการเมนู ไฟล์. ที่ด้านซ้ายบนของ Outlook
คลิกที่รายการเมนู ไฟล์. ที่ด้านซ้ายบนของ Outlook  คลิกที่ ข้อมูล. ที่เป็นตัวเลือกทางด้านบนของคอลัมน์ทางซ้าย
คลิกที่ ข้อมูล. ที่เป็นตัวเลือกทางด้านบนของคอลัมน์ทางซ้าย 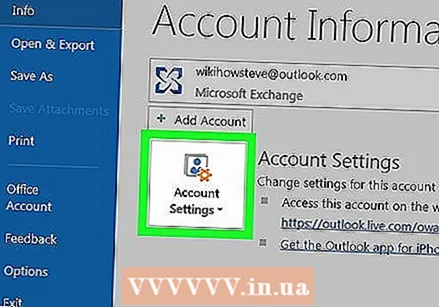 คลิกที่ การตั้งค่าบัญชี. นี่คือคอลัมน์กลาง เมนูจะปรากฏขึ้น
คลิกที่ การตั้งค่าบัญชี. นี่คือคอลัมน์กลาง เมนูจะปรากฏขึ้น 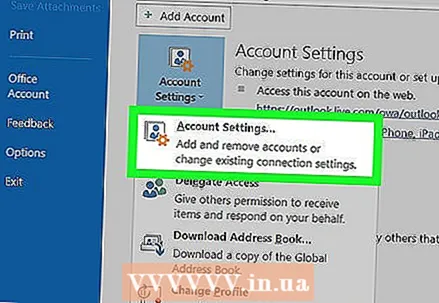 คลิกที่ การตั้งค่าบัญชี. หากคุณใช้ Outlook เวอร์ชันเก่าอาจเป็นเพียงตัวเลือกเดียวในเมนู หน้าต่างป๊อปอัปจะปรากฏขึ้น
คลิกที่ การตั้งค่าบัญชี. หากคุณใช้ Outlook เวอร์ชันเก่าอาจเป็นเพียงตัวเลือกเดียวในเมนู หน้าต่างป๊อปอัปจะปรากฏขึ้น 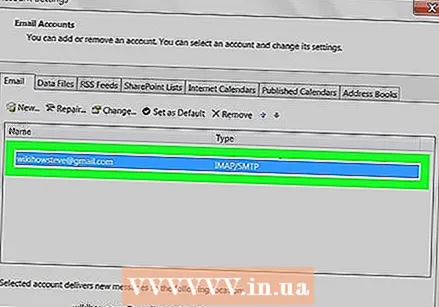 คลิกบัญชีที่คุณต้องการตรวจสอบ มีการเน้นชื่อบัญชี
คลิกบัญชีที่คุณต้องการตรวจสอบ มีการเน้นชื่อบัญชี 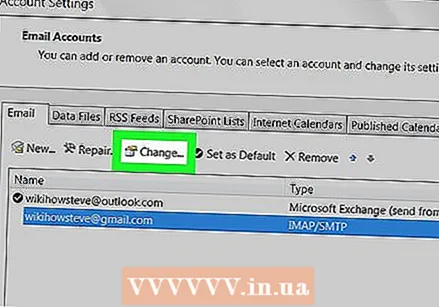 คลิกที่ ปรับเปลี่ยน. ตัวเลือกนี้อยู่ในแถวตัวเลือกเหนือช่องที่มีชื่อบัญชีของคุณ หน้าต่างอื่นขยายออก
คลิกที่ ปรับเปลี่ยน. ตัวเลือกนี้อยู่ในแถวตัวเลือกเหนือช่องที่มีชื่อบัญชีของคุณ หน้าต่างอื่นขยายออก 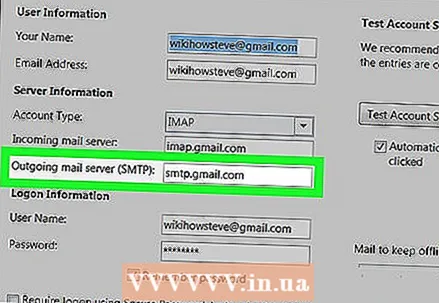 มองหาเซิร์ฟเวอร์ SMTP ถัดจาก "เซิร์ฟเวอร์จดหมายขาออก (SMTP)" นี่คือเซิร์ฟเวอร์ที่ใช้บัญชีนี้เพื่อส่งข้อความอีเมลขาออก
มองหาเซิร์ฟเวอร์ SMTP ถัดจาก "เซิร์ฟเวอร์จดหมายขาออก (SMTP)" นี่คือเซิร์ฟเวอร์ที่ใช้บัญชีนี้เพื่อส่งข้อความอีเมลขาออก 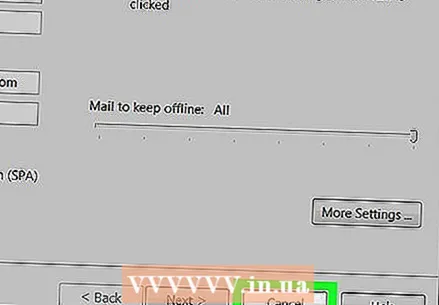 คลิกที่ ยกเลิก เพื่อปิดหน้าต่าง
คลิกที่ ยกเลิก เพื่อปิดหน้าต่าง
วิธีที่ 2 จาก 2: macOS
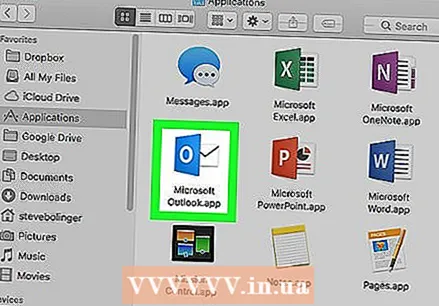 เปิด Microsoft Outlook บน Mac ของคุณ โดยปกติคุณจะพบโปรแกรมนี้ใน Launchpad และในโฟลเดอร์ Applications
เปิด Microsoft Outlook บน Mac ของคุณ โดยปกติคุณจะพบโปรแกรมนี้ใน Launchpad และในโฟลเดอร์ Applications 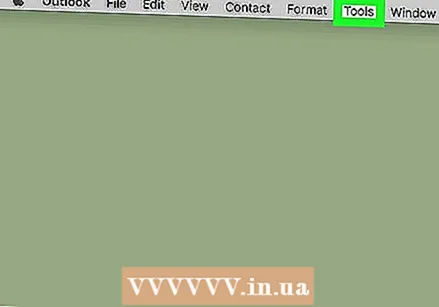 คลิกที่เมนู เพิ่มเติม. ที่เป็นตัวเลือกในแถบเมนูทางด้านบนของหน้าจอ
คลิกที่เมนู เพิ่มเติม. ที่เป็นตัวเลือกในแถบเมนูทางด้านบนของหน้าจอ  คลิกที่ บัญชี. หน้าต่างที่มีข้อมูลบัญชีจะปรากฏขึ้น
คลิกที่ บัญชี. หน้าต่างที่มีข้อมูลบัญชีจะปรากฏขึ้น 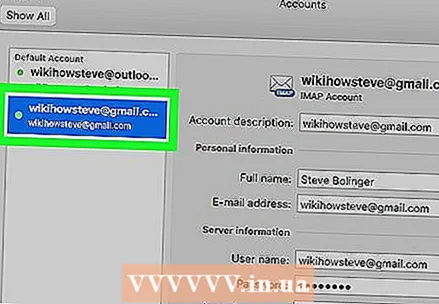 คลิกบัญชีที่คุณต้องการตรวจสอบ บัญชีของคุณแสดงอยู่ในคอลัมน์ด้านซ้าย หากคุณตั้งค่าบัญชีไว้เพียงบัญชีเดียวแสดงว่าบัญชีนั้นถูกเลือกแล้ว
คลิกบัญชีที่คุณต้องการตรวจสอบ บัญชีของคุณแสดงอยู่ในคอลัมน์ด้านซ้าย หากคุณตั้งค่าบัญชีไว้เพียงบัญชีเดียวแสดงว่าบัญชีนั้นถูกเลือกแล้ว 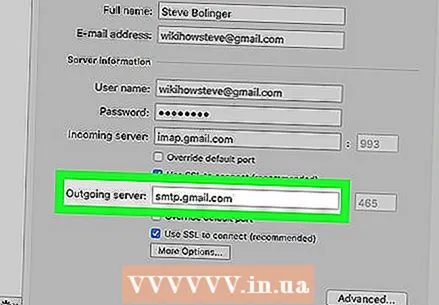 ค้นหาเซิร์ฟเวอร์ SMTP ถัดจาก "เซิร์ฟเวอร์ขาออก" นี่คือชื่อโฮสต์ของเซิร์ฟเวอร์ที่ Outlook ใช้เพื่อส่งข้อความขาออกสำหรับบัญชีนี้
ค้นหาเซิร์ฟเวอร์ SMTP ถัดจาก "เซิร์ฟเวอร์ขาออก" นี่คือชื่อโฮสต์ของเซิร์ฟเวอร์ที่ Outlook ใช้เพื่อส่งข้อความขาออกสำหรับบัญชีนี้



